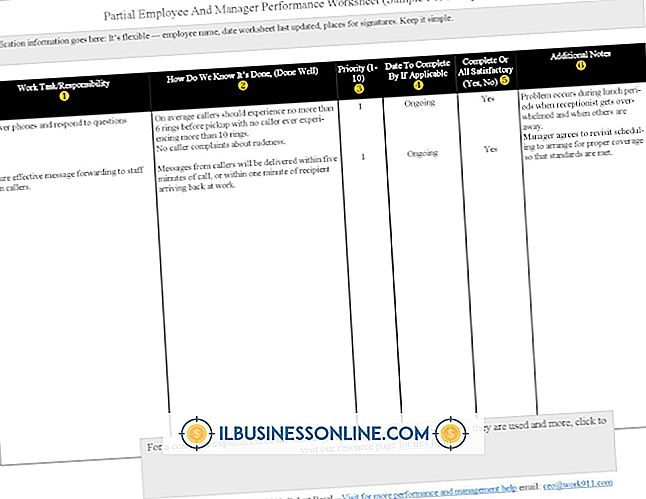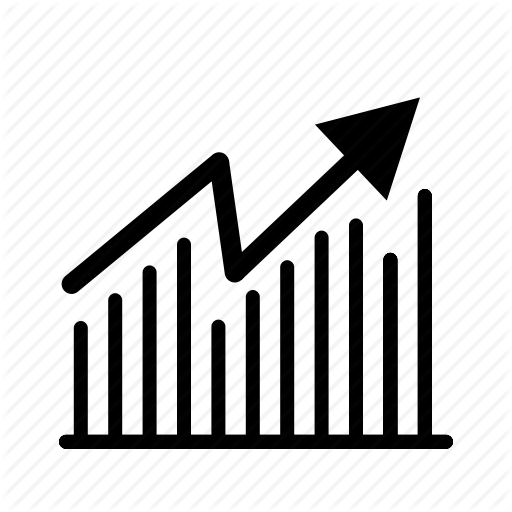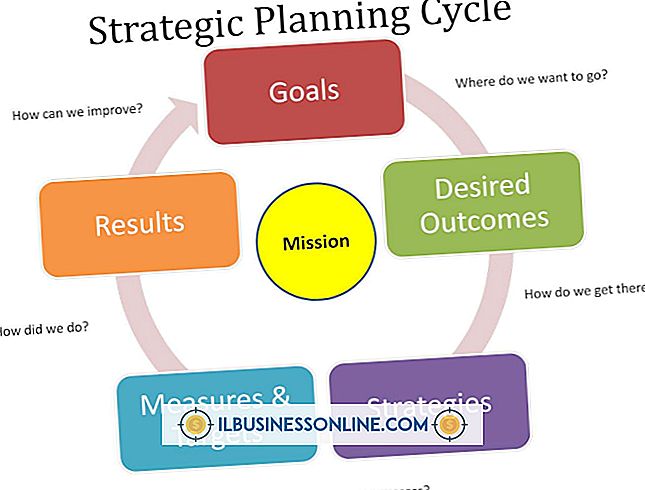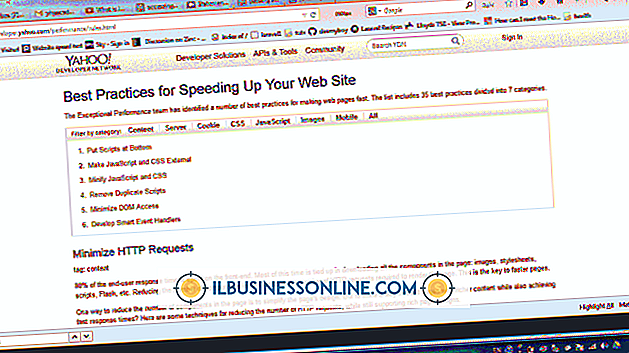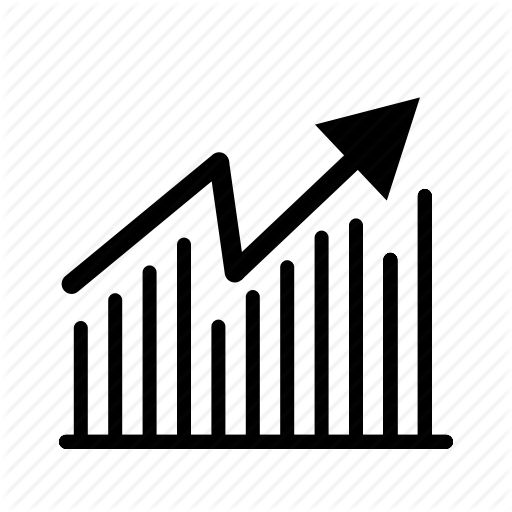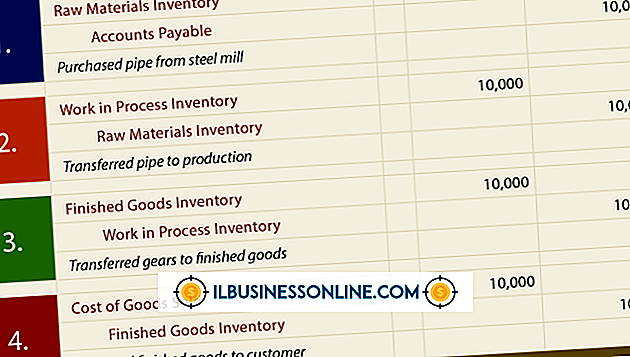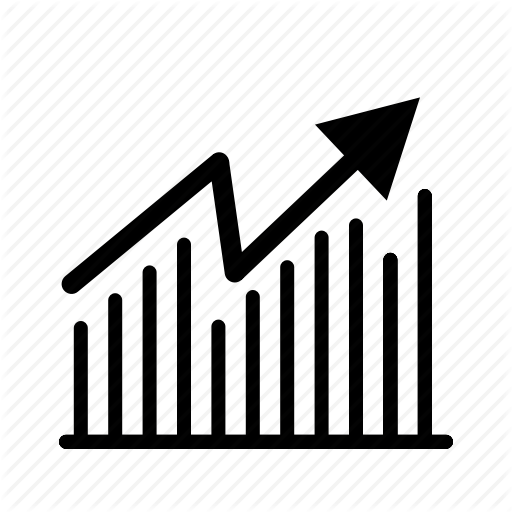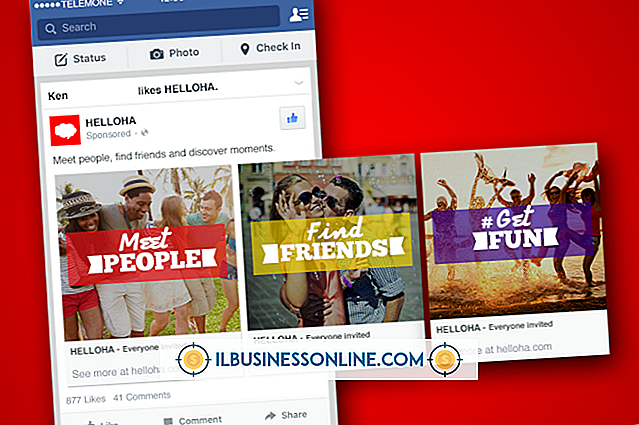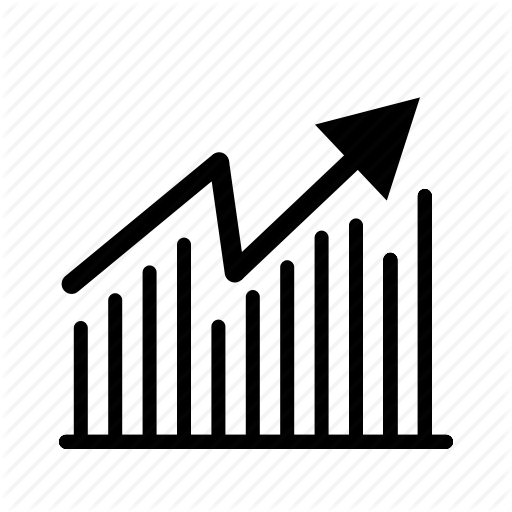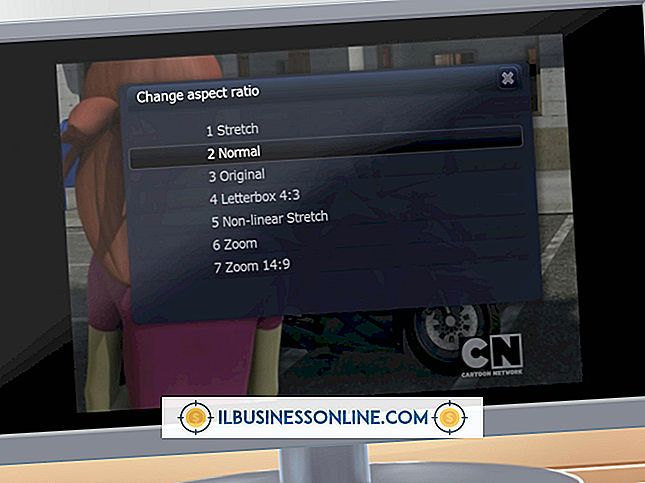Word 2007'de Cetvel Nasıl Kullanılır

Bazı insanlar uzay bar delicileridir. Belgelerinin doğru görünmesini sağlamak için, girintiler veya sekmeler yerine bir sürü boşluk kullanırlar ve genellikle işler doğru şekilde sıralanmaz. Bu gayri resmi belgeler için kabul edilebilir olabilir, ancak kendi işinizi yönettiğinizde, raporlarınızın, broşürlerinizin ve diğer belgelerinizin doğru görünmesini istiyorsunuz. Yatay ve dikey cetvelleri Microsoft Word 2007'de kullanmayı öğrenmek, belgelerin düzenlenmesini kolaylaştıracak ve daha kesin hale getirecektir. Ek olarak, cetvelleri kullanmayı öğrenmek hem zaman kazandıracak hem de boşluk çubuğunda yıpranacaktır.
Belge Kenar Boşluklarını Değiştirme
1.
Word 2007'yi açın ve değiştirmeniz gereken kenar boşluklarını içeren bir belge yükleyin. Cetvelleri görebildiğinizden emin olun; değilse, sağ kaydırma çubuğunun üstündeki “Cetvel Görüntüle” düğmesine tıklayın.
2.
Fare imlecinizi, mavi ile beyaz bölümleri ayıran yatay cetveldeki iki üçgen arasında hareket ettirin. İmleç çift başlı bir yatay oka dönüştüğünde, sol fare düğmesine basın ve belgenin sol kenar boşluğunu değiştirmek için sola veya sağa sürükleyin. Sınırdan memnun kaldığınızda, fare düğmesini bırakın.
3.
Fare imlecinizi yatay cetveldeki mavi ve beyaz bölümler arasında dik üçgene getirin. Yine, çift başlı ok belirir. Sağ kenar boşluğunu değiştirmek için fareyi basılı tutun ve fareyi sürükleyin.
4.
Fare imlecini dikey cetveldeki mavi ve beyaz bölümlerin arasına yerleştirerek üst kenar boşluğunu değiştirin. İmleç çift oka dönüşür. Üst kenar boşluğunu değiştirmek için farenin sol düğmesine basın ve sürükleyin.
5.
Fare imlecini mavi ve dikey cetvelin altındaki beyaz bölümler arasında hareket ettirerek alt kenar boşluğunu değiştirin. İmleç çift oka dönüşür; sol fare tuşunu basılı tutun ve alt kenar boşluğunu değiştirmek için sürükleyin.
Sekmeleri Ayarlama
1.
Word 2007'yi açın ve sekmeleri ayarlamak istediğiniz belgeyi yükleyin. Cetvellerinizin etkin olduğundan emin olun. Değilse, “Görünüm” sekmesine tıklayın ve ardından Göster / Gizle grubunda “Cetvel” onay kutusuna tıklayın.
2.
Dikey cetvel ve şerit arasındaki "Sekme Stili" düğmesini tıklatarak bir sekme stili seçin. Sola, sağa, merkeze veya çubuk sekmelerine ayarlayabilirsiniz.
3.
Yatay cetvele tıkladığınızda sekme durağınız belirir. Daha fazla sekme durağı eklemek için yatay cetveli tıklamaya devam edebilirsiniz. Sol fare düğmenizle sekmeye tıklayarak ve sekmeyi Sekme Stilleri düğmesine geri sürükleyerek istenmeyen sekmeleri silin.
Paragraf Girintilerini Değiştirme
1.
Word 2007'yi açın ve bir belge yükleyin. “Cetvel Görüntüle” düğmesine tıklayarak cetvelleri açın.
2.
Girintiyi yapmak istediğiniz ilk paragrafın başlangıcını tıklayın. Word üç tür girintiyi yapabilir: paragrafın her iki tarafında girintili olduğu normal girintiyi; ilk satırın sekme gibi hareket ettiği ilk satır girintisi; ve birinci çizginin sola hizalı olduğu ve paragrafın geri kalanının birinci çizginin altına yerleştirildiği asılı bir girinti.
3.
Fare imlecinizi yatay cetveldeki iki üçgene hareket ettirin. Üst üçgen, paragrafınızın ilk satırını temsil eder. Alttaki üçgen paragrafın sol girintisidir. Normal bir girinti yapmak için üçgenleri birlikte hareket ettirin. Asılı bir girinti oluşturmak için üst üçgeni sola sürükleyin veya birinci satır girintisi yapmak için alt üçgeni sürükleyin.
Bahşiş
- Dikey cetvel görünmüyorsa, “Ofis” düğmesini tıklayın, ardından Kelime Seçenekleri iletişim kutusunu getirmek için “Kelime Seçenekleri” ni tıklayın. Sol bölmedeki “Gelişmiş” düğmesini tıklayın ve sağ bölmedeki Ekran bölümüne gidin. “Yazdırma Düzeni Görünümünde Dikey Cetvel Göster” onay kutusunu ve ardından “Tamam” ı tıklayın.