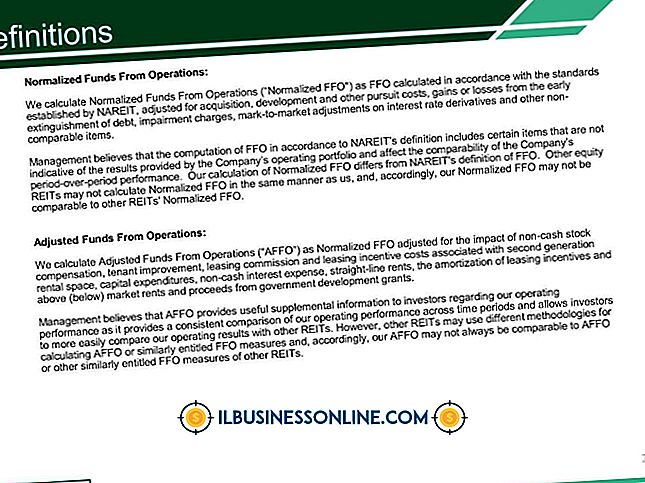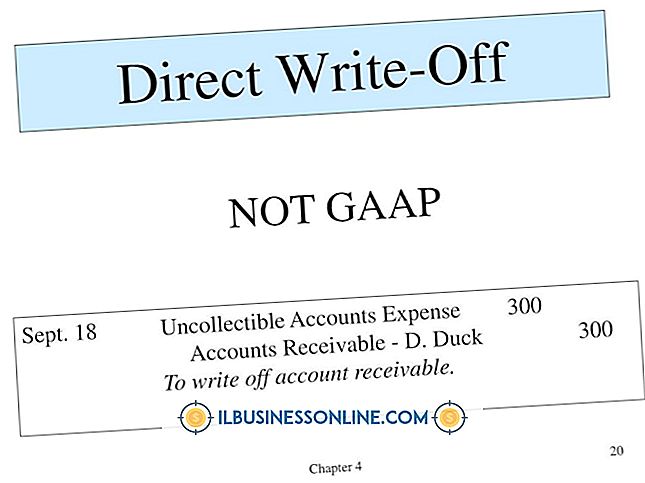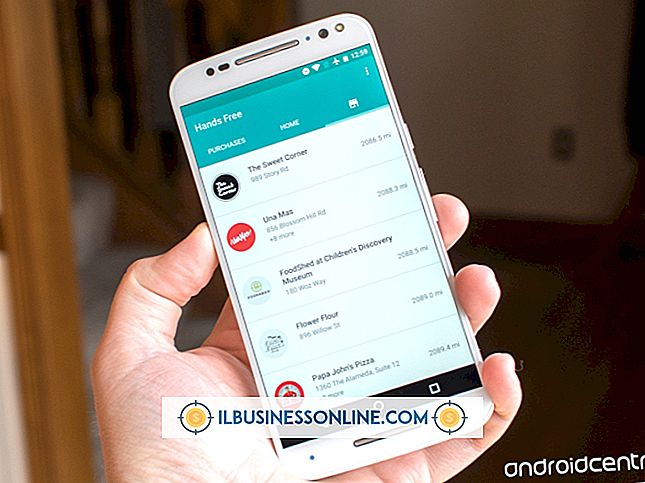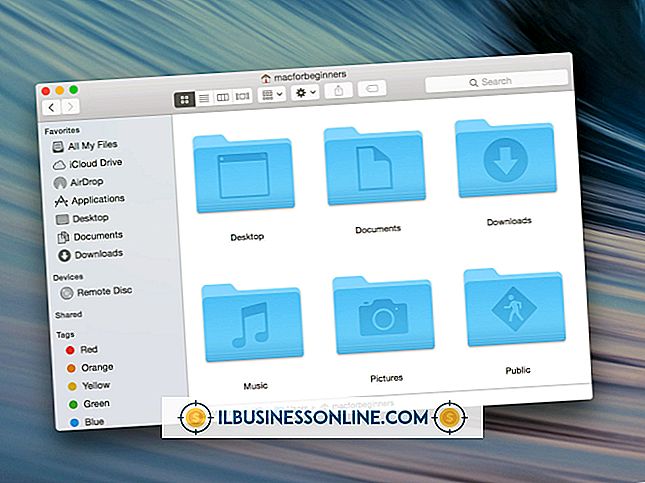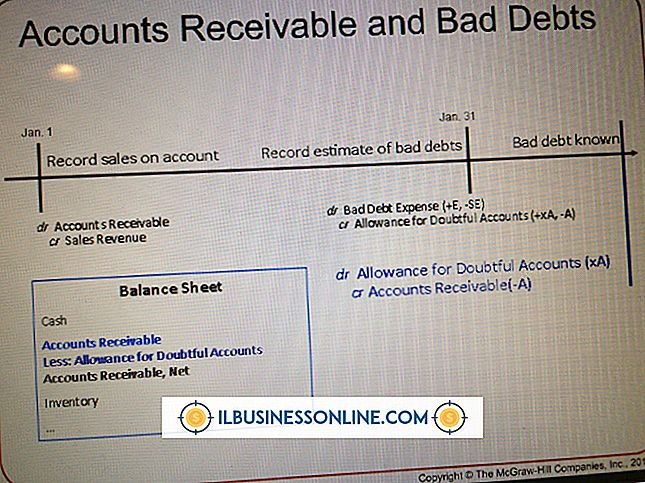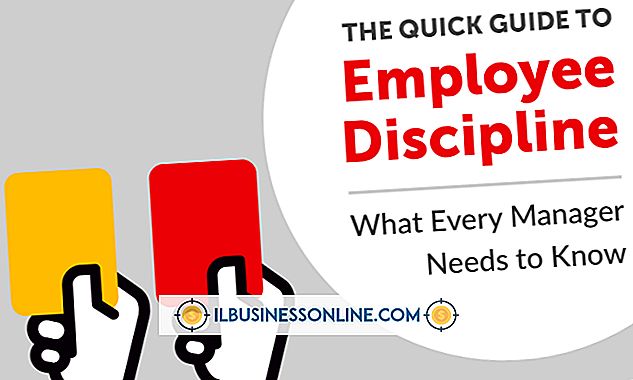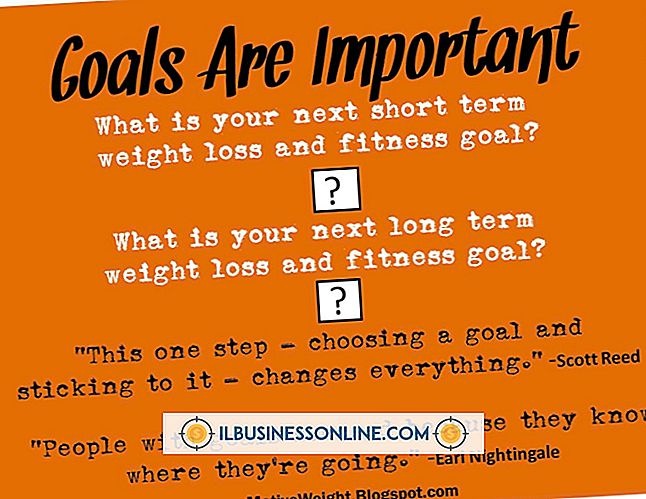PuTTY Kullanarak Dosya Alma

Gereksinim duyduğunuz dosyaları depolayan uzak bir Unix / Linux bilgisayara güvenli, şifreli bir ağ bağlantısı kurmanız gerektiğinde, PuTTY SSH (Güvenli Kabuk) programını çalıştırın. PuTTY programının dosyaları kopyalamadığını, yalnızca bilgisayarınız ile uzak makine arasındaki bağlantıyı kurduğunu unutmayın. Kullandığınız dosyaları almak için PuTTY'ye dahil olan pscp.exe programı kullanın. Dosyaları uzak bir bilgisayardan yerel bilgisayar sabit diskine hızlıca kopyalamak için Windows komut satırında çalıştırılabilir pscp.exe dosyasını çalıştırın.
Linux ve Windows
PuTTY gibi bir program Microsoft Windows tabanlı bilgisayarlar ile Linux'un Fedora, Ubuntu ve Debian gibi "lezzetleri" kullananlar arasında çalışmayı kolaylaştırmak için gereklidir. Windows'da çalışan programlar Linux'ta çalışmaz ve bunun tersi de geçerlidir. PuTTY, Windows PC kullanırken Linux kaynaklarına erişmenizi sağlayan iki sistem arasında bir "köprü" görevi görür.
Elinizde PuTTY
PuTTY, Microsoft Windows'un standart bir parçası değildir; kullanmak için önce indirmeniz gerekir. Çoğu kullanıcı için ücretsiz olarak kullanılabilir. Www.putty.org adresine gidin, indirme bağlantısını tıklayın ve diğer Windows yazılımlarında olduğu gibi kurun.
Windows Komut Satırını açın
Windows bilgisayarındaki Başlat düğmesine ve ardından Çalıştır veya Ara kutusuna tıklayın. Kutuya cmd yazın, Enter tuşuna basın, komut satırı penceresi görünecektir. Windows 10'da, Komut İstemi, arama sonuçları listesinde görünür. Komut satırını almak için tıklayın.
Pscp Programını Bulun
Cd / path_to_pscp / komutunu, "pscp.exe" dosyasının tam yolu ile değiştir / path_to_pscp / haricinde komut istemine yazın. Enter tuşuna basın.
Güvenli Kopyalamayı Çalıştır (pscp)
Pscp.exe username @ xxxx: / file_path / dosyaadı c: \ directory \ filename komut satırına, "username" yerine uzak bilgisayara SSH aracılığıyla erişim izni olan bir hesabın adını yazın, yerine "xxxx" yazın. Uzak SSH bilgisayarının IP adresi veya ana bilgisayar adı, “file_path” dosyasını, almak istediğiniz dosyanın dizin yolu ile değiştirin, “dosya adı” nı aktarmak istediğiniz dosyanın ismiyle değiştirin ve “dizin” i yolla değiştirin ve dosyayı yerel bilgisayara kaydetmek istediğiniz dizinin adını.
SSH Dosya Transferi
Enter tuşuna basın. İstenirse uzak SSH bilgisayarına bağlanmaya yetkili olan hesabın şifresini girin ve tekrar Enter tuşuna basın. Dosya yerel bilgisayara aktarılacak ve kaydedilecektir.
WinSCP - PuTTY'ye Alternatif
Bir başka ücretsiz program olan WinSCP, dosyalarınızı PuTTY ile aynı şekilde aktarmanıza olanak tanır. PuTTY'nin yazdığınız komutları kullanan komut satırından farklı olarak, WinSCP kullanışlı ve kullanımı kolay bir grafiksel kullanıcı arayüzüne (GUI) sahiptir. WinSCP iki dosya listesi görüntüler: biri Windows PC'nizdeki geçerli dizinde, diğeri ise oturum açtığınız uzak Linux dizininde. Aktarmak istediğiniz dosyaları seçip, diğer müdürün listesine sürükleyip bırakın.