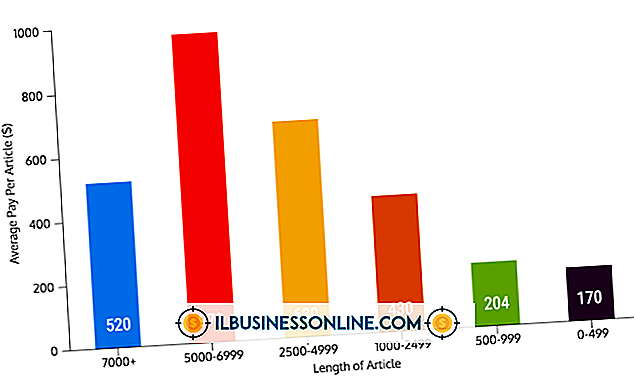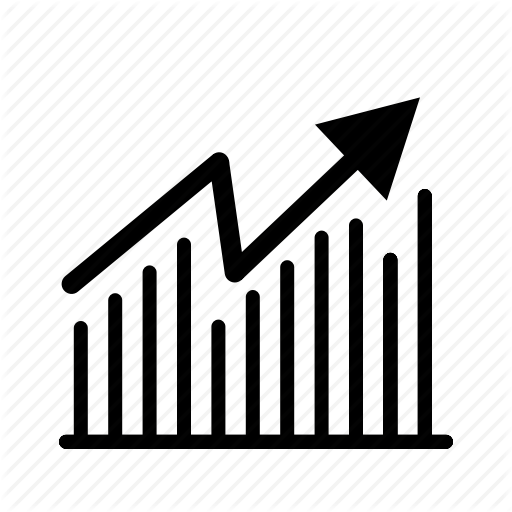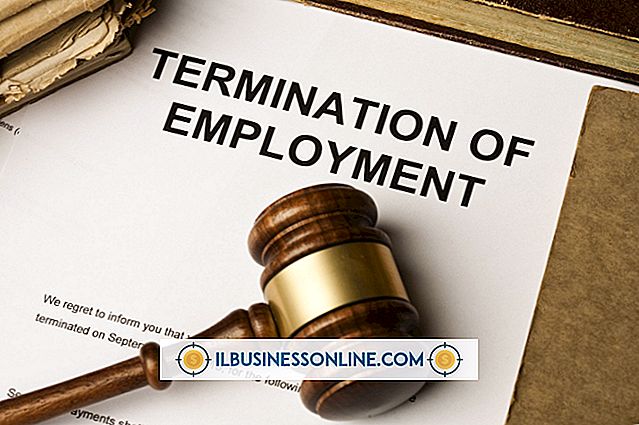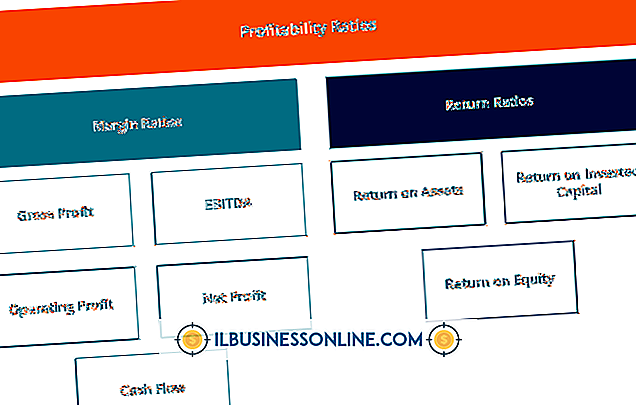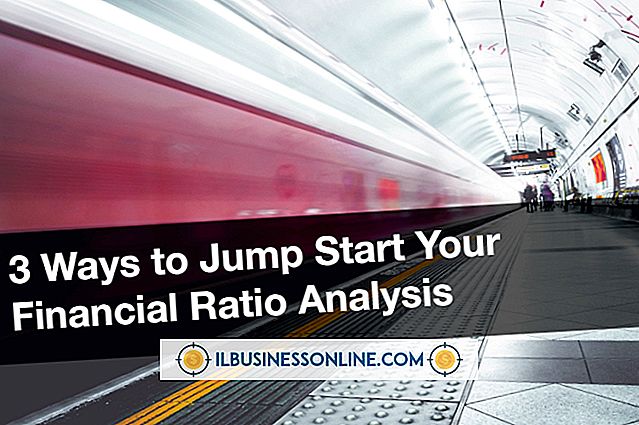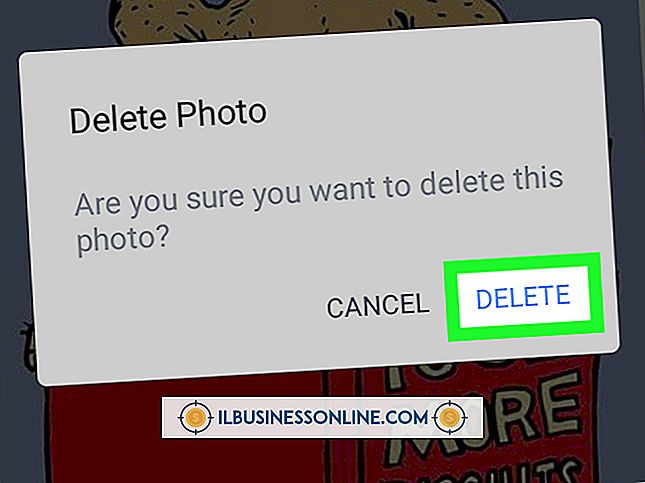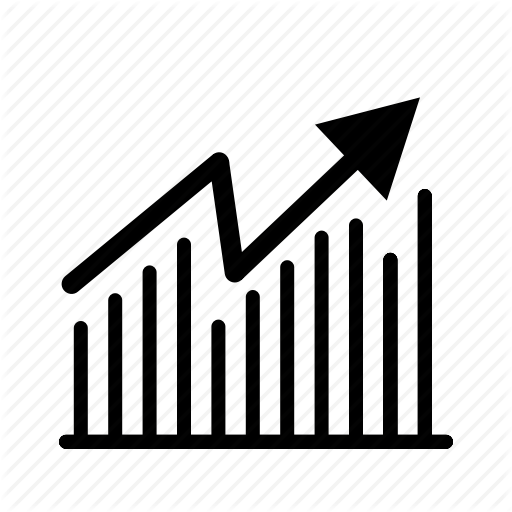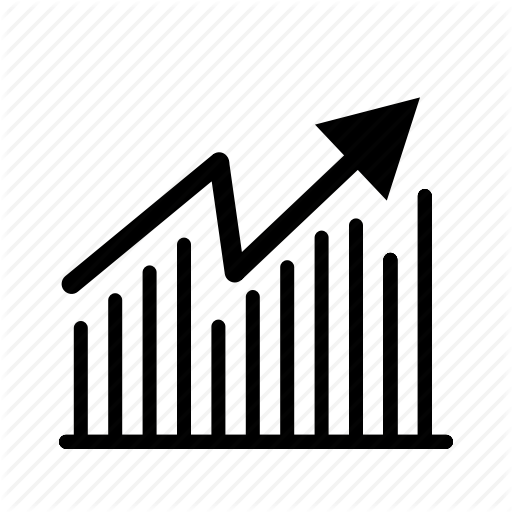Microsoft Word'den Diskte Yetersiz Alan Nasıl Onarılır

Bir Word belgesini açmaya veya Word'de bir eylem gerçekleştirmeye çalışırken, "yetersiz bellek veya disk alanı yok. Ekstra pencereleri kapatıp tekrar deneyin" veya benzer bir şey söyleyen bir hata mesajı görebilirsiniz. Bazı durumlarda mesaj sorunu doğru olarak açıklar, ancak bilgisayarınızda bol miktarda RAM ve sabit disk alanı olsa bile hata oluşabilir.
Gerçek bir boşluk sıkıntınız yoksa, bazı Word seçeneklerinin sıfırlanması hatayı kaldırabilir. Başka bir adım atmadan önce, en son işletim sistemine ve Office güncellemelerine sahip olduğunuzdan emin olun ve bilgisayarınızı yeniden başlatmayı deneyin.
Kullanılabilir Bellek ve Boşluğu Denetleme
Bilgisayarınızda boş disk alanı ve rasgele erişim belleği yoksa, temel görevlerin bile yavaşlaması veya tamamlanması imkansız olabilir. Bazı durumlarda, temel metni görüntülemeye ve "yetersiz bellek veya disk alanı yok. Word'ün istenen yazı tipini görüntüleyemediğini" belirten bir mesaj bile görebilirsiniz.
Daha sert önlemler almadan önce, sabit diskinizde yapmaya çalıştığınız şey için gerçekten yeterli alan olduğundan emin olun. Bilgisayar penceresini açmak ve sürücünüzdeki boş alanı kontrol etmek için "Windows-E" tuşuna basın. "Bu PC" simgesine dokunun veya tıklayın.
Gereksiz Dosyaları Silme
Sürücünüzün kullanım alanını gösteren çubuk esasen dolu görünüyorsa veya kırmızıyla vurgulanmışsa, sürücünüz neredeyse doludur ve gereksiz dosyaları silmek yardımcı olabilir. Gereksiz dosyaları kaldırın ve kullanılmayan dosyaları, özellikle videolar veya müzik dosyaları gibi büyük dosyaları silin. USB bellek çubuğu veya Dropbox, Microsoft OneDrive veya Google Drive gibi bir bulut hizmeti kullanmaya devam etmek istediğiniz dosyaları yedekleyin.
Yeterli RAM'e sahip olduğunuzdan emin olmak için, açtığınız diğer programlardan çıkın ve Word'ü tekrar kullanmayı deneyin. Bazen "yetersiz bellek veya disk alanı yok. Ekstra Windows'u kapatın ve tekrar deneyin" yazan bir mesaj bile görebilirsiniz.
Microsoft Düzeltme veya Sorun Giderme'yi çalıştırma
Windows'un eski sürümlerinde, Microsoft, Microsoft Fix-It adlı Word ile ilgili birçok sorunu otomatik olarak gidermeye çalışan bir araç önerdi. Yazılım, Windows'un yeni sürümlerinde bulunmaz, ancak sisteminizde varsa, yine de kullanabilirsiniz. Programı başlatın, "İleri" ye tıklayın ve Fix-It sorunları otomatik olarak kontrol edip düzeltecektir. Tamamlandıktan sonra, sorunun devam edip etmediğini görmek için Word'ü çalıştırmayı deneyin.
Windows'un yeni sürümleriyle, bunun yerine yerleşik sorun giderme aracını kullanabilirsiniz. "Başlat" menüsünü tıklayın ve "Ayarlar" ı tıklayın. "Güncelleme ve Güvenlik" i ve ardından "Sorun Gider" i tıklayın. Karşılaştığınız sorunları gidermek için talimatları izleyin.
Normal Şablonu Silme
Normal.dot şablon dosyası, Word'ün varsayılan ayarlarının çoğunu içerir. Şablon bozulursa, Word'ün hatalı davranmasına neden olabilir. Dosyayı kaldırmak, Word'ü yeni bir kopya oluşturmaya zorlayarak potansiyel olarak hatayı çözecektir. Bu düzeltmeyi denemeden önce Word'den çıkın.
Ardından, normal.dot dosyasının kopyalarını bilgisayarınızda arayın ve değiştirin. "Normal.dot" ifadesini aramak ve görünen her dosyayı silmek veya yeniden adlandırmak için Başlat Menüsündeki arama kutusunu veya görev çubuğunu kullanın. Dosyaları silme ve veri kaybetme konusunda endişeleriniz varsa, dosyaları normal.bak olarak yeniden adlandırabilirsiniz.
Ardından, sorunun çözülüp çözülmediğini görmek için Microsoft Word'ü yeniden başlatın.
Word'ün Kayıt Defteri Girdilerini Sıfırlama
Word, Windows kayıt defterindeki birçok ayarı saklar. Bu ayarların silinmesi sorunu çözebilir, ancak kayıt defterinin hatalı düzenlenmesi bilgisayarınızın çalışmamasına neden olabilir, bu nedenle dikkatli ve yalnızca gerekirse devam edin. Başlat Menüsü veya görev çubuğundaki arama kutusuna "regedit" yazın ve program göründüğünde programın simgesine tıklayın.
Klasör listesini kullanarak, "xx" in Word sürümünüzü göstereceği HKEY_CURRENT_USER \ Software \ Microsoft \ Office \ xx.0 \ Word'e gidin. Mevcut ayarlarınızın bir yedeğini kaydetmek için "Veri" klasörüne sağ tıklayın ve "Dışa Aktar" ı seçin. Klasörü tekrar sağ tıklayın ve "Sil" i seçin.
Sorunu kontrol etmek için Word'ü açın. Hala devam ederse, ayarları kurtarmak için dışa aktardığınız yedeği çift tıklatın, ardından "Data" klasörü yerine "Options" klasörü ile aynı işlemi uygulayın.
Yetersiz Bellek: Microsoft Word Mac
Mac'te Word çalıştıran yetersiz bellek hakkında bir mesaj alırsanız, bunun altında yatan nedenler aynıdır: Çok fazla sayıda program çalışıyor veya çok fazla disk alanı kullanılıyor. RAM'ı boşaltmak ve sorunu çözüp çözmediğini görmek için açık programları kapatın.
Sabit sürücünüzün boş kapasitesini kontrol etmek için, Dock'taki simgesini tıklatarak macOS Finder'ı açın. Ardından, "Görünüm" menüsünü açın ve "Durum Çubuğunu Göster" seçeneğinin işaretli olduğundan emin olun. Pencerenin altındaki bir durum çubuğu, ne kadar boş yer olduğunu gösterecektir.
Bir avuç gigabayt veya daha az alan kullanıyorsanız, kullanılmayan yazılımı veya verileri silerek yer boşaltmayı deneyin. İhtiyacınız olup olmadığından emin olmadığınız tüm verileri yedekleyin.