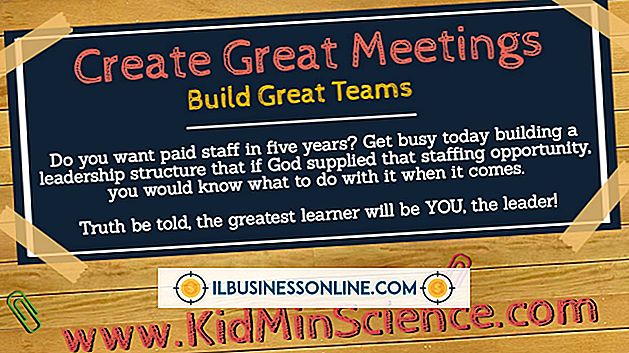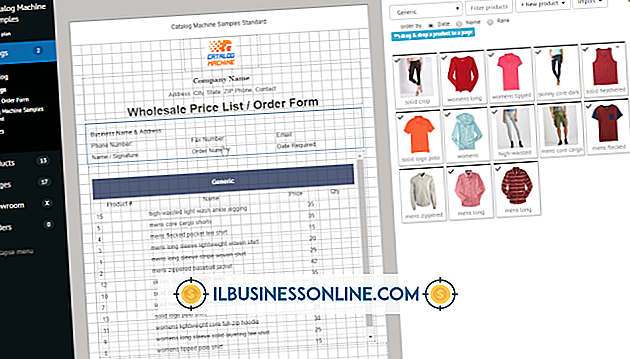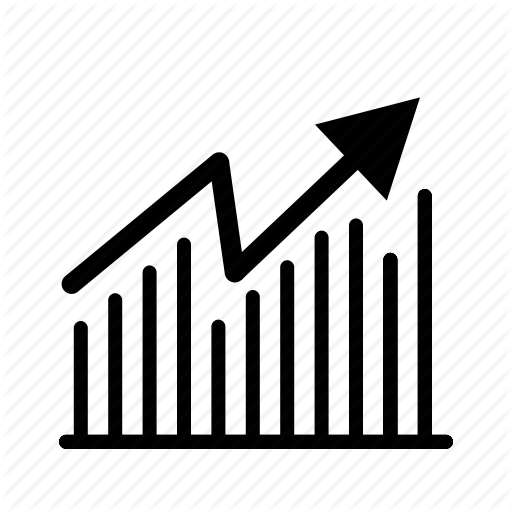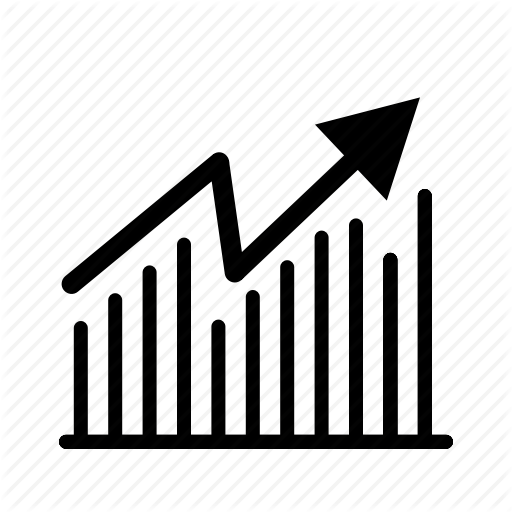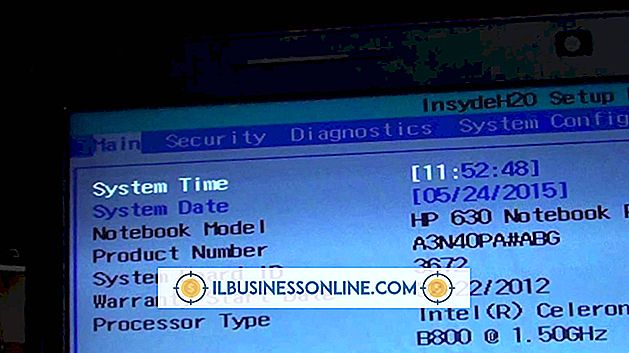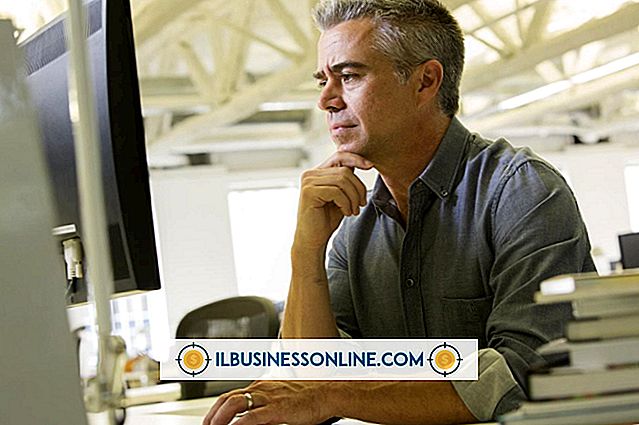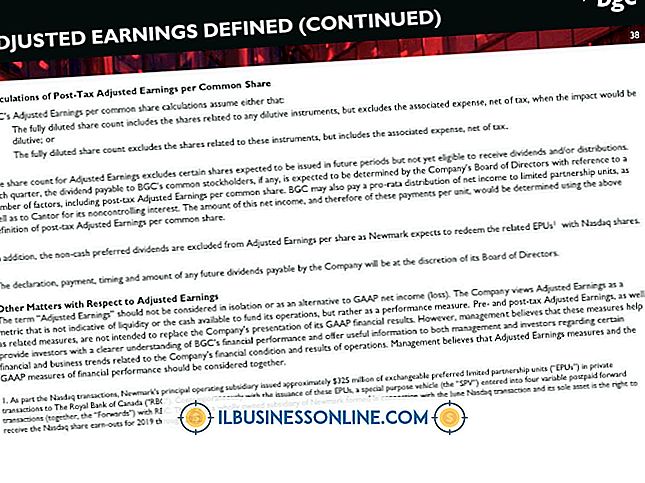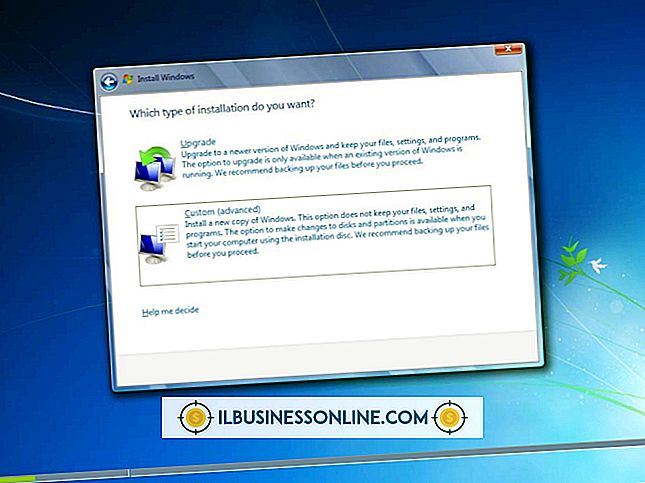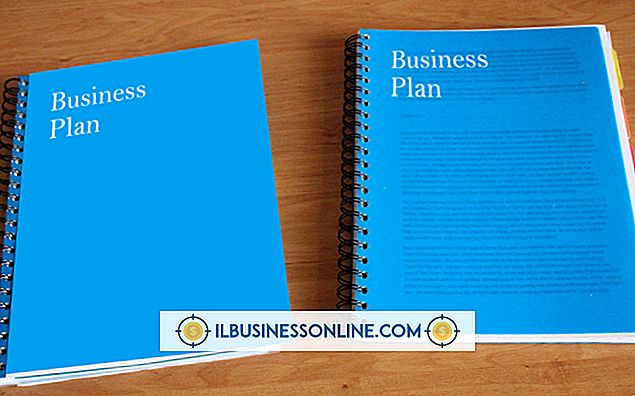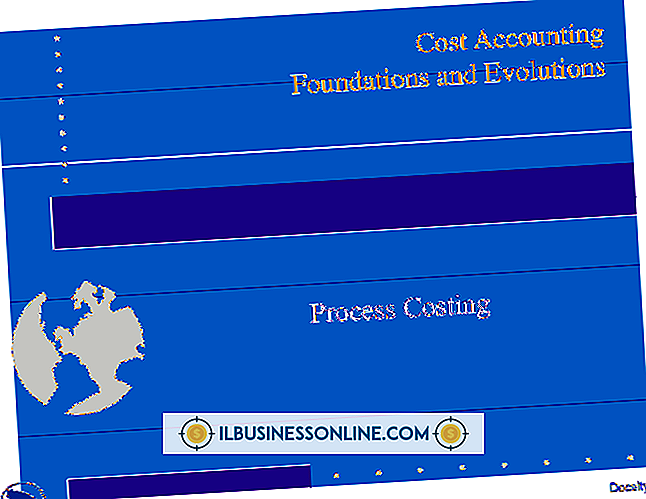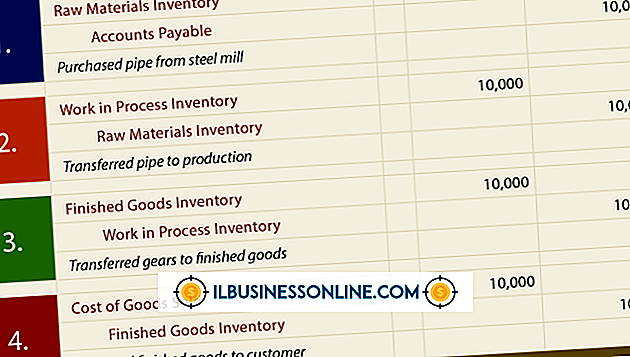InDesign CS5'te Madde imleri Biçimlendirme
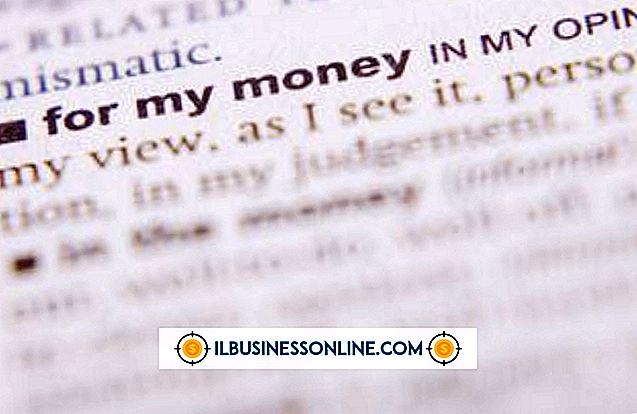
Madde imli listeler, bir odak noktası kopya setinin önemini vurgulamaktadır; her nokta önce büyütülmüş bir nokta veya başka bir vurgu karakteri ile gösterilir. Kelime işlem yazılımında otomatik madde imi stillerini uygulama sürecine aşina iseniz, Adobe InDesign CS5'te benzer düzenleyici işlevler bulacaksınız - dizgi uzmanlarının taleplerini karşılamak için ek seçeneklerle. Biçimlendirilmesi ve özelleştirilmesi kolay sayfa tasarımları oluşturmak için madde imli listeler desteği ile InDesign'ın karakter ve paragraf stil sayfalarını birleştirin.
1.
"Pencere" menüsünü açın. "Tür ve Tablolar" alt menüsüne gidin ve Paragraf panelini açmak için "Paragraf" ı seçin.
2.
Adobe InDesign Türü aracına geçin. Madde işaretli bir listeye dönüştürmek istediğiniz metni seçmek için, bir tür çerçevenin içeriğine tıklayın ve sürükleyin.
3.
Paragraf panelinin sağ üst köşesindeki açılır menüyü açın. "Madde İşaretleri ve Numaralandırma" seçeneğini işaretleyin. Aynı addaki iletişim kutusu ekranınızda görüntülendiğinde, madde işareti seçeneklerini ayarlamadan önce sol alt kısımdaki "Önizleme" onay kutusunu etkinleştirin; bu, çalışmalarınızı yaptığınız seçimlerin etkilerini görmenizi sağlar.
4.
Madde İşaretleri ve Numaralandırma iletişim kutusunun "Liste Türü" açılır menüsünü "Madde İşaretleri" olarak ayarlayın. Metniniz için kullandığınız yazı tipinden gösterilen bir glif kümesi arasından bir madde işareti karakteri seçin. Kullanmak istediğiniz karakteri göremiyorsanız, aynı veya farklı bir yazı tipinden başka bir karakter seçmek için "Ekle" düğmesine tıklayın. Alternatif bir madde işareti karakteri seçtikten sonra, "Madde İşaretleri Ekle" ekranından "Madde İşaretleri ve Numaralandırma" iletişim kutusuna dönün. Bir seçim eklemek için "Tamam" düğmesini veya yapmamaya karar verirseniz "İptal" düğmesini tıklayabilirsiniz.
5.
Açılır menüden "Metin Sonrası" seçeneğini, seçiminizi içeren metin alanının sağına ayarlayın. Bu metin alanı, sekmeler, em boşlukları veya elips noktaları gibi karakterleri bulmak ve değiştirmek için girdiğiniz kodlanmış dizinin aynı biçimini gösterir. Menüden her seçim yaptığınızda, varsayılan dizisini değiştirmek yerine, sonraki metin dizisine başka bir karakter seçeneği eklersiniz. Bu seçenekleri kaldırmak ve yeniden başlamak için, "Sonra Metin" alanının içeriğini seçin ve "Geri" veya "Sil" e basın.
6.
Belgenizi karakter stilleriyle ayarladıysanız açılır menüden bir "Karakter Stili" seçin. Bu seçenek, madde işaretinizi izleyen metinden farklı bir renk veya boyutta yapmanızı veya madde işareti karakterinin tüm tipografik parametrelerini tek bir seçenekle ayarlamak için karakter stillerinin tam gücünü kullanmanızı sağlar.
7.
Metin çerçevenizin sol kenarı ile madde imi metninizin başlangıcı arasına ne kadar boşluk yerleştirileceğini belirlemek için sol girintiyi ayarlayın. Her bir merminin ilk satırını, ayrı bir mermi noktasının sonraki satırlarından farklı bir yatay konumda başlatmak için bir ilk satır girintisi ekleyin. Asılı bir girinti oluşturmak için, ilk satır ayarınız için pozitif bir sol girinti ve eşleşen bir negatif sayı belirleyin. İkisini ayırmak için bir sekme karakteri kullanıyorsanız, madde işareti ve metin arasında sekme durağı için bir konum belirleyin. Merminizin hizalamasını sola, sağa veya merkeze ayarlayın. Sol girintiniz darsa veya sıfıra ayarlanmışsa, üç seçenek arasında çok az veya hiç fark olmadığını görebilirsiniz.
İpuçları
- Bir metin aralığı için seçenekler listesine karakter eklemek için "Madde İşaretleri Ekle" iletişim kutusunu kullanırsanız, seçiminiz farklı bir yazı tipinden geliyorsa "Madde İşaretiyle Yazı Tipini Hatırla" onay kutusunu etkinleştirin.
- Madde işareti karakteri için bir karakter stilini, aşağıdaki metnin görünümünü denetleyen bir Paragraf stiline yerleştirerek madde işaretli stiller oluşturun.
- Madde işaretli bir listedeki madde işaretlerini InDesign'ın madde işaretleme işlevinin otomatik olarak uygulanan çıkışı yerine gerçek metin karakterleri olarak eklemek için, Madde işaretli metninizi Yazma aracıyla seçin, "Paragraf" panelinin sağ üst köşesindeki açılır menüyü açın ve "Madde İşaretlerini Metne Dönüştür" ü seçin.
Uyarı
- Madde imli bir listedeki madde imleri, metnin çerçevesine yazılmayan InDesign madde imleme işlevi tarafından uygulandıkları için gerçek metnin bir parçası değildir. Bunları gerçek metin karakterlerine dönüştürmezseniz, bu madde işaretlerini Yazma aracıyla seçemez veya InDesign'ın "Bul / Değiştir" işlevini kullanarak bunları belgenizde bulamazsınız.