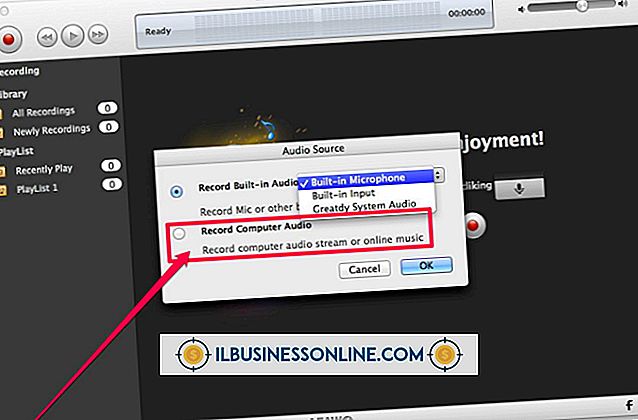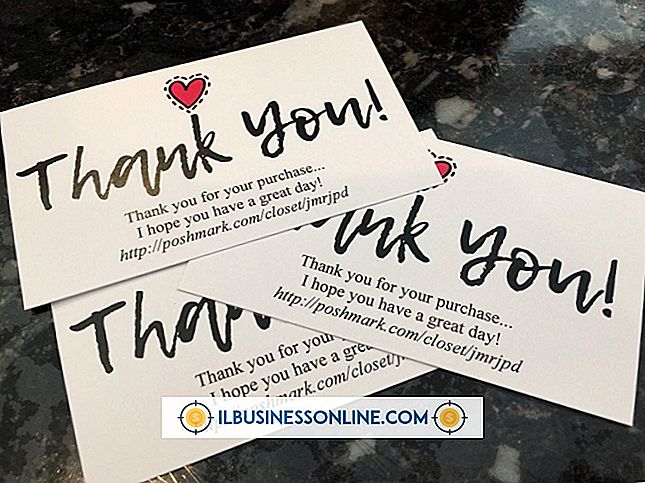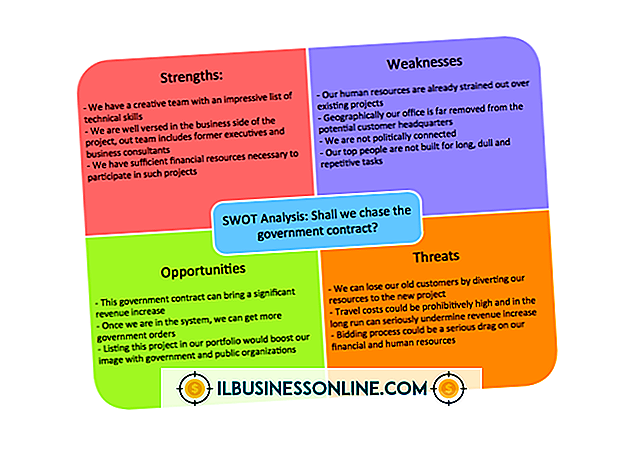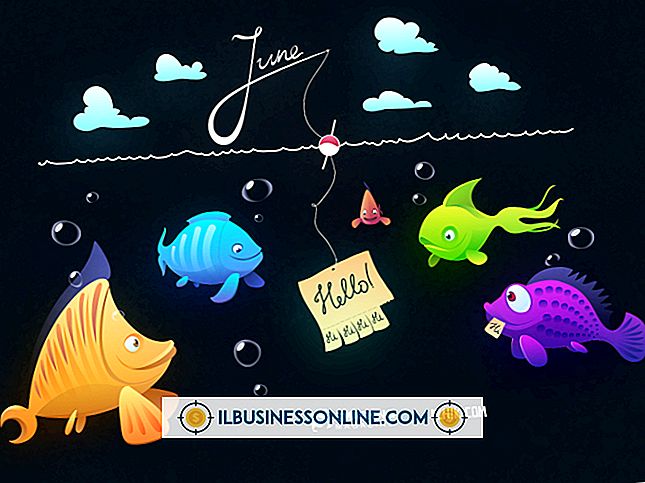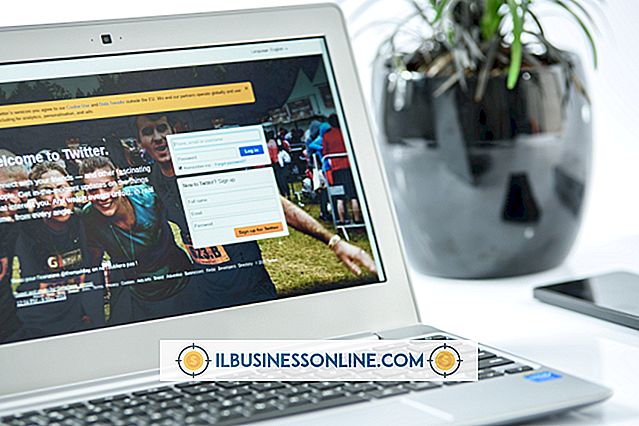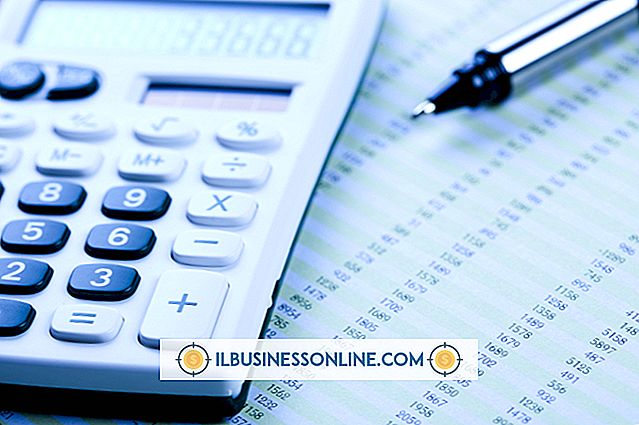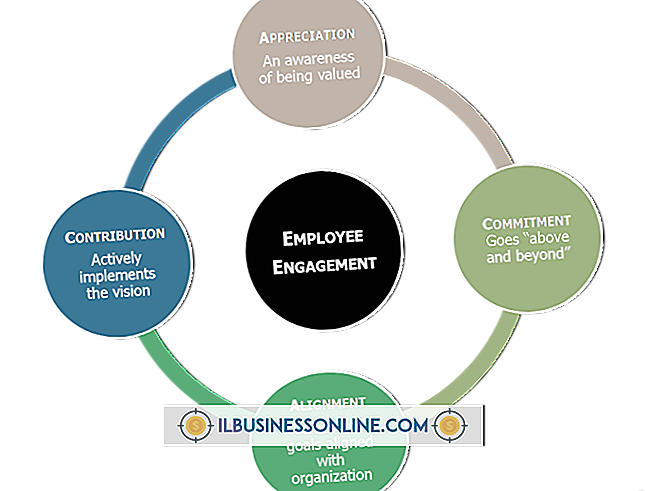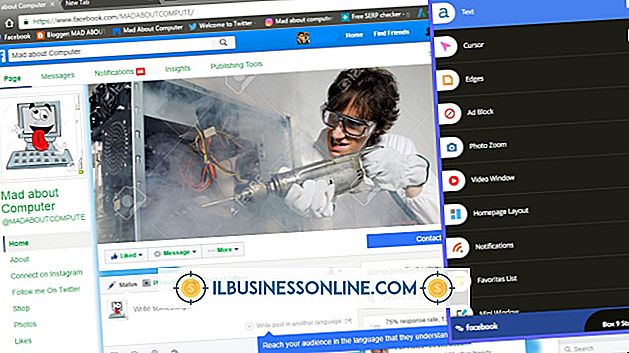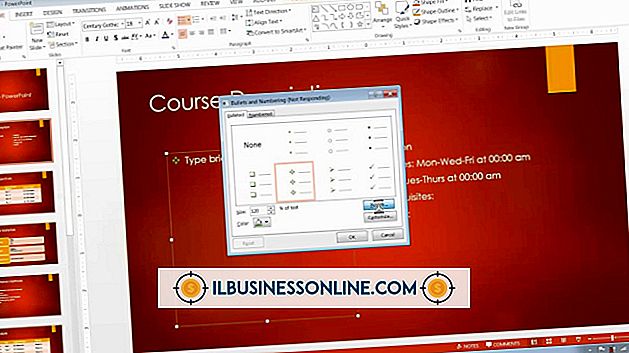PowerPoint'te GIF Nasıl Yerleştirilir

Hareketli GIF'ler eğlenceli ve çok eğlenceli olabilir. İş sunumunda bile, iyi yerleştirilmiş bir GIF, önemli bir noktayı vurgulamak için izleyicinizin dikkatini yeniden odaklamaya yardımcı olabilir. Zaten bir GIF'iniz varsa, bir slayta eklemek istediğiniz veya hala fikirler için avlanmak istediğinizde, bir PowerPoint noktasına eklemek yalnızca bir dakika sürer. Sadece GIF efektlerine eklerseniz, dikkatli olun ve 3B döndürmeler animasyonun çökmesine neden olabilir.
PowerPoint'te GIF Ekleme
Sunumunuz için mükemmel bir GIF'niz varsa, bunu PowerPoint'e eklemek çok kolaydır. Sadece PowerPoint projenizi açın ve GIF eklemek istediğiniz slaytı seçin. Şeridin ekle sekmesini tıklayın ve "Resimler" i seçin. Resim Ekle iletişim kutusu açıldığında, GIF'inizi içeren klasörü seçin, ardından GIF dosyasını seçin ve "Aç" ı tıklayın. GIF şimdi slaytınızda görünmelidir, ancak slaytı düzenlerken animasyon uygulanmayacaktır.
GIF animasyonunu test etmek için pencerenin altındaki "Slayt Gösterisi" simgesini tıklayın. Alternatif olarak, şeritteki Slayt Gösterisi sekmesini tıklayın ve ardından Slayt Başlatmayı başlat grubunda "Geçerli Slayttan" seçeneğini seçin. Slayt gösterisi önizlemesini iptal etmek için klavyenizdeki Esc tuşuna basın.
Sunumunuz için GIF Bulma
Sunumunuz için tam olarak uygun bir GIF'niz yoksa, çevrimiçi bir tane bulmak oldukça kolaydır. Aralarından seçim yapabileceğiniz binlerce animasyonlu GIF var. "GIF" anahtar kelimesi dahil olmak üzere Google görsellerinde hızlı bir arama yapılması gerekir.
Alternatif olarak, şeritteki Ekle sekmesinden "Çevrimiçi Resimler" i seçerek PowerPoint içinden bir tane bulabilirsiniz. Bu seçenek Bing Resim arama özelliğini kullanır ve yalnızca Creative Commons aracılığıyla lisanslanan görüntüleri arama seçeneği sunar, bu nedenle sunumunuzu çevrimiçi yayınlıyorsanız telif hakkı yasalarını ihlal etme konusunda endişelenmenize gerek kalmayacaktır.
GIF Animasyon Döngülerinin Kontrolü
Animasyonlu GIF, temel olarak ayrı karelerde en az iki görüntüden oluşan bir mini filmdir. Kare sayısı GIF'te ne kadar animasyon olacağını, karelerin kaç kez döneceğini GIF'in görüntüsünün ne kadar süre animasyon olacağını belirler.
GIF'lerin çoğu, bir PowerPoint sunumunda dikkat dağıtıcı olabilecek, sürekli döngü oluşturmak için tasarlanmıştır. Animasyonun belirli bir süre sonra durmasını tercih ederseniz, herhangi bir çevrimiçi GIF editörü kullanarak bunu yapabilirsiniz. Microsoft, ezgif.com gibi bir web sitesi kullanmanızı önerir. Diğer web siteleri gifmaker.org ve giphy.com. Bu web siteleri aynı zamanda kendi GIF'lerinizi yapma, videolardan kesme veya bir dizi görüntüyü bir araya getirme becerisi sunar.
GIF'i web sitesine yükleyin ve "Çerçevelere Böl" düğmesini tıklayın. Bu, görüntüyü canlandırmak için kullanılan her kareyi gösterir. "Animasyonu Düzenle" düğmesini tıklayın. "Loop Count" kutusuna tıklayın ve GIF'in karelerinden kaç kere döngü yapmasını istediğiniz sayısını girin ve ardından "Bir GIF Yap" düğmesini tıklayın. "Kaydet" düğmesini tıklayın.
GIF bilgisayarınıza bir kez indirildikten sonra, onu bir PowerPoint slaytına ekleyebilirsiniz.
PowerPoint'te GIF Düzenleme
Bir slayta eklediğiniz diğer görüntüler gibi, GIF'i de gerektiği gibi taşıyabilir ve yeniden boyutlandırabilirsiniz. Görüntüyü taşımak için fareyle sürükleyin. GIF'i en boy oranını bozmadan yeniden boyutlandırmak için Shift tuşunu basılı tutarken herhangi bir köşeyi sürükleyin. Görüntünün üzerindeki dairesel bağlantıyı sürükleyerek görüntüyü bile döndürebilirsiniz.
Resim seçiliyken şeritteki Format sekmesini tıklarsanız, resme efekt eklemek için başka seçenekler göreceksiniz. Kenarlık ekleyebilir, görüntünün içine veya dışına gölge ekleyebilir veya görüntüyü kullanarak görüntünün altına bir yansıması ekleyebilirsiniz.
Biçimlendirme değişikliklerinin çoğu GIF animasyonunu etkilemez. Ancak, görüntüye eğim ekleme veya 3 Boyutlu Döndürme seçeneklerinden birini kullanma gibi bazı efektler, GIF'i hareketsiz bir görüntü haline getirerek animasyonu iptal eder.