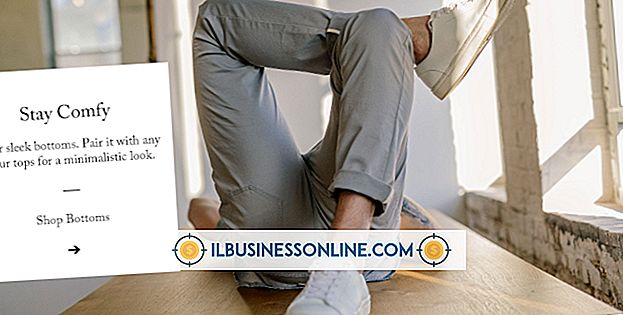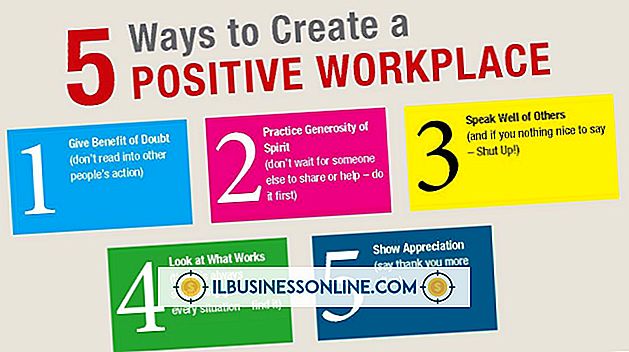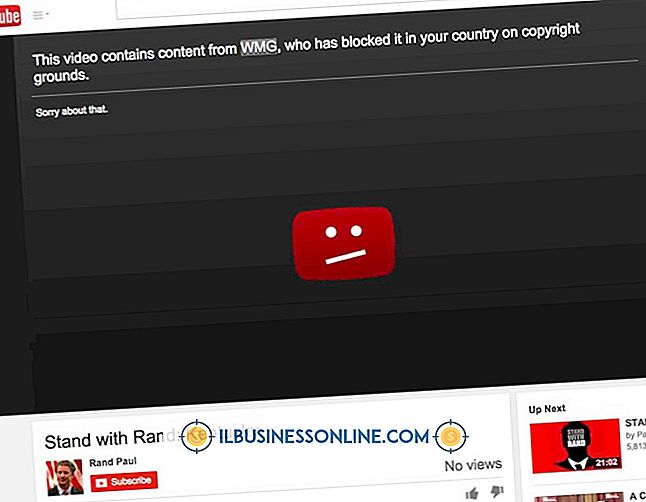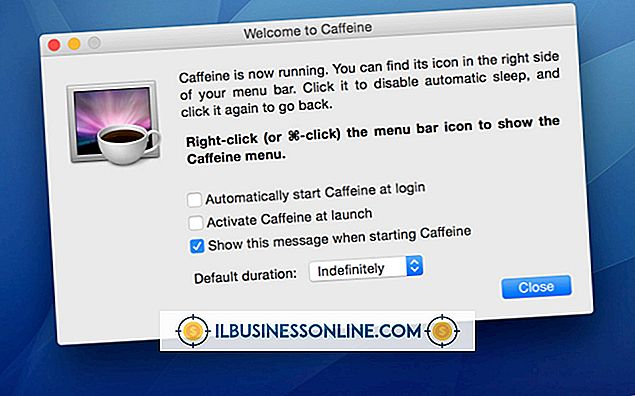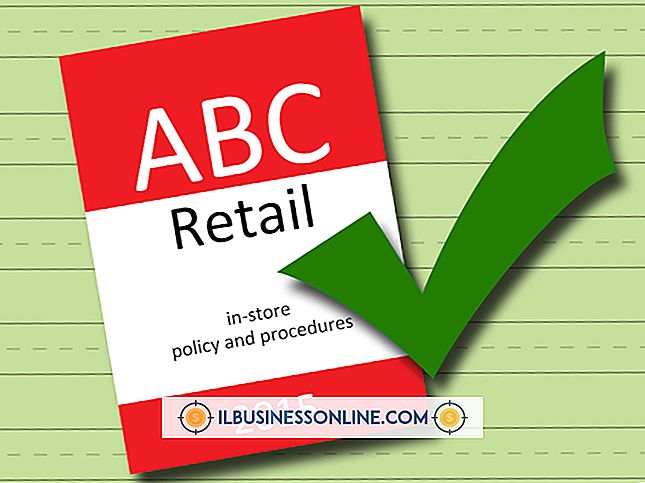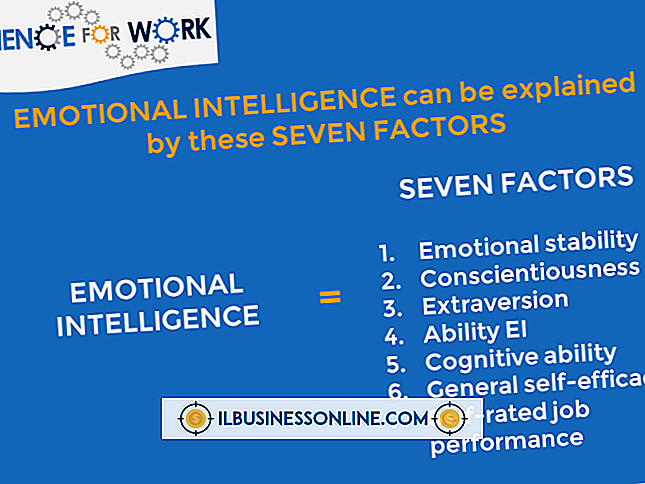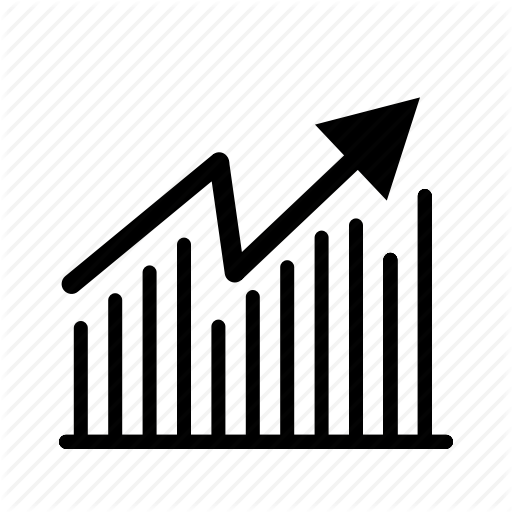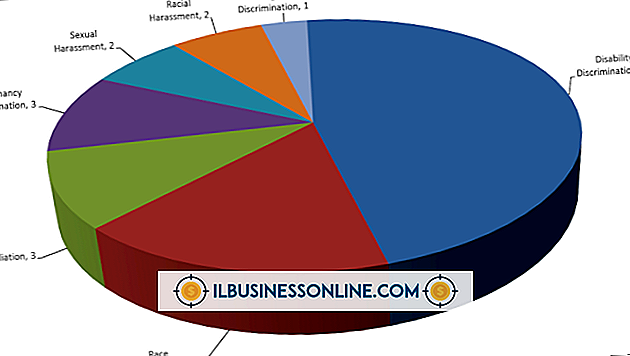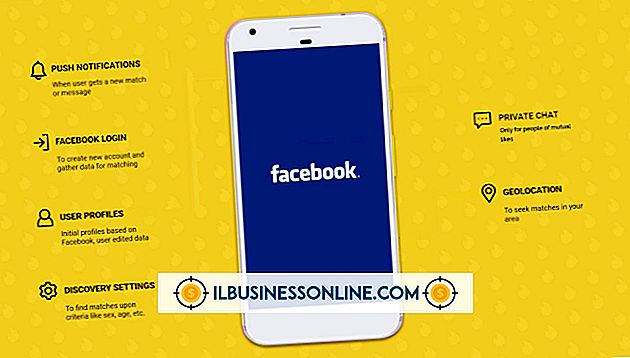Excel'den Çıkılamıyor

Sizinki birçok küçük işletme gibiyse, önemli satışları veya envanter verilerini girmek ve analiz etmek için her zaman bir Excel elektronik tablosuna veya başka bir açık öğeye sahip olabilirsiniz. Aslında, bir kerede birden fazla e-tablonuz açık olabilir. Yine de, günün sonunda bilgisayarınızı kapattığınızda, bu elektronik tabloların düzgün bir şekilde tasarruf etmelerini ve eve dönebilmeleri için hızla kapanmalarını istiyorsunuz. Ancak arada, Excel hemen kapanmayabilir veya hiç kapanmayabilir. Bu durumda, bilgisayarınızı güç düğmesini kullanarak kapatmanız dosyalarınızı bozabilir. Bu nedenle, Excel'den çıkamıyorsanız, sisteminizi kapatmadan önce sorunu giderin ve düzeltin.
İlk şey ilk
Bazı şeyler potansiyel olarak Excel'in talep üzerine yakın olmamasına neden olabilir. Örneğin, RAM eksikliği suçlu olabilir veya belki de bir kerede çok fazla uygulamanın olması ve bilgisayarınızın işlemcisine ağır bir yük getirmesi olabilir. Bu nedenle, önce diğer tüm uygulamaları kapatın ve ardından Excel'i tekrar kapatmayı deneyin. Bu işe yararsa ve Excel'i kapatabiliyorsanız, bilgisayarınıza RAM eklemeyi veya işlemcinizi yükseltmeyi düşünmelisiniz. Ek olarak, virüs ve kötü amaçlı yazılımdan koruma uygulamalarınızın en son virüs ve kötü amaçlı yazılım tanımlarını kullandığından ve tamamen güncel olduğundan emin olun. Bazı truva atları veya diğer kötü amaçlı yazılım uygulamaları, Windows'un Excel için close komutunu uygulayabilmesi için ihtiyaç duyabileceği kaynakları etkiler. Bazı durumlarda, kötü amaçlı yazılım uygulamaları, Windows'u tamamen kapatmanızı engelleyebilir.
Makroları ve VBA Kodunu Temizleme
Excel'de çok fazla makro oluşturup kullanırsanız, çalışma kitaplarınızda referans verilen tüm makroların gerçekten var olduğundan emin olmalısınız. Makroları Ata komut penceresinden, komut düğmelerini veya bunlara başvuran diğer kontrolleri veya VBA kodlarını kaldırmadan silmek mümkündür. Excel'i kapatmaya çalıştığınızda, program makro ve VBA kodunu ve çalışma sayfalarınızın içeriğini kaydetmeye çalışır. Çalışma kitabınızda referans kodunu veya kaydedilmemiş makroları referans alan modüller veya kontroller varsa, Excel'in kilitlenmesine veya kilitlenmesine neden olabilir. Artık denetimlerin ve kodların Excel çalışma kitaplarınızın çökmesine veya kapanmamasına neden olmasını önlemek için, çalışma sayfalarınızdaki kullanılmayan denetimleri silin ve VBA düzenleyici penceresinde kullanılmayan modülleri silin. “Alt-F11” tuşlarına basarak VBA editör penceresine Excel içinden erişebilirsiniz.
COM Eklentilerini Devre Dışı Bırak
Üçüncü taraf geliştiriciler, Excel için genellikle COM Eklentileri adı verilen birçok eklenti veya yardımcı uygulama oluşturur. Sonuç olarak, birçok işletme kullanıcısı Excel'de işlev eklemek veya belirli görevleri kolaylaştırmak için bunları indirip yükler. Ancak, tüm eklentiler Excel'in tüm sürümlerinde düzgün çalışmaz. Sonuç olarak, Excel'in daha önceki bir sürümü için yazılmış bir COM eklentisinin 2010'da planlandığı gibi çalışmayacağı oldukça muhtemeldir. Bir COM eklentisinin soruna neden olup olmadığını kontrol ederek tüm üçüncü taraf eklentilerini devre dışı bırakarak, ve sonra onları birer birer yeniden etkinleştirmek. Excel'de yüklü olan COM eklentilerini devre dışı bırakmak için, Dosya menüsünde “Seçenekler” i ve ardından Excel Seçenekleri penceresinde “Eklentiler” i tıklayın. Eklentiler penceresinde, COM eklentilerinizi yönetebilir ve bir tanesini veya tümünü devre dışı bırakabilirsiniz. Tüm COM eklentilerini devre dışı bıraktıktan sonra Excel'i kapatabilirseniz, hangisinin Excel'in kapanmamasına neden olduğunu belirlemek için eleme işlemini kullanın. Sorunlarınıza neden olan eklentiyi bulduktan sonra, eklentinin güncellenmiş bir sürümüne sahip olup olmadığını görmek için satıcıyla iletişim kurun.
Onarım Kurulumu Deneyin
Bilgisayarınızı virüslere ve zararlı yazılımlara karşı taradıysanız ve eklentilerin Excel'in kapanmasını engellemediğini belirlediyseniz, Microsoft Office'in onarım yüklemesini gerçekleştirmelisiniz. Onarım yüklemesi, Office uygulamalarını veya oluşturduğunuz dosyaları silmez, bunun yerine bozuk veya eksik olabilecek dosyaları bulup değiştirmeyi dener. Bazı durumlarda, Excel tarafından ihtiyaç duyulan bir DLL dosyası veya diğer bir sistem dosyası, sistem çökmesi veya kötü amaçlı yazılım nedeniyle yanlışlıkla silinebilir veya bozulabilir. Bir onarım yüklemesi, Office sistem dosyalarınızı doğrulayabilir ve çoğu zaman eksik veya bozuk dosyaları onarabilir. Microsoft Office ve Excel'in onarım yüklemesini başlatmak için, Denetim Masası'ndaki “Programlar ve Özellikler” seçeneğini tıklatın. Bir Programı Kaldırma veya Değiştirme penceresinde, Microsoft Office 2010'u vurgulayın ve ardından "Değiştir" düğmesini tıklayın. Microsoft Office 2010 penceresi göründüğünde, “Onar” seçeneğini ve ardından “Devam Et” düğmesini tıklayın. Office kurulumunuzu onarmak ve istendiğinde bilgisayarı yeniden başlatmak için yönergeleri izleyin.