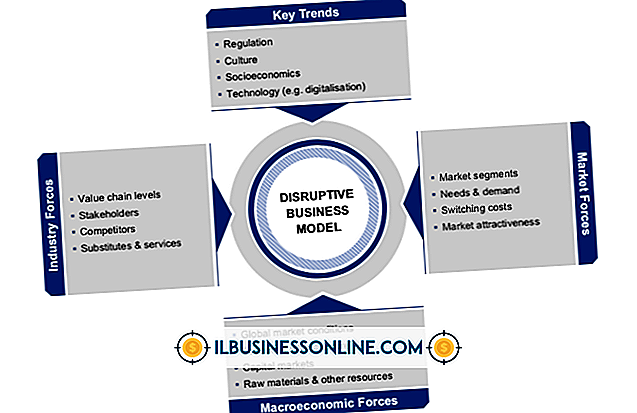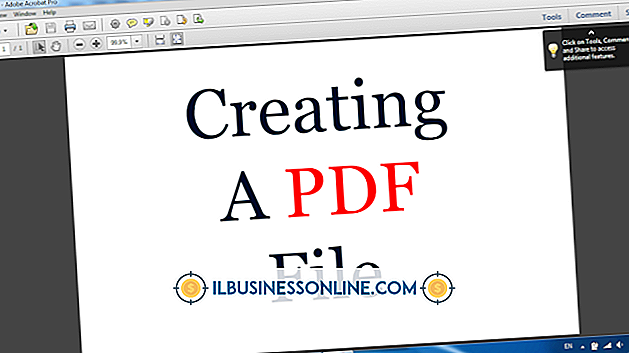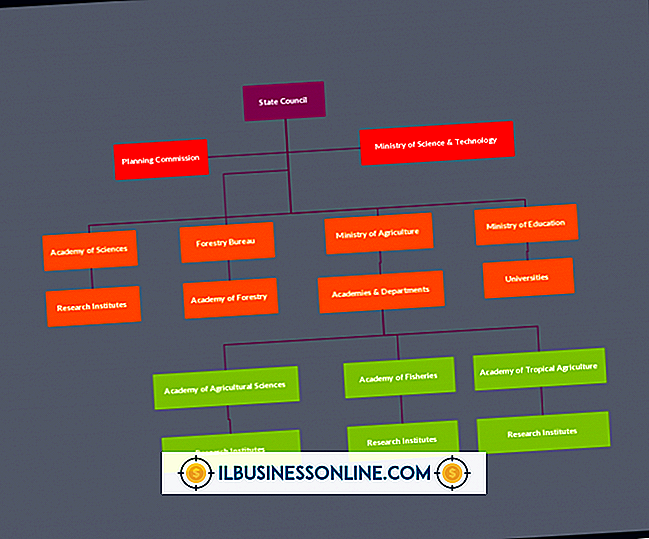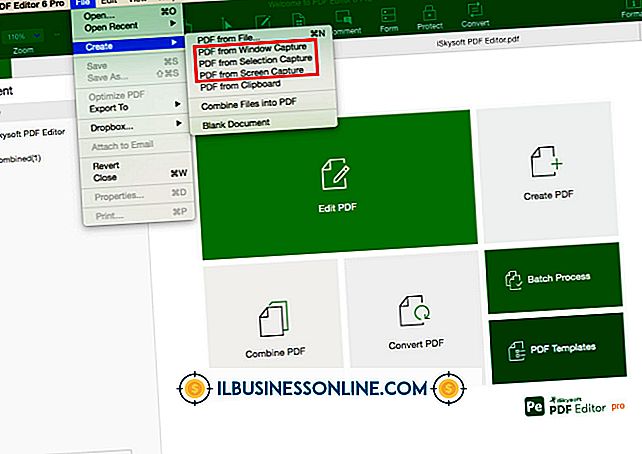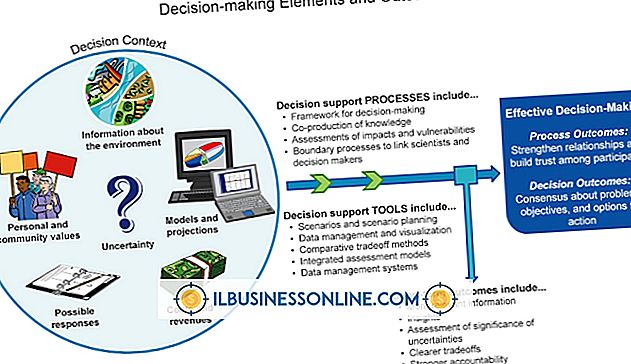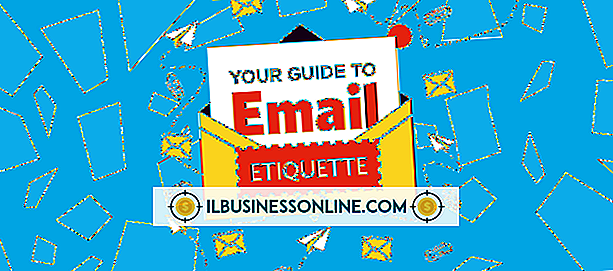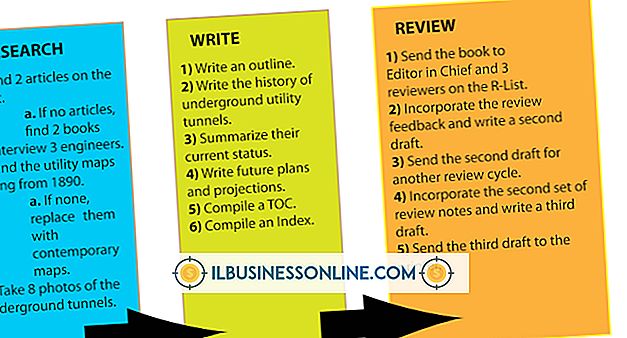Word'de bir Parabol Grafik Nasıl

Bir parabol, belirli özelliklere sahip eğri bir çizgidir. Eğrideki herhangi bir nokta, sabit bir nokta ve sabit bir düz çizgi ile aynı mesafedir. Sonuç, bir elipsin yarısı veya bir nesne havaya fırlatıldığında ve kısa bir mesafe uzağa indiğinde oluşan ark gibi görünür. Bir matematik programı olmadığından, Microsoft Word girdiğiniz verilerden bir grafik üretemez, ancak çok sayıda çizim aracıyla, şeklini hesapladıktan sonra bir parabol çizebilirsiniz.
Grafik Kılavuzunu Ayarla
1.
Microsoft Word uygulamasını yeni bir boş belgeye açın.
2.
"Çizimler" sekmesini ve "Çizimler" panelindeki "Şekiller" düğmesini tıklayın. Bir dikdörtgen şekli seçin.
3.
Shift tuşunu basılı tutun, ardından grafiğinizin dış hatlarını oluşturacak kare bir şekil oluşturmak için fareyi belge penceresine tıklayıp sürükleyin.
4.
Şekil nesnesini seçmek için tıklayın ve "Biçim" sekmesinin özel bir sürümünün "Çizim Araçları" adlı şeridin sağ üst köşesinde göründüğünü görün. Bu sekme, Word'ün tüm çizim komutlarını içerir, ancak yalnızca bir çizim nesnesini seçtiğinizde görünür.
5.
"Çizim Araçları" sekmesinin "Düzenle" panelindeki "Hizala" düğmesini tıklayın ve açılır menüden "Kılavuz Çizgileri Görüntüle" yi seçin. Sayfada, çizilmiş nesneleri sıralamanıza yardımcı olmak için soluk gri bir ızgara belirir. Karenizi tıklayın ve ızgaraya gelecek şekilde sürükleyin.
6.
"Şekil Stilleri" panelinde "Şekil Doldur" seçeneğini tıklayın ve karenizdeki herhangi bir rengi kaldırmak için "Doldurma Yok" seçeneğini seçin. Karenin arkasındaki ızgara çizgilerini görmek mümkün.
7.
Parabolünüzü grafik olarak çizmek için gri ızgara çizgilerini kullanın veya kareye kendi yatay ve dikey çizgilerinizi çizin. Çizgi aracı, "Çizim Araçları" sekmesinin en solundaki "Şekil Ekle" panelinde bulunur. Kendi çizgilerinizi çizerseniz, renklendirmek veya çizgi kalınlığını değiştirmek için "Şekil Stilleri" panelindeki düğmeleri kullanabilirsiniz.
Paraboli çizin
1.
"Çizim Araçları" sekmesini, "Şekil Ekle" panelini tıklayın ve çizgi nesnelerinden "Eğri" yi seçin.
2.
Parabolünüzdeki en soldaki noktaya tıklayın, ardından odak çizginizin Y ekseniyle birleştiği noktaya sağ tıklayın. Bu, parabolik eğrinizin ilk yarısını oluşturur.
3.
Eğrinin ikinci yarısını oluşturmak ve eğri aracını sonlandırmak için parabolünüzdeki en sağ noktayı çift tıklayın. Parabol çizgisi şimdi ekranda ayrı bir grafik nesnesidir.
4.
İsterseniz parabol eğrisinin rengini özelleştirmek için "Şekil Stilleri" panelindeki "Şekil Dolgusu" ve "Şekil Çizgisi" düğmelerini kullanın.
İpuçları
- Word'ün otomatik kılavuz çizgilerini grafik kağıdınız olarak kullanmaya karar verirseniz, çizim araçlarını X ve Y eksenlerine grafiğinize daha fazla tanım vermesi için bir çizgi çizmek için kullanmak iyi bir fikirdir.
- Grafiğinize başlık, eksen etiketi veya aralık etiketleri gibi metin etiketleri eklemek için "Ekle" sekmesindeki "Metin Kutusu" komutunu veya "Çizim Araçları" sekmesini kullanın.
Uyarı
- Word'deki eğri aracı yalnızca tıklattığınız noktaları bilir ve elde edilen eğri yaklaşıktır, tüm X ve Y eksenlerinde nokta nokta nokta boyunca tam bir komplo değildir. Parabolün eğrisini çizdikten sonra ayarlamanız gerekiyorsa, "Çizim Araçları" sekmesinin "Şekil Ekle" panelindeki "Şekli Düzenle" düğmesini tıklayın ve "Noktaları Düzenle" yi seçin. Bu, parabol eğrisi üzerindeki noktaları yakalamanıza ve hareket ettirmenize izin verir.