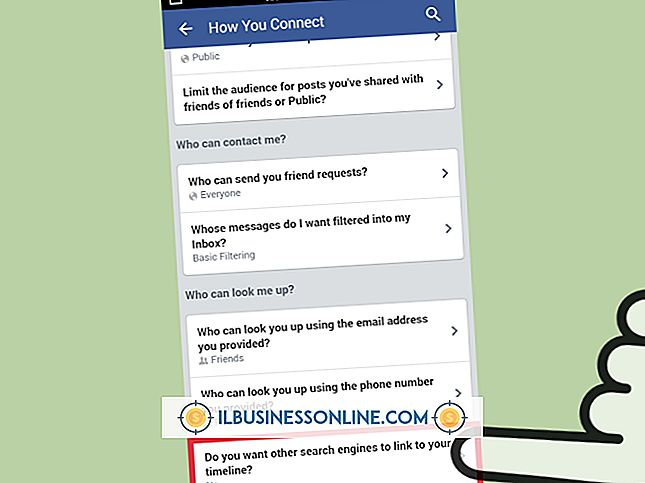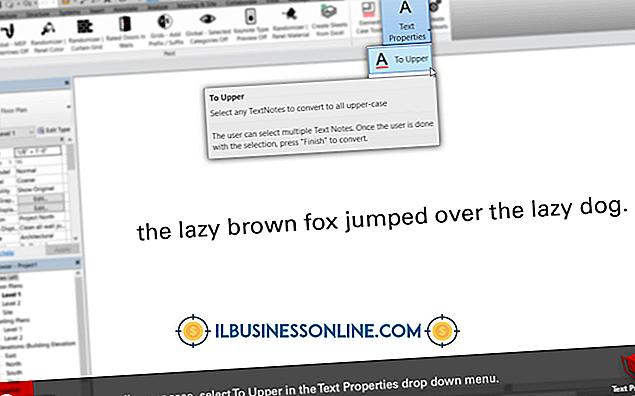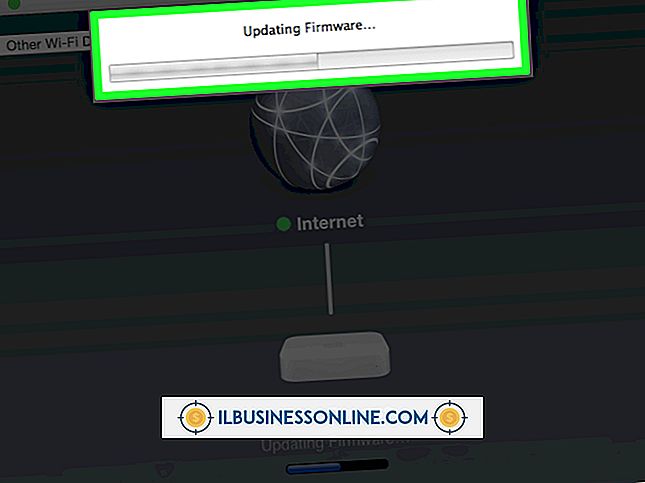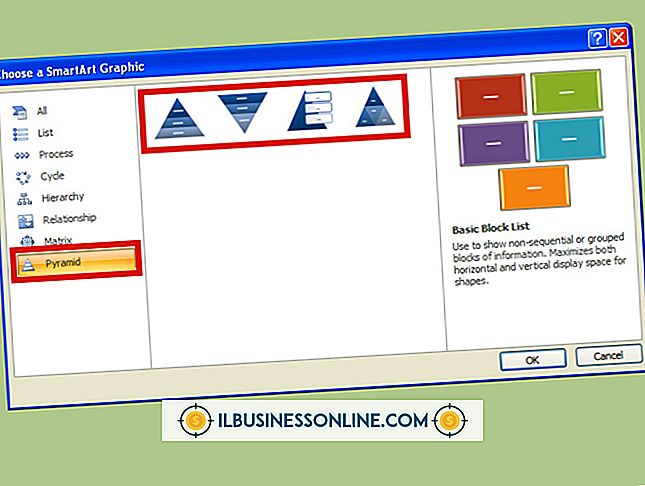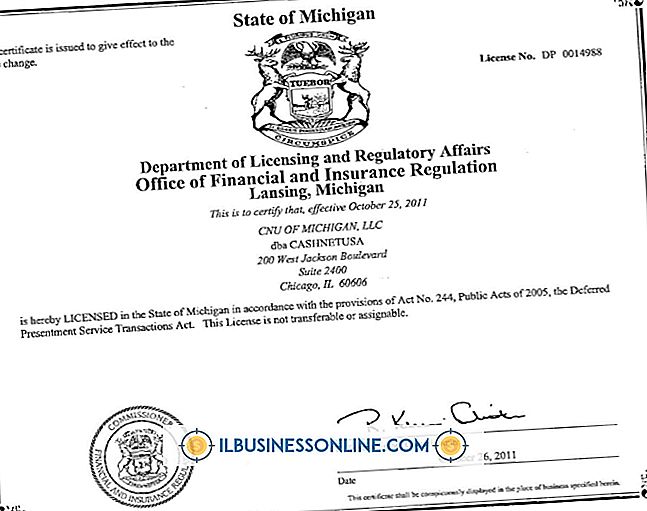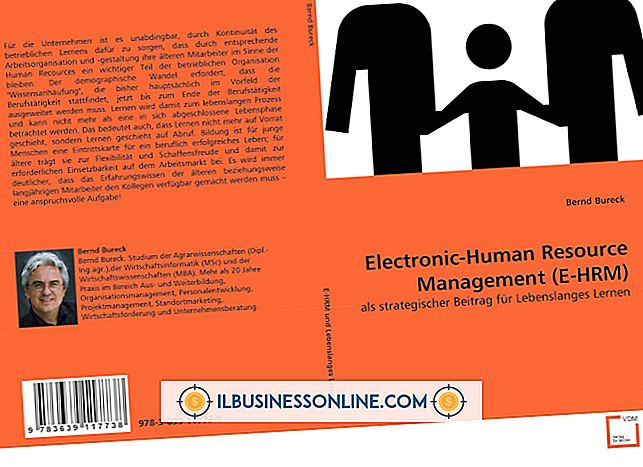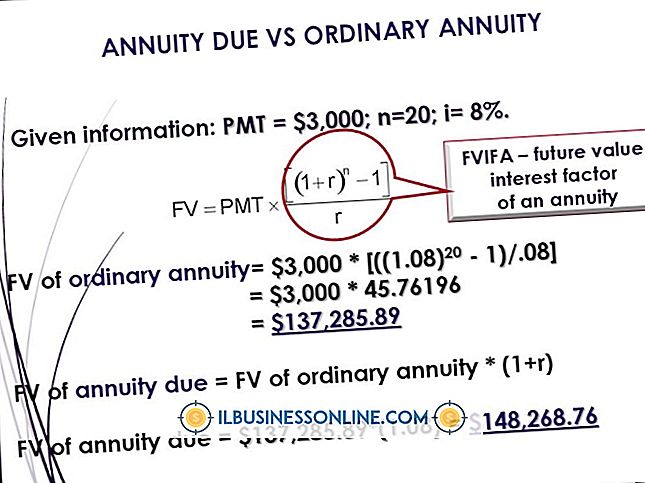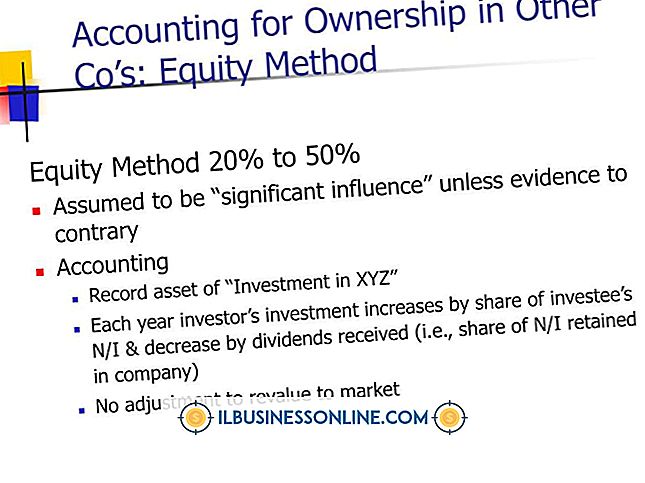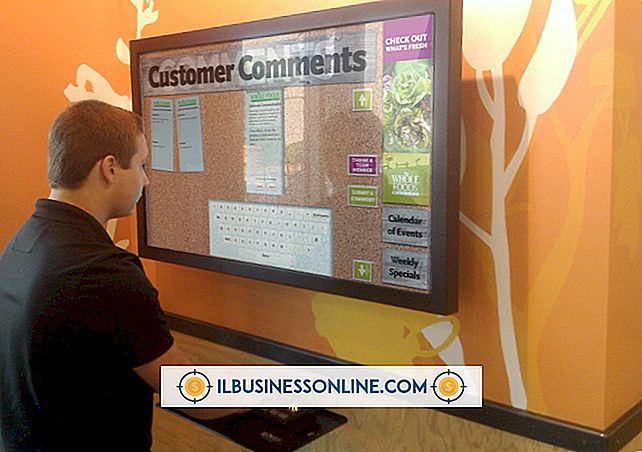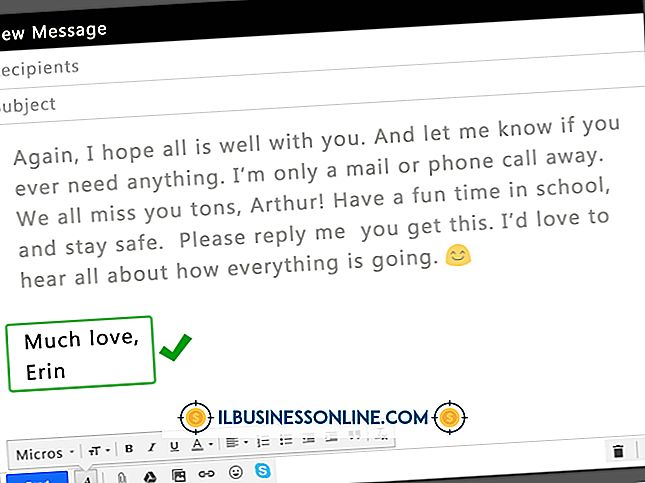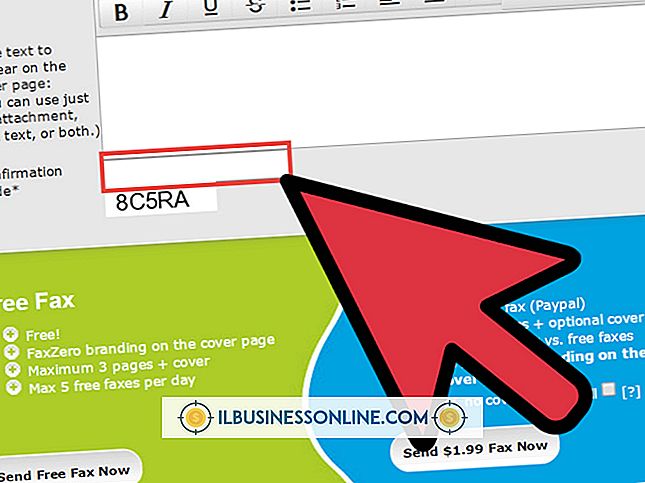Bir PDF Dosyasında Nasıl Çizilir

Adobe Taşınabilir Belge Biçimi dosyaları (PDF'ler), bilgisayarlar, faks makineleri ve e-posta programları arasında iletilen yaygın bir dosya türüdür. Bu dosya türü, genellikle Microsoft Word belgeleri veya Excel elektronik tabloları gibi kaynak belgelerden dosya boyutunda daha küçüktür. PDF'lerin işaretlenmesi kolay değildir, ancak Adobe Acrobat'ın tam sürümüyle birlikte metinde veya çizimlerde küçük düzeltmeler yapılması mümkündür.
1.
Ekranın sol alt tarafındaki "Başlat" düğmesini tıklayın. "Tüm Programlar" a gidin ve "Adobe Acrobat Professional" ı seçin. Bu program "Adobe Acrobat Pro" olarak listelenebilir. Programın açılmasına izin verin.
2.
Ana menüdeki "Dosya" seçeneğine gidin. Açılan menüden "Aç" ı seçin. Bilgisayarınıza göz atın ve çizim yapacağınız PDF belgesini seçin. "Aç" düğmesini tıklayın ve belgenin yüklenmesine izin verin.
3.
Ana menüdeki "Araçlar" seçeneğine gidin. Açılır menüden "Yorum ve İşaretleme" yi seçin. Bu menü size birçok seçenek sunar. Çizim araçları çizgi, bulut, dikdörtgen, ok, oval, çokgen, kurşun kalem ve kurşun kalem silgisini içerir. Çizim ihtiyaçlarınızı karşılayan aracı seçin.
4.
Farenizi PDF'nin üzerine getirin. Fare simgesi, içi boş bir artı işaretine dönüşecektir. Farenin ortasını, çizimin başlayacağı alanın üzerine getirin. Sol fare düğmesine basın ve düğmeyi basılı tutun. Çizim oluşturmak için fareyi PDF boyunca sürükleyin. Çizim veya çizim kısmı tamamlandığında düğmeyi bırakın. Çiziminiz tamamlanıncaya kadar bu işlemi tekrarlayın.
5.
Fareyi çizimin ortasına getirin. Fare içi boş bir artı işaretinden satılan bir artı işaretine her ucunda oklu olarak değişecektir. Sol fare düğmesine basın ve düğmeyi basılı tutun. Çizimi yeni bir konuma taşımak için fareyi PDF boyunca sürükleyin. Çizim doğru konuma gelene kadar bu işlemi tekrarlayın.
6.
Fareyi çizim bölümünün sonuna getirin. Fare içi boş bir artı işaretinden siyah anahatlı beyaz bir oka dönüşecektir. Sol fare düğmesine basın ve düğmeyi basılı tutun. Çizim açısını değiştirmek için fareyi PDF boyunca sürükleyin. Oryantasyon doğru olana kadar bu işlemi tekrarlayın.
İpuçları
- Seçtiğiniz çizim aracı, siz farklı bir araç seçinceye kadar aktif kalacaktır. Karmaşık bir görüntü oluşturmak için çoklu çizimler yapılabilir.
- Adobe Acrobat Professional'ın tam sürümüne sahip değilseniz, PDFill PDF Drawing, PDFEscape ve PDF Stamp gibi Internet'te indirmek için ücretsiz PDF düzenleme yazılımı mevcuttur. Bilgisayarınıza indirilip yüklendikten sonra, bu programlar kullanıcının etkileşimli menüleri kullanarak çizimler oluşturmasını sağlar. Her program için talimatlar farklıdır; nasıl kullanılacağına dair tüm ayrıntılar için her programın yardımına veya eğitim bölümüne bakın.