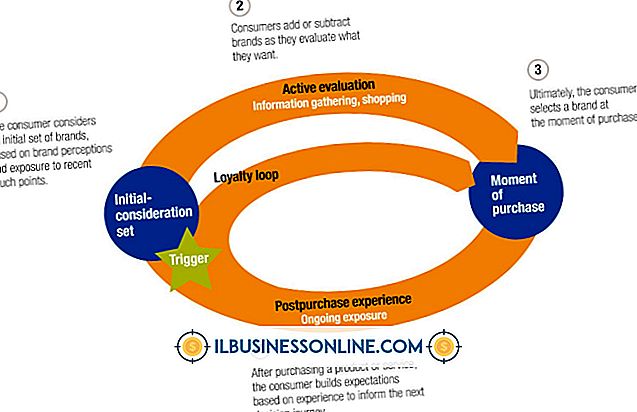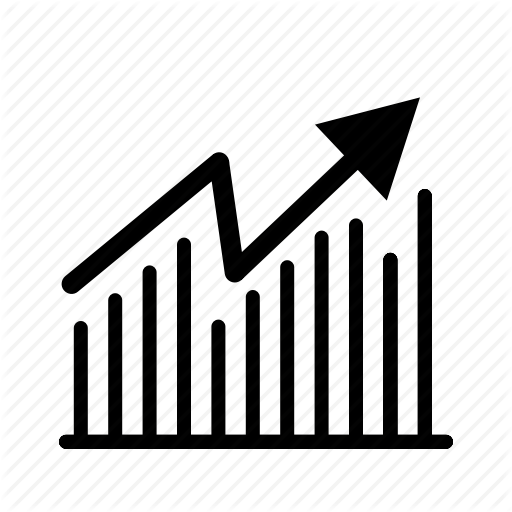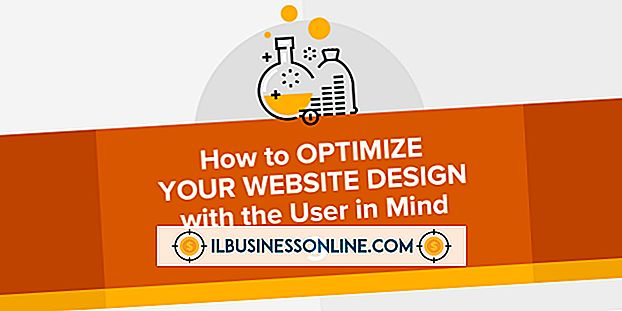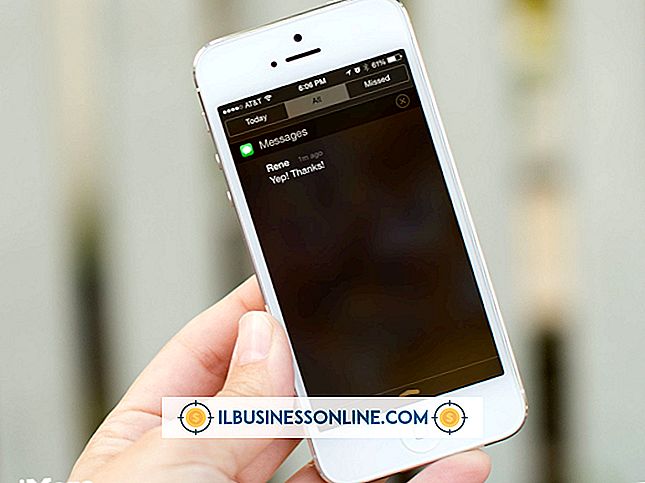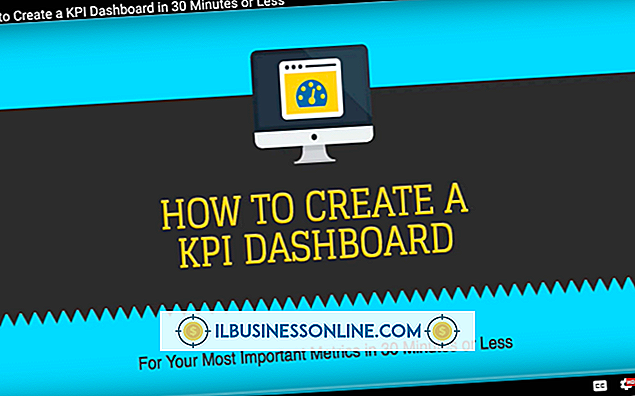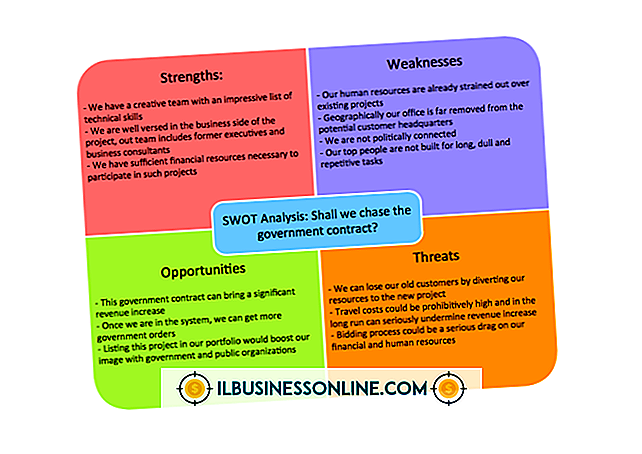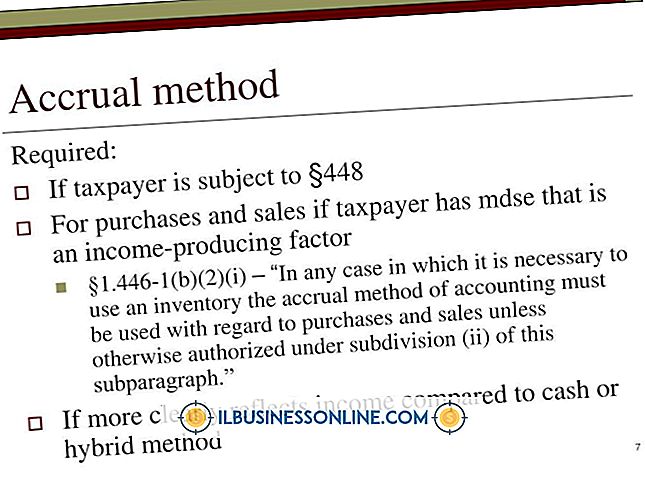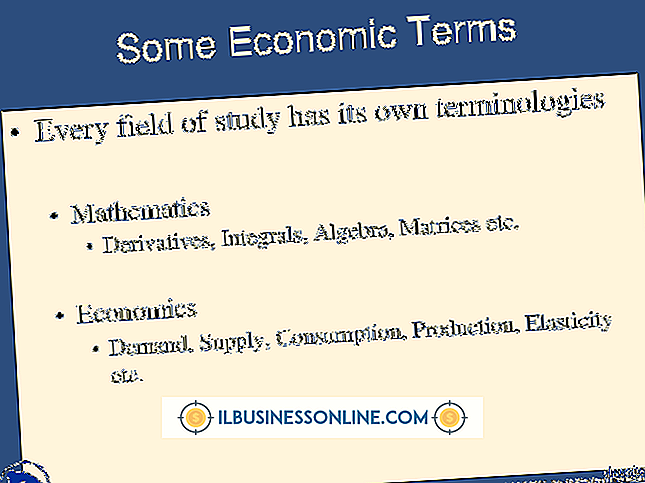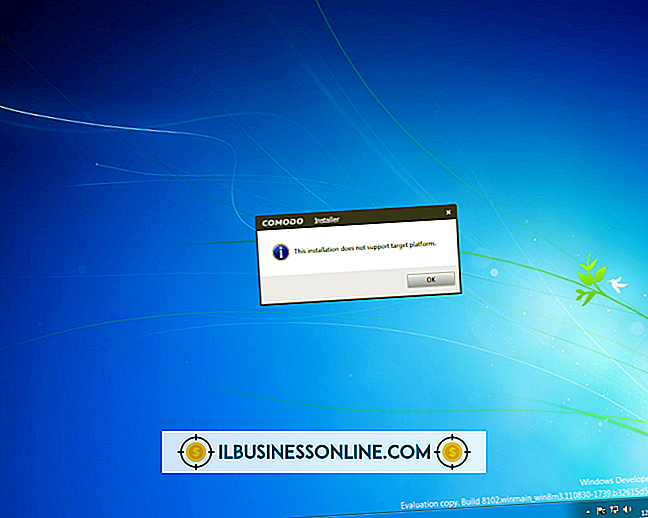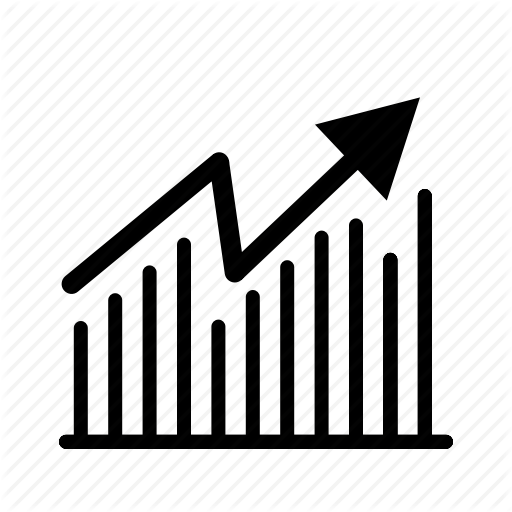DOS Yazdırma Çıktısını Windows Biriktiricisini Kullanmaya Zorlama

Çoğu işletme Windows tabanlı uygulamalar kullanırken, bazı girişimciler hala yararlı buldukları eski DOS tabanlı programları kullanmaktadır. Bunun nedeni uygulamanın artık geliştirilmemesi ya da DOS programının yapman gerekeni yapmasıdır, bir Windows uygulaması yüklemek gerekli olmayabilir hatta mümkün olabilir. Çoğu durumda, Windows yalnızca bir komut istemi açarak ve programı normalde yaptığınız gibi kullanarak eski DOS uygulamalarını kullanmanızı sağlar. Ancak, bir DOS uygulamasından bir USB yazıcıya yazdırmanız gerekirse, eski programın Windows yazdırma biriktiricisi aracılığıyla yazıcıyla iletişim kurabilmesi için belirli uyumluluğu ve ağ ayarlarını etkinleştirmeniz gerekir.
DOS Programı için Kısayol Oluşturma
1.
Açık Windows masaüstünde herhangi bir yere sağ tıklayın ve açılır menüde “Yeni” ve ardından “Kısayol” öğesine tıklayın. Kısayol Yarat penceresi ekranda belirir. “Gözat” düğmesine tıklayın, ardından klasöre DOS uygulaması için çalıştırılabilir bir dosya gidin.
2.
Yürütülebilir dosyayı vurgulayın, ardından “Tamam” düğmesini tıklayın. Kısayol Oluştur penceresindeki “İleri” düğmesine tıklayın.
3.
Uygulama için “Kısayol için bir ad yazın” kutusuna bir ad girin ve ardından “Son” düğmesine tıklayın.
Uyumluluk Ayarlarını Etkinleştir
1.
DOS uygulaması için oluşturduğunuz masaüstü simgesine sağ tıklayın, ardından açılır menüden “Özellikler” seçeneğine tıklayın. Özellikler penceresindeki “Uyumluluk” sekmesine tıklayın.
2.
“Bu programı uyumluluk modunda çalıştır” seçeneğini etkinleştirin ve seçenek etiketinin altındaki açılır listede Windows 95'i seçin.
3.
“Uygula” ve ardından “Tamam” düğmesine tıklayın.
Microsoft Loopback Bağdaştırıcısını Etkinleştir
1.
"Başlat" ı tıklayın, arama kutusuna "hdwwiz" yazın ve sonra "Enter" tuşuna basın. Donanım Ekleme Sihirbazı penceresinde, "İleri" düğmesini tıklayın. “Listeden el ile seçtiğim donanımı yükle (Gelişmiş)” seçeneğini ve ardından “İleri” düğmesini tıklayın.
2.
Tıklayın ve Ortak Donanım Türleri listesinde "Ağ Adaptörleri" seçeneğini seçin, ardından "İleri" yi tıklayın. Ağ Adaptörünü Seçin penceresinin Üretici listesinde "Microsoft" u seçin. Ağ Bağdaştırıcısı listesinde “Microsoft Geri Döngü Bağdaştırıcısı” nı tıklayın ve ardından “İleri” düğmesini tıklayın.
3.
Donanım Kurulumu penceresinde tekrar “İleri” ye tıklayın ve Windows'un geri döngü adaptörünü kurması için birkaç saniye bekleyin. Geri döngü adaptörünün kurulumunu tamamlamanız istendiğinde "Son" düğmesine tıklayın.
4.
“Başlat | Denetim Masası | Ağ ve Paylaşım Merkezi | Bağdaştırıcı Ayarlarını Değiştirme. ”Ağ Bağdaştırıcıları penceresinde, “ Microsoft Geri Döngü Bağdaştırıcısı ”simgesine sağ tıklayın, ardından açılan listede“ Özellikler ”e tıklayın. “İnternet Protokolü Sürüm 4 TCP / IPv4” seçeneği dışındaki “Bu bağlantı aşağıdaki öğeleri kullanır” listesindeki tüm protokol seçeneklerini devre dışı bırakın. “İnternet Protokolü Versiyon 4 TCP / IPv4” seçeneğini seçin, ardından “Özellikler” düğmesine tıklayın.
5.
“Aşağıdaki IP adresini kullan” seçeneğini tıklayın ve etkinleştirin. “IP Adresi” alanına 192.168.1.101 ve Alt Ağ Maskesi alanına “255.255.255.0” yazın. Varsayılan Ağ Geçidi alanını boş bırakın. İnternet Protokolü Versiyon 4 penceresini ve ardından Yerel Ağ Bağlantısı Özellikleri penceresini kapatmak için “Tamam” ı tıklayın.
Yazıcınızı Kurun
1.
“Başlat” ve ardından “Aygıtlar ve Yazıcılar” ı tıklayın. “Yazıcılar ve Fakslar” penceresinde USB yazıcının aygıt adını sağ tıklayın, ardından açılır menüden “Yazıcı Özellikleri” seçeneğini tıklayın.
2.
“Paylaşım” sekmesine tıklayın, ardından “Bu yazıcıyı paylaş” seçeneğini etkinleştirin.
3.
“Bu yazıcıyı paylaş” seçenek etiketinin altındaki metin kutusuna yazıcı için bir ağ paylaşım adı girin ve ardından “Tamam” ı tıklayın. Aygıtlar ve Yazıcılar penceresini kapatın.
Yazıcı için Bağlantı Noktası Yönlendirmesini Etkinleştirme
1.
"Başlat" ı tıklayın, arama kutusuna "cmd" yazın ve "Enter" tuşuna basın. Programı yönetici olarak çalıştırmak isteyip istemediğinizi soran bir Kullanıcı Hesabı Denetim Penceresinde istenirse, “Evet” düğmesini tıklayın. Yeni bir Komut İstemi penceresi açılır.
2.
NetworkNameOfComputer'ı, bilgisayarınızın Windows ağ adı ile değiştirerek, Komut İstemi'nde komut sözdizimi yazın. Yazıcının Özellikler penceresinde daha önce oluşturduğunuz paylaşım adıyla Printer_NetworkShare_Name'i değiştirin:
“Net Use LPT1: \ NetworkNameOfComputer \ Printer_NetworkShare_Name / Kalıcı: Evet”
3.
“Enter” tuşuna basın ve Komut İstemi penceresini kapatın.
4.
Oluşturduğunuz masaüstü kısayolunu tıklatarak DOS programını başlatın. DOS programı menü çubuğunda “Dosya” yı ve ardından “Yazdır” ı veya Windows yazdırma biriktiricisini kullanarak DOS programından USB yazıcıya bir belge yazdırmak için “Alt-P” düğmesine basın.
İpuçları
- DOS uygulamasından her yazdırdığınızda Net Use komutunu komut isteminden çalıştırmak zorunda kalmamak için, bir toplu iş dosyası ve komut sözdizimini otomatik olarak çalıştırmak için bir kısayol oluşturun. Windows Not Defteri'ni açın ve aşağıdaki kodu içeren yeni bir metin belgesi dosyası oluşturun:
- Eko kapalı
- “Net Use LPT1: \\ NetworkNameOfComputer \ Printer_NetworkShare_Name / Kalıcı: Evet”
- çıkış
- Bilgilerinizle NetworkNameOfComputer ve Printer_NetworkShare_Name değerlerini yeniden adlandırın. Metin dosyalarını masaüstüne "DOS_USB_Print.bat" olarak kaydedin. DOS programını çalıştırmadan önce, Windows yazıcı biriktiricisinden USB yazıcıya yazdırmayı etkinleştirmek için simgeye çift tıklayın.
- Bilgisayarın ağ adını bilmiyorsanız, “Başlat”, “Denetim Masası” ve ardından “Sistem” i tıklatarak bulun. Bilgisayar ağı adı, “Bilgisayar adı, etki alanı” bölümündeki Sistem penceresinin en altına yakın ve çalışma grubu ayarları ”bölümü.