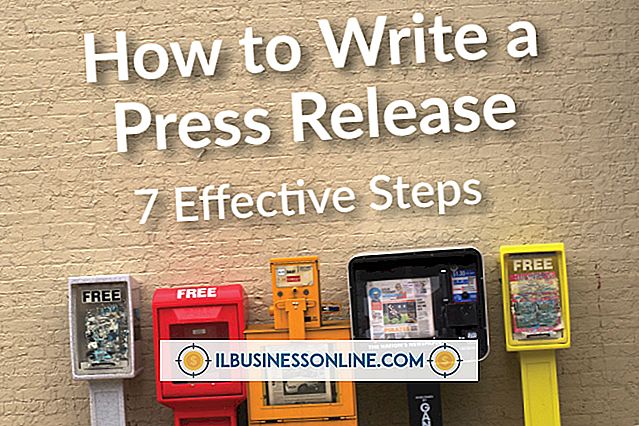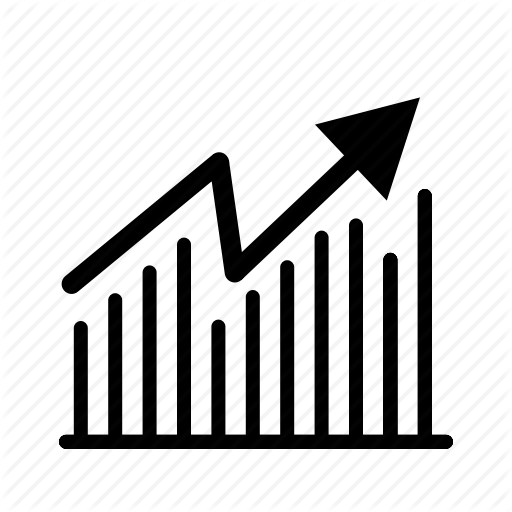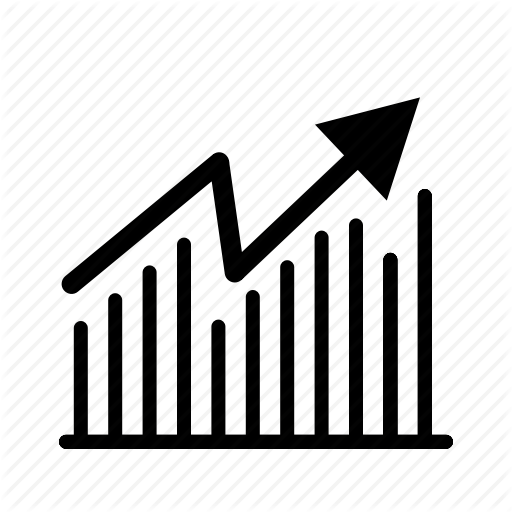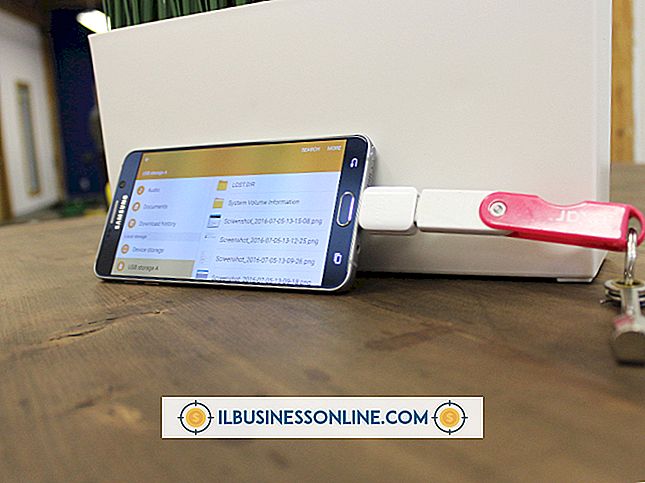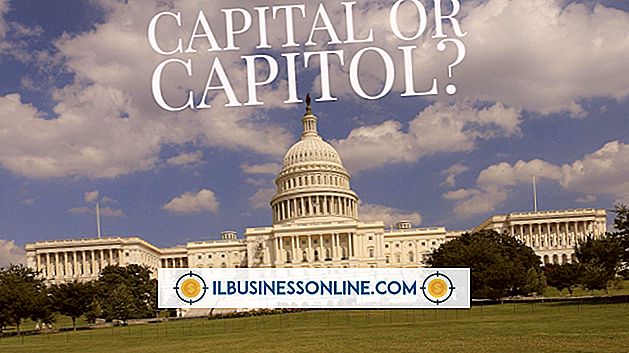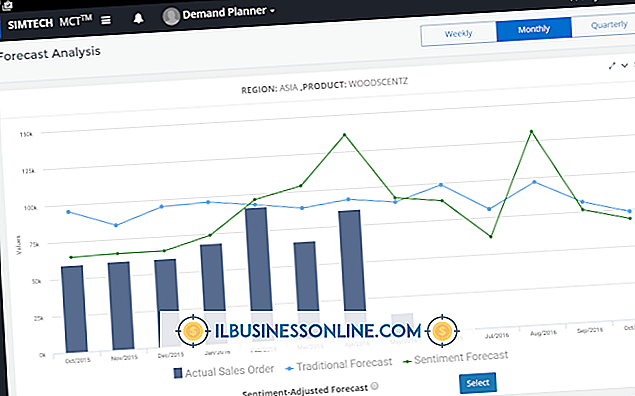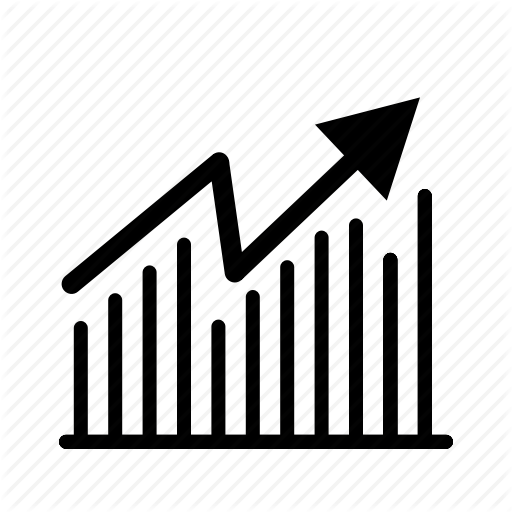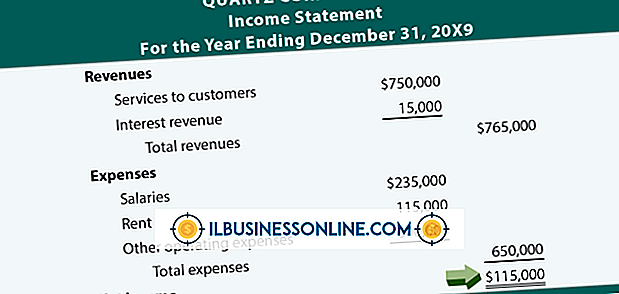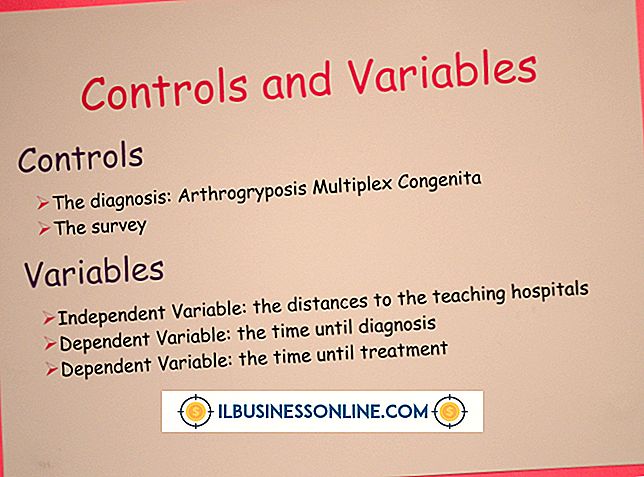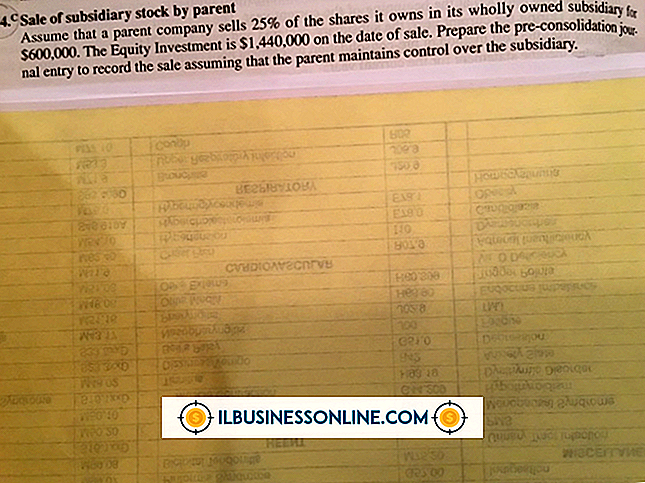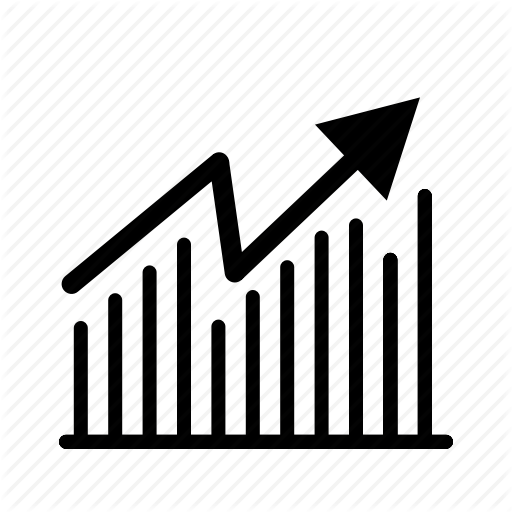GIF veya JPEG Dosyalarını Büyütme
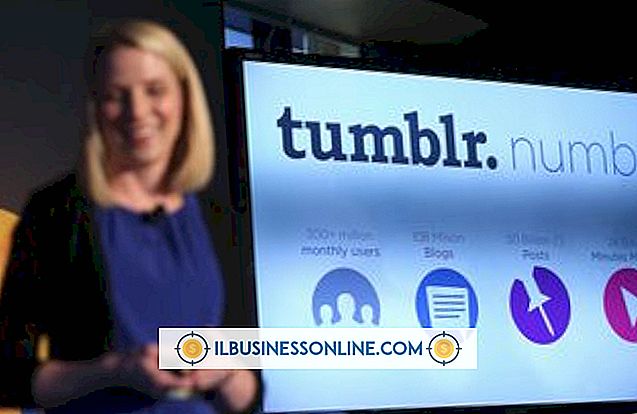
Dosyaların GIF veya JPEG formatında nasıl büyütüleceğini bilmek, resimlerinizi bu görüntüleri sunmak istediğiniz medyaya sığdırmanıza olanak sağlar. Web sayfanız, örneğin sayfa düzeniniz tarafından belirtilen belirli bir bloğa sığacak şekilde bir çizim gerektirebilir. Bu gösterim için grafik çok küçükse, bloğa sığması için yeniden boyutlandırılması gerekir. Bazı ücretsiz araçlar, işi Web’de de dahil olmak üzere yapabilir. Bu işlemin bir dezavantajı, GIF ve JPEG formatındaki dosyalar için görüntü boyutunun arttırılmasının görüntü kalitesini düşürmesidir, çünkü artan miktarda formatın üzerine sabit miktarda veri yayılmasını içerir.
Pixlr
1.
Görüntü düzenleyiciyi yüklemek için Pixlr'ın ana sayfasındaki "Editör (Gelişmiş)" bağlantısını tıklayın. "Bilgisayardan Aç" bağlantısını tıklayın, ardından sabit sürücünüzdeki bir JPEG dosyasına veya animasyonlu olmayan bir GIF dosyasına gidin. Piksel, GIF dosyalarındaki animasyonları korumaz. Pixlr'a yüklemek için resmi çift tıklayın.
2.
Denetimleri yeniden boyutlandırma ile bir iletişim kutusu görüntülemek için, Görüntü menüsünün "Görüntü Boyutu" komutunu tıklayın. Yeni genişliği "Genişlik" metin kutusuna yazın. Orijinal görüntünün aynı genişlik-yükseklik oranını korumak için, "Oranları Sınırla" kutusunun işaretini kaldırın ve ardından "Tamam" ı tıklayın. Aksi takdirde, "Oranları Koru" seçeneğinin işaretini kaldırın, ardından yeni yüksekliği Yükseklik metin kutusuna yazın.
3.
Büyütülmüş resmi kaydetmek için Dosya menüsünün "Kaydet" komutunu kullanın.
Boya
1.
JPEG veya animasyonlu olmayan bir GIF yüklemek için Paint'in "Dosya" altındaki "Aç" komutunu kullanın.
2.
Yeniden boyutlandırma iletişim kutusunu görüntülemek için araç çubuğunun "Yeniden Boyutlandır" komutunu tıklayın. Resmin geçerli boyutuna göre yeniden boyutlandırmak için "Yüzde" seçeneğini tıklayın. Belirli bir piksel boyutuna büyütmek için "Piksel" seçeneğini tıklayın. Yüzde ölçekleme seçeneğini seçtiyseniz, Yatay kontrolde ölçek çarpanını 100 ile çarpın. Örneğin, görüntünün genişliğini iki katına çıkarmak için Yatay kontrolde "200" yazın. Piksel seçeneğini tıklattıysanız, görüntünün genişliğinin Yatay denetimde kaplamasını istediğiniz piksel sayısını yazın.
3.
Görüntünün yeni yüksekliğini genişlikten bağımsız olarak ayarlamak istiyorsanız, "En boy oranı" onay kutusunun işaretini kaldırın. Dikey kontrolde yeni dikey boyutlar için bir sayı yazın. Yeniden boyutlandırma yapmak için "Tamam" ı tıklayın.
GIMP
1.
GIMP'de yeniden boyutlandırmak için dosyayı GIF veya JPEG formatında açın. GIMP, animasyonları GIF dosya biçimini kullanan dosyalarda korur.
2.
Görüntü menüsünün "Görüntüyü Ölçekle" komutunu tıklayın, ardından görüntüyü büyütebileceğiniz birimlerin listesini görüntülemek için "Yüzde" değerinin sağındaki denetimi tıklayın. Bu liste yüzde, inç, piksel ve diğer birimler bazında büyütme içerir.
3.
İstediğiniz büyütme yöntemine tıklayın, ardından numaranın ünite kontrolünde seçtiğinizlerle aynı birimlere (örneğin, yüzde, pikseller) sahip olduğundan emin olarak Genişlik kontrolüne yeni bir genişlik numarası yazın.
4.
Yüksekliği genişlikten bağımsız olarak büyütmek için zincir simgesine tıklayın, ardından yükseklik kontrolüne yüksekliğin yeni boyutunu yazın.
5.
Büyütme yöntemlerinin listesini görmek için enterpolasyon kontrolünü tıklayın. Listenin ikinci-en alt maddesi olan Cubic, en yüksek kalitede büyütme sağlıyor, ancak hesaplanması en uzun sürüyor. Listedeki daha yüksek yöntemler, giderek daha kötü görüntü kalitesi sağlar.
6.
Büyütme işlemini gerçekleştirmek için "Ölçek" düğmesini ve ardından Dosya menüsünün "Kaydet" komutunu tıklayın. GIF dosyaları hakkında bilgi içeren bir iletişim kutusu görünürse Animasyon seçeneğini tıklayın. Diske kaydetmeyi tamamlamak için "Dışa Aktar" ı tıklayın.