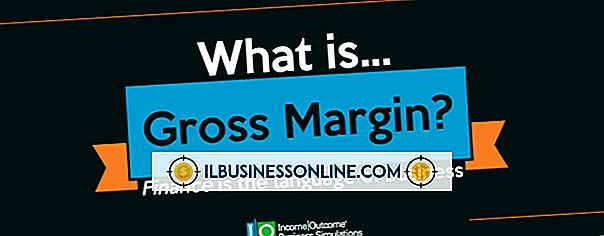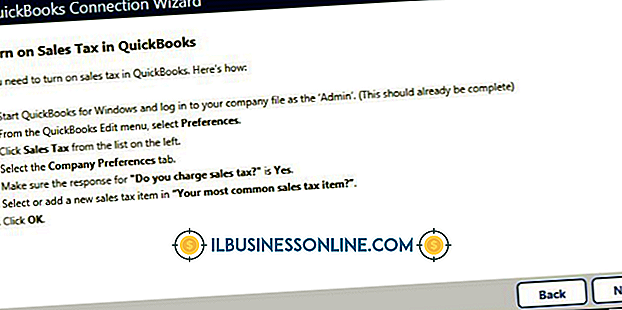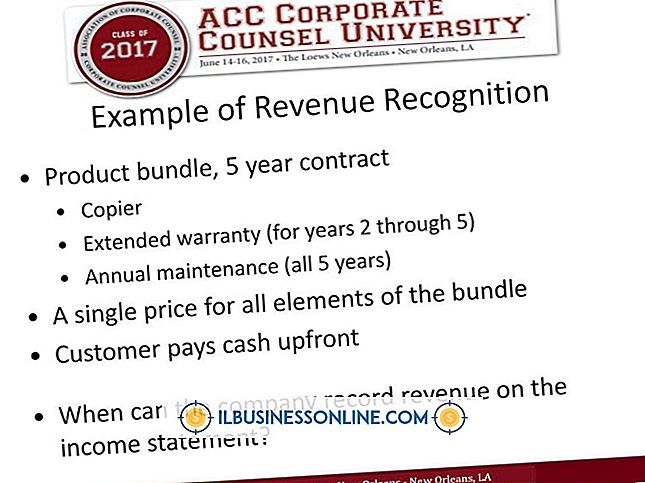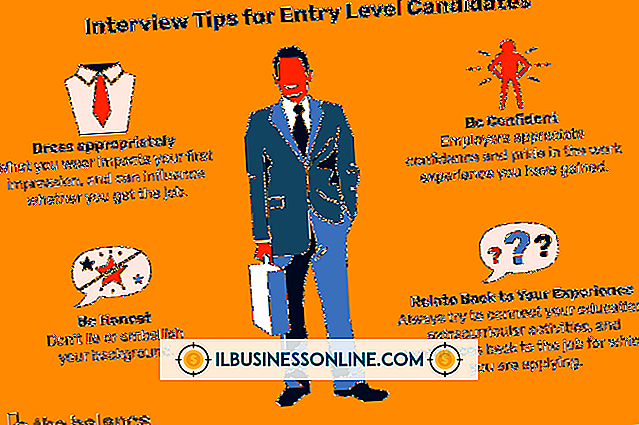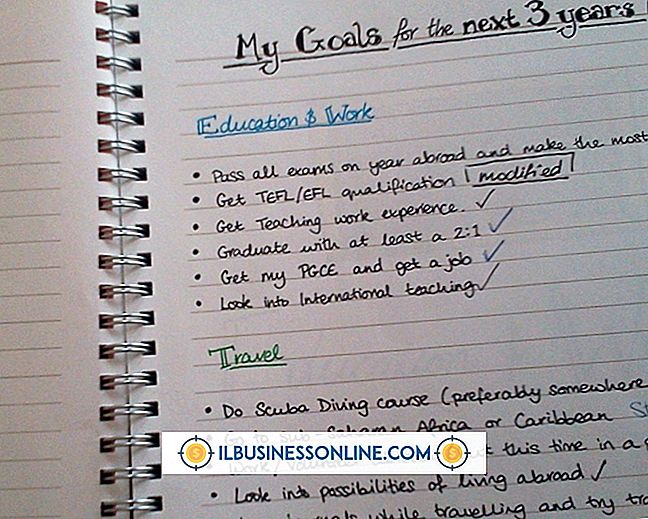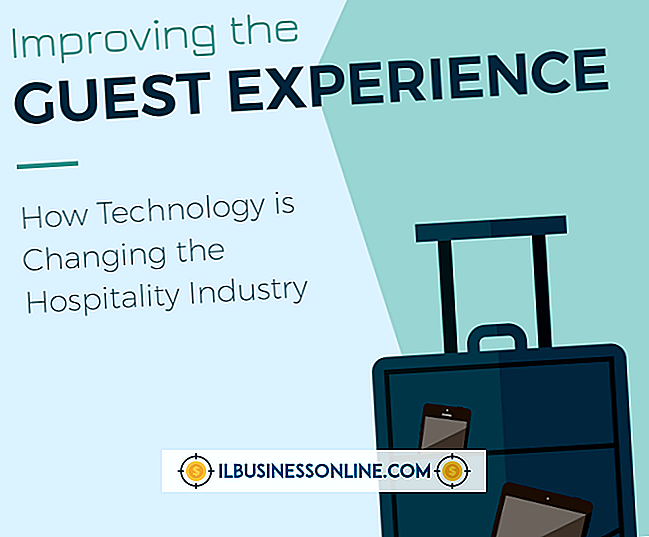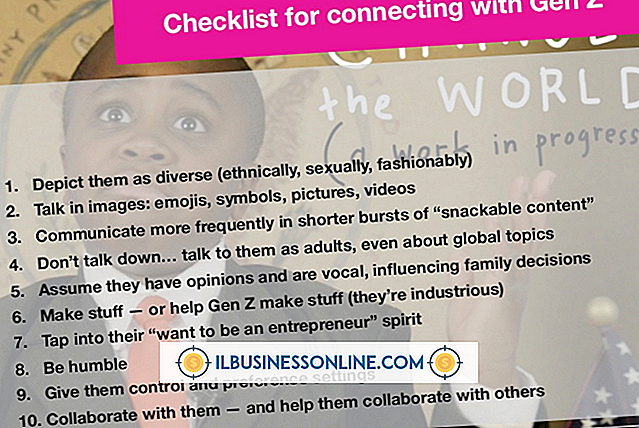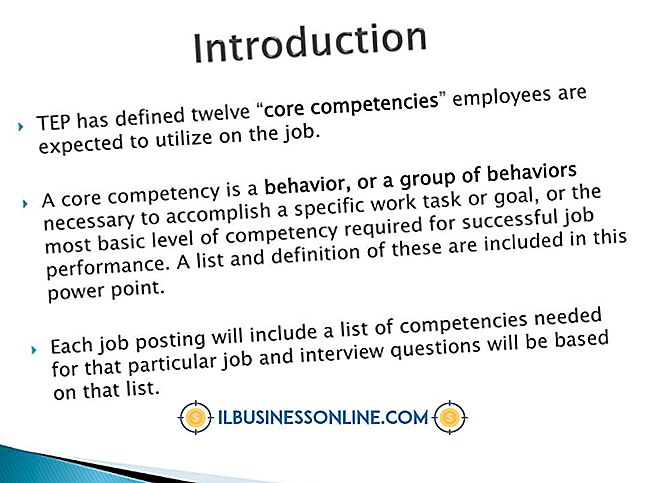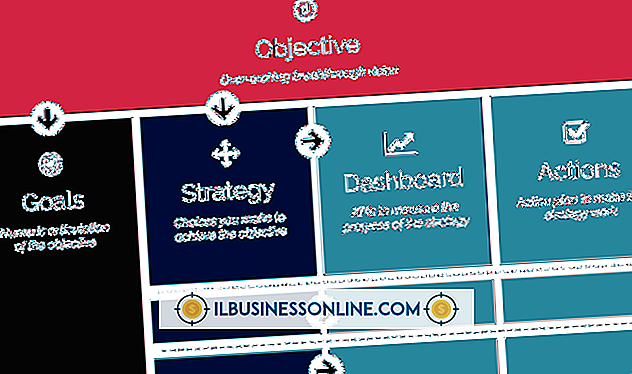Safari Yer İmleri ve Şifreler Nasıl Yedeklenir

İş bilgisayarınızdaki, ev bilgisayarınızdaki veya iPhone'daki web'e göz atmak için Apple Safari kullanıyorsanız, yer imlerinizi ve kaydedilmiş şifrelerinizi yedeklemenin bir yolunu olduğundan emin olmak isteyebilirsiniz. Bu verileri bir sistem arızasında kaybederseniz, büyük olasılıkla yeniden oluşturmak için değerli zaman harcamak zorunda kalmak istemezsiniz. Safari yer imlerinin bir kopyasını almak ve verileri Apple'ın iCloud sistemine eşitlemek de dahil olmak üzere, Safari yer imlerinin ve şifrelerinin bir yedeğini almak için kullanabileceğiniz bir araç vardır.
Safari Yer İmleri ve iCloud
Çoğu modern web tarayıcısı gibi, Safari de tekrar ziyaret etmeyi planladığınız web sayfalarını işaretlemenizi sağlar.
Bu verileri bilgisayarınızda veya iPhone'unuzda Safari çalıştırabilir, ancak bunu Apple'ın iCloud sunucuları ile senkronize etmeyi de seçebilirsiniz. Yer imlerini bir iPhone'da buluta depolamak için, ana ekranda "Ayarlar" uygulamasına ve sonra da adınıza dokunun. Ardından, "iCloud" a dokunun. İCloud desteğini Safari'de açmak için seçim anahtarını kullanın.
Mac kullanıyorsanız, ekranınızın sol üst köşesindeki Apple logosu ile temsil edilen Apple menüsünü tıklayın. Ardından "Sistem Tercihleri" ni tıklayın. "İCloud" u tıklayın ve "Safari" nin yanındaki onay kutusunu tıklayın.
Evde veya işte kullandığınız bazı Windows bilgisayarlarınız varsa, yer imlerini favori Windows tarayıcılarınızdan iCloud ile de senkronize edebilirsiniz. Windows için iCloud'u açın ve "Yer İmleri" nin yanındaki onay kutusunu işaretleyin. Hangi tarayıcıları Apple'ın bulutuyla senkronize etmek istediğinizi belirlemek için "Seçenekler" düğmesini tıklayın.
Safari Şifreleri ve iCloud
Safari şifrelerini Apple'ın bulutuna aktarabilir ve cihazlar arasında senkronize edebilirsiniz. Bunu Apple'ın Anahtarlık özelliğini kullanarak yapabilirsiniz.
Bir iPhone'da, ana ekranda "Ayarlar" uygulamasına, ardından da adınıza dokunun. "İCloud" a, ardından "Keychain" e dokunun ve toggle anahtarını kullanarak "iCloud Keychain" i çevirin. Parolanızı girin ve istenirse bir güvenlik kodu oluşturun.
Mac'te, Apple menüsünü ve ardından "Sistem Tercihleri" ni tıklayın. "İCloud" ve ardından "iCloud Keychain" i tıklayın. Apple kimliğiniz ve şifrenizle giriş yapın ve oluşturduğunuz güvenlik kodunu girin veya telefonunuzdan onay isteyin. İOS ve macOS aygıtlarınız sistemi kullanmak üzere ayarlandıktan sonra, her biri sizden Safari'den koruma için parolaları, ödeme bilgilerini ve diğer hassas verileri buluta güvenli bir şekilde kaydetmenizi ister.
Safari Yer İşaretlerini Dışa Aktar
İCloud'u kullanmıyorsanız, Safari verilerinizi yedekleyebilir veya yeni bir Mac'e aktarabilirsiniz. Ana dizininizdeki, gizli bir "Kütüphane" klasöründeki Safari yer imlerinin konumunu bilmeniz yeterlidir. Bu klasörü görünür yapmak için Uygulamalar klasörünün Yardımcı Programlar alt klasöründeki Terminal uygulamasını tıklatarak ve "chflags nohidden ~ / Library" yazarak bir Terminal penceresi açabilirsiniz.
MacOS'un son sürümlerinde, klasörü Finder'dan görülebilir duruma getirebilirsiniz. Bunu yapmak için, ana dizini "Git" menüsünü ve ardından "Giriş" i tıklatarak Finder'da açın. Ardından, "Görünüm" menüsünü tıklayın ve "Görünüm Seçeneklerini Göster" i tıklayın. "Kitaplık Klasörünü Göster" in yanındaki kutuyu işaretleyin.
Şimdi, ana klasörünüzdeki Kütüphane klasörüne gidin ve Safari klasörüne gidin. Safari yer imlerinizi içeren Bookmarks.plist adlı dosyayı arayın. Bu dosyayı bir bulut depolama depolama sistemine, bir USB belleğe veya yedeklemek için saklamaktan çekindiğiniz başka bir yere kopyalayın. Unutmayın, dosyayı sakladığınız yere erişimi olan bir kişi, hangi siteleri yer imlerine eklediğinizi bildiğinden, yalnızca onları rahat hissettiğiniz bir yerde saklayın.
Bu dosyayı geri yüklemek veya yeni bir bilgisayara aktarmak istiyorsanız, ilk konumuna yazıp bu konuma geri kopyalayın - ancak en son yedeklemenizden sonra oluşturulan yer işaretlerini kaybedeceğinizi unutmayın.
Safari Parolalarını Dışa Aktar
Safari ve diğer Mac yazılımları için kaydedilmiş şifreleriniz genellikle ev dizininizdeki "Kütüphane / Anahtarlıklar" içinde saklanır. Bu klasöre gidin ve dosyaları güvenli bir yere yedekleyin.
Onları geri yüklemeniz veya aktarmanız gerektiğinde, bu klasöre kopyalayın. Mevcut Anahtarlık dosyalarının üzerine yazmamak için onlara yeni adlar verebilirsiniz. Ardından, Uygulamalar klasörünün Yardımcı Programlar alt klasöründeki Anahtarlık Erişimi uygulamasını başlatın. "Dosya" menüsünü tıklayın ve "İçe Aktarmak İçin Tıklayın" seçeneğini tıklayın, almak istediğiniz Anahtarlık dosyasına gidin.
Önceki bilgisayarda veya yedeklemeden önce kullandığınız şifreyi girin. Birileri şifrelerinize erişmek için dosyaları kullanabildiğinden, güvenmediğiniz bir sistemde anahtarlıklar takmadığınızdan veya saklamadığınızdan emin olun.