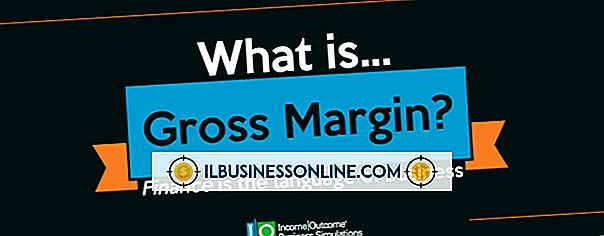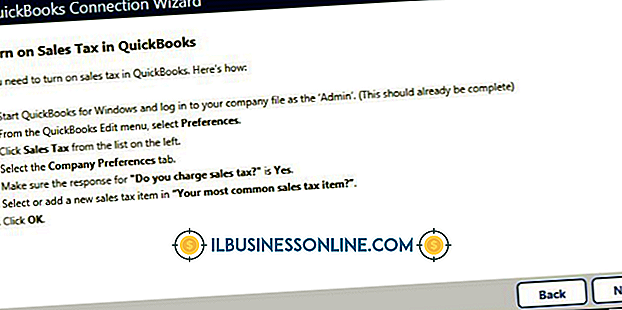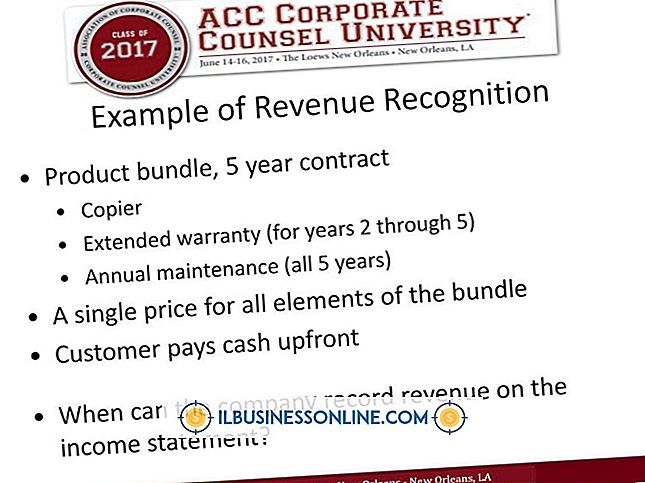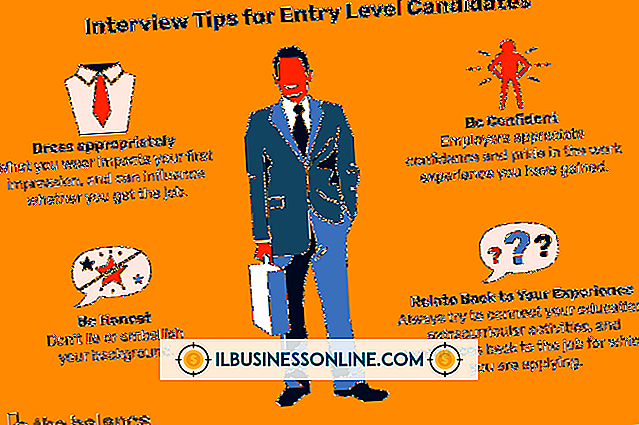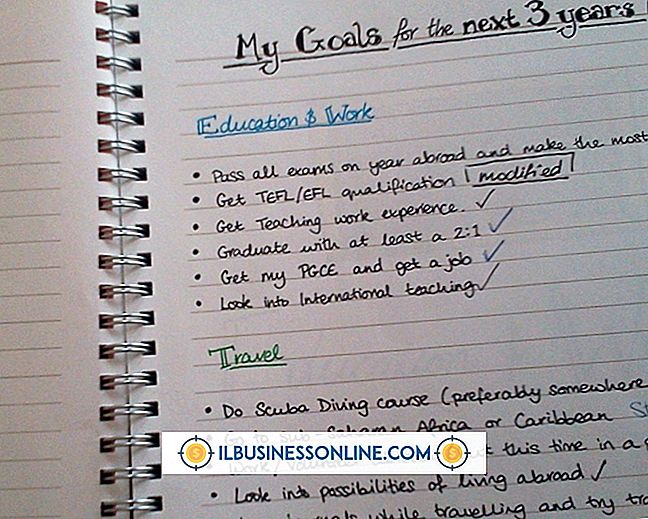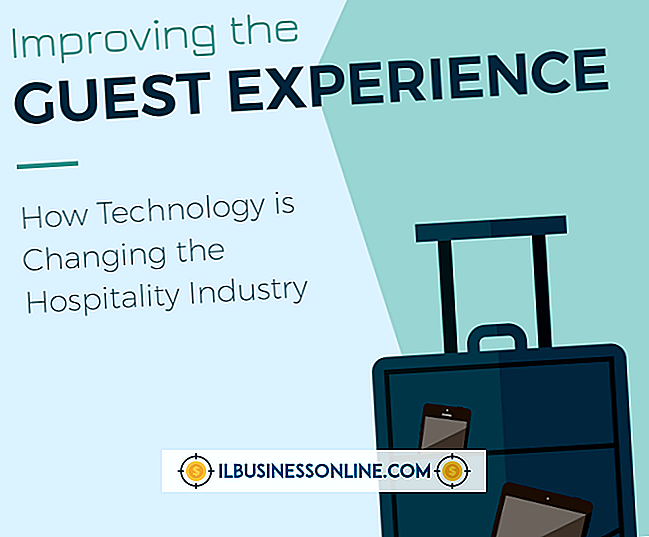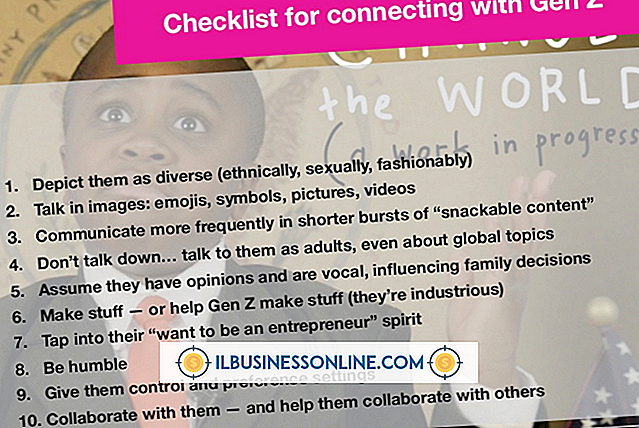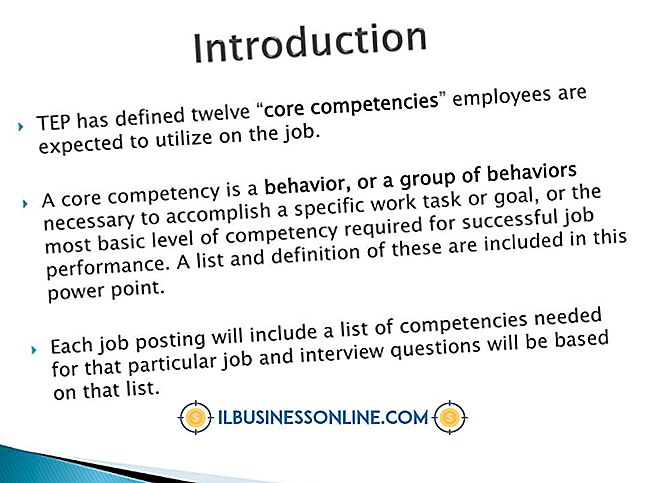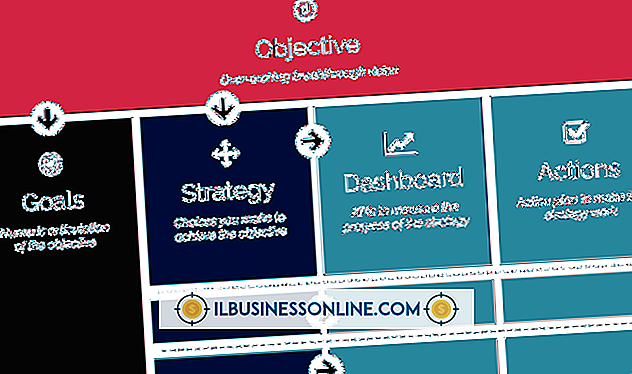Photoshop'ta Goo Etkisi

Photoshop'ta bir goo efekti oluşturmak, bir fincan kahveden bir fincan çamur oluşturarak veya ölümcül bir tabancadan komik bir oyuncak tabanca yaparak sıradanı olağanüstü ve gerçeküstü haline getirmenize olanak sağlar. Photoshop'ta mevcut bir görüntüyü boyayarak ve sonra boyanın viskoz görünmesini sağlayan görüntüleri uygulayarak goo efekti oluşturabilirsiniz. Goo yayan cisimlerin kendileri aşırı duygusal göründüğünü yaparak goo etkisini vurgulayın. Photoshop'un Fırça aracı, boyama aşaması için boya sağlar; katman stilleri boyaya 3-D akışkanlık katar ve İleri Çözgü aracı goo yayan nesnenin goo benzeri görünmesini sağlar.
1.
Goo efekti uygulamak istediğiniz bir resmi yükleyin, ardından Seçenekler araç çubuğunun en solundaki Araç Hazır Ayarı kontrolünü tıklayın. Photoshop'un varsayılan ayarlarını yeniden yüklemek için Araç Hazır Ayarının "Tümünü Sıfırla" komutunu tıklayın. Bu işlem size goo imajınızı oluşturabileceğiniz temiz bir sayfa sunar.
2.
Fırça aracını çalıştırmak için Araçlar paletindeki boya fırçası simgesini tıklatın, ardından fırçaya gerçek bir sıvıyı simüle etmek için uygun keskin bir kenar vermek için araç çubuğundaki Fırça Hazır Ayarı denetiminin "Sertlik" kaydırıcısını en sağa sürükleyin.
3.
Renk Seçici'yi açmak için Araçlar paletindeki üst renk örneğini tıklatın, sonra goo için istediğiniz rengi seçin. Macenta gibi garnitür renkler sıklıkla çekici bir goo oluşturur, ancak resminizde bulunan renkler daha iyi çalışabilir. Renk Seçici iletişim kutusu açıkken bu renkleri üzerlerine tıklayarak örnekleyebilirsiniz.
4.
Yeni bir boyama katmanı oluşturmak için Katmanlar panelinin altındaki kare simgesini tıklatın, ardından çıkarılan görüntüsünü istediğiniz nesneden kopyalamak için fırçayı sürükleyin. Örneğin, bir kişinin ağzını sızmış gibi göstermek için, fırçayı o kişinin dudaklarından çeneye doğru aşağı doğru sürükleyin.
5.
Boyama katmanınızın katman stilleri penceresini açmak için Katmanlar panelinde vurgulanan katmanın boş bölümünü çift tıklatın. Pencerenin sol bölmesinden "Eğim Ver ve Kabart" öğesini tıklayın. Photoshop, boyanın üç boyutlu ve goo benzeri görünmesini sağlayacak şekilde vurgulamalar ve gölgeler ekler.
6.
Goo'daki vurguların gooyu yayan nesnedekilerle tutarlı olmasını sağlamak için Gölgeleme panelinin "Açı" kontrolünü sürükleyin. Örneğin, goo'nuzun özellikleri, namlunun tepesinde olan bir namludan çıkarsa, vurguların gooda görünmesini sağlamak için "Açı" kontrolünü sürükleyin. Goo'nuzu, resimdeki diğer nesnelerle aynı ışık kaynağıyla aydınlatılmış görünmesini sağlamak, onu daha gerçekçi görünmesini sağlar.
7.
Katman stilleri iletişim kutusunu kapatın, ardından tüm katmanları birleştirmek için Katmanlar> Görüntüyü Düzleştir seçeneğine gidin. "Filtreler" menüsü altındaki "Sıvılaştır" öğesini tıklayın, ardından İleri Çözgü özelliğini çalıştırmak için Sıvılaştır iletişim kutusunun sol tarafındaki en üstteki düğmeyi tıklayın. Fırçanın boyutunu kabaca goo yayan nesne ile aynı yapmak için Fırça Boyutu kaydırıcısını sürükleyin.
8.
Nesnenin zemine doğru erimekte görünmesini sağlamak için goo yayan nesne üzerinde aşağı doğru sürükleyin, ardından tamamlanmış goo efektini görüntülemek için iletişim kutusunu kapatın.