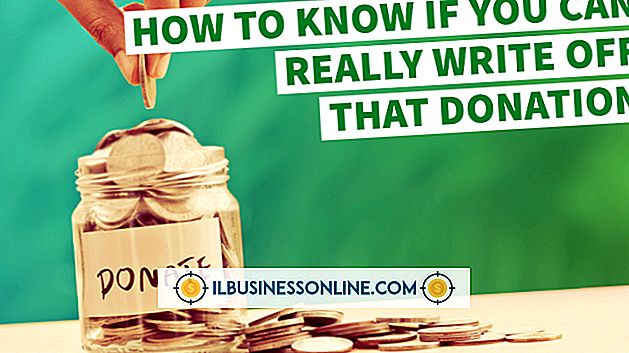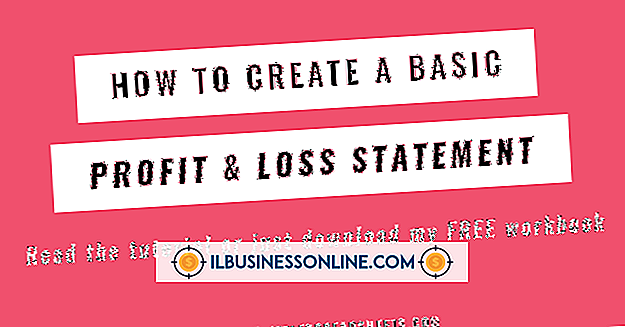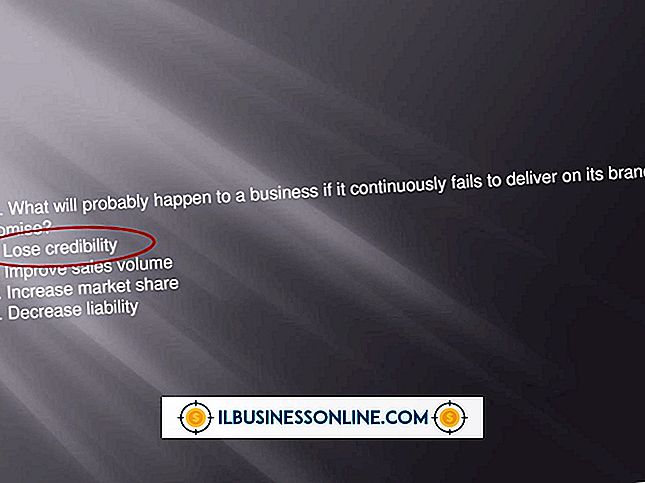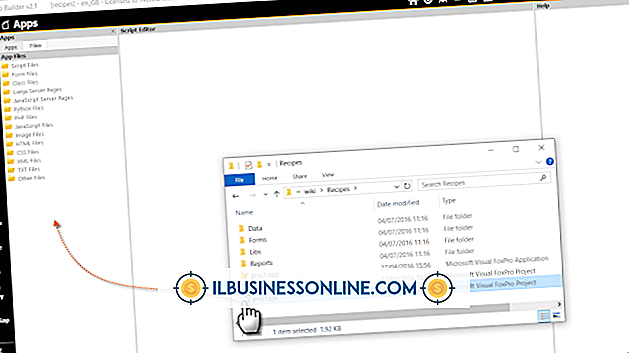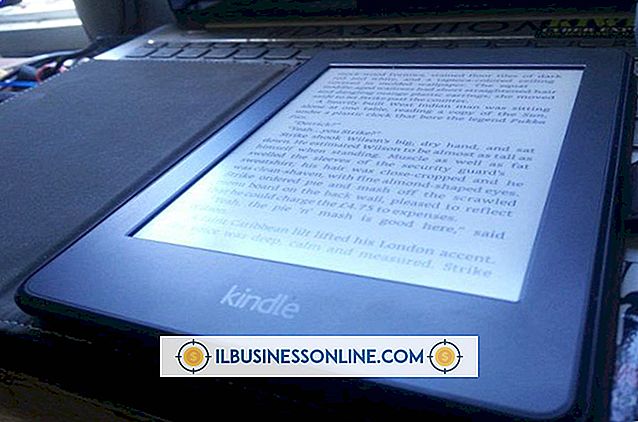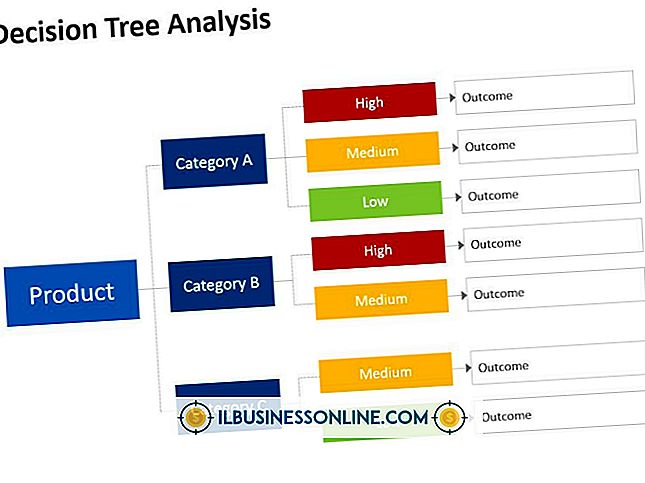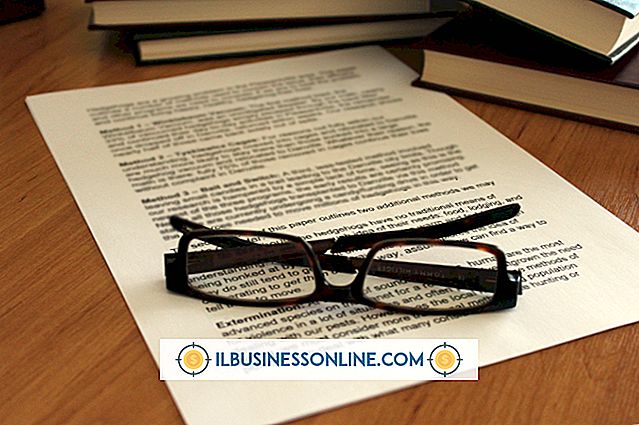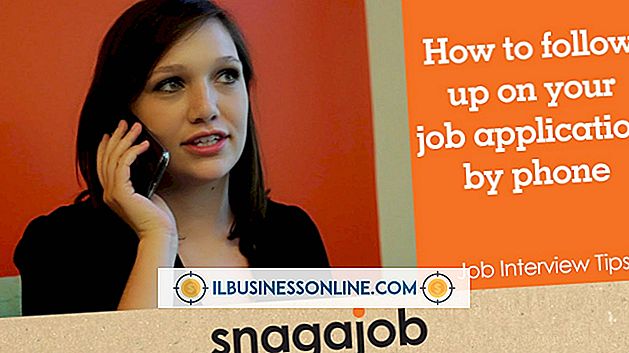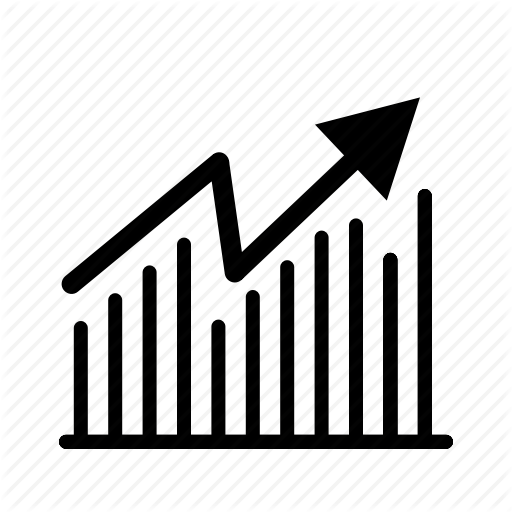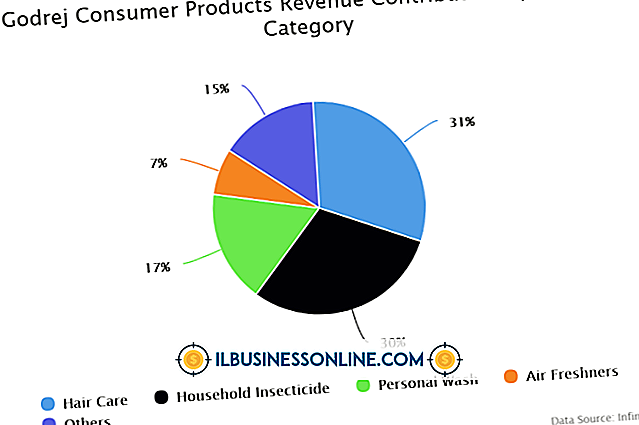MyWi'yi Mac İle Kullanma

MyWi, cihazınızın hücresel veri bağlantısını bilgisayarlar, tabletler ve dizüstü bilgisayarlar ile paylaşmanıza olanak tanıyan jailbroken iPhone'lar için bir bağlantı uygulamasıdır. Uygulama, bilgisayarda Bluetooth bağlantısı bulunduğundan, bir Mac bilgisayar ile birlikte kullanılabilecek üç bağlama modunu destekler. Mac'inizde Bluetooth olmasa bile, seyahat ederken işinizin zirvesinde kalmak için iPhone'unuzdan İnternet bağlantısı almak için Wi-Fi ve USB bağlantı modlarını kullanabilirsiniz.
USB bağlama
1.
Giriş ekranındaki simgesine dokunarak iPhone'unuzdaki MyWi uygulamasını başlatın.
2.
İPhone'unuzu Mac'inize USB kablosunu kullanarak bağlayın. Mac, bir iPhone'un bağlı olduğunu otomatik olarak algılar.
3.
Menüdeki "USB" düğmesine iPhone'unuzdaki MyWi ekranının üst kısmına dokunun.
4.
"USB Bağlama" anahtarını "Açık" konumuna getirin. Mac'iniz yeni bir İnternet bağlantısının kurulduğunu otomatik olarak algılar ve iPhone'unuzun hücresel veri bağlantısını paylaşmaya başlar.
Wi-Fi Bağlantısı
1.
İPhone'unuzda MyWi'yi başlatın ve ekranın üstündeki menüden "Wi-Fi" düğmesine dokunun.
2.
"Sıcak Nokta Adı" düğmesine dokunun ve Wi-Fi bağlantılı bağlantınız için bir ad yazın. Bu, yeni ağlar ararken Mac'inizdeki Wi-Fi bağlantısını tanımlamak için kullanılır.
3.
"Güvenlik" düğmesine dokunun ve "Güvenlik Tipi" ni "WPA2" olarak ayarlayın. İPhone'unuzun paylaşılan hücresel veri bağlantısını korumak için "Şifre" düğmesine dokunun ve bir şifre girin.
4.
"WiFi Hotspot" anahtarını "Açık" konumuna getirin. MyWi şimdi kablosuz bir yönlendirici gibi davranıyor.
5.
Yakındaki Wi-Fi ağlarının bir listesini görüntülemek için Mac'in masaüstündeki "AirPort" düğmesini tıklayın. MyWi ağını tıklayın - 2. Adımda girdiğiniz etkin nokta adıyla tanımlandı - ve güvenlik şifresini girin. Mac'iniz artık iPhone'unuza MyWi uygulamasıyla bağlı.
Bluetooth Bağlama
1.
İPhone'unuzda MyWi'yi başlatın ve "Bluetooth" düğmesine dokunun.
2.
"Bluetooth" düğmesini "Açık" konumuna getirin.
3.
Mac'inizdeki "Apple" menüsünü tıklayın ve "Sistem Tercihleri" ni seçin.
4.
"Bluetooth" seçeneğini tıklayın ve Mac'inizde Bluetooth bağlantısını etkinleştirmek için "Açık" kutusunu işaretleyin. "Yeni Aygıt Ayarla" yı tıklayın. İPhone'unuzu menzil içindeki Bluetooth cihazları listesinden seçin.
5.
İki cihazı eşleştirmek için Mac ve iPhone'da aynı PIN kodunu girin. Eşleştirildikten sonra, MyWi iPhone'un İnternet bağlantısını Mac'inizle otomatik olarak paylaşmaya başlar.
Gerekenler
- iPhone USB kablosu
İpuçları
- İPhone'unuzun ayarlarında Bluetooth kapalı olsa bile, “Bluetooth Bağlantısı” anahtarını “Açık” konumuna kaydırdığınızda MyWi otomatik olarak etkinleştirir. Bağlantıyı kapattığınızda Bluetooth özelliğini de devre dışı bırakır.
- İPhone'un İnternet bağlantısını aynı anda birden fazla cihazla paylaşmak istiyorsanız, Wi-Fi bağlantısı en iyi seçenektir.
- Bluetooth bağlantısı, kablosuz bağlantı kullanırken en az miktarda pil gücü gerektirir.
- USB bağlantısı, Mac ile bağlantısını paylaşırken iPhone'unuzu şarj etmenizi sağlar, ancak Mac'in pilinin bitme hızını artırır.
Uyarılar
- Bir bilgisayar, internette gezinirken bir iPhone'dan çok daha fazla veri kullanır, bu nedenle sözleşmenizin veri iznini gözden geçirmediğinizden ve ek ücret ödemeniz olmadığından emin olun.
- Wi-Fi birleştirme özelliğini güvenlik olmadan da kullanabilirsiniz, ancak bu önerilmez. Güvenlik şifresi olmadan, menzil içindeki herkes iPhone'unuza bağlanabilir ve veri bağlantısını kullanabilir.