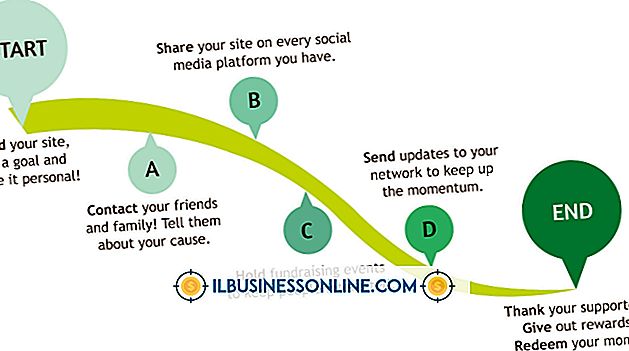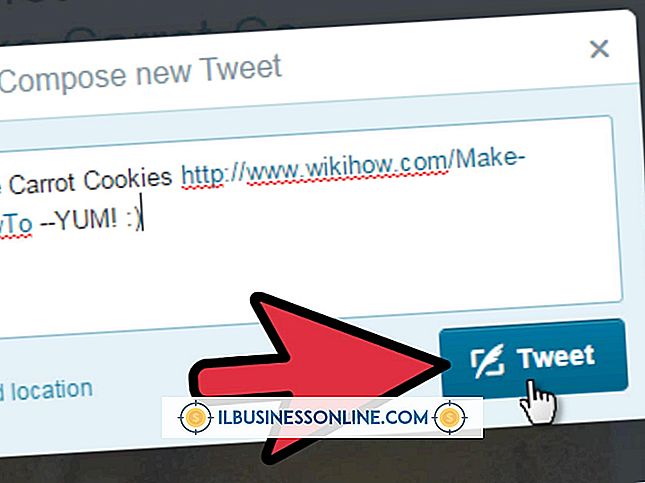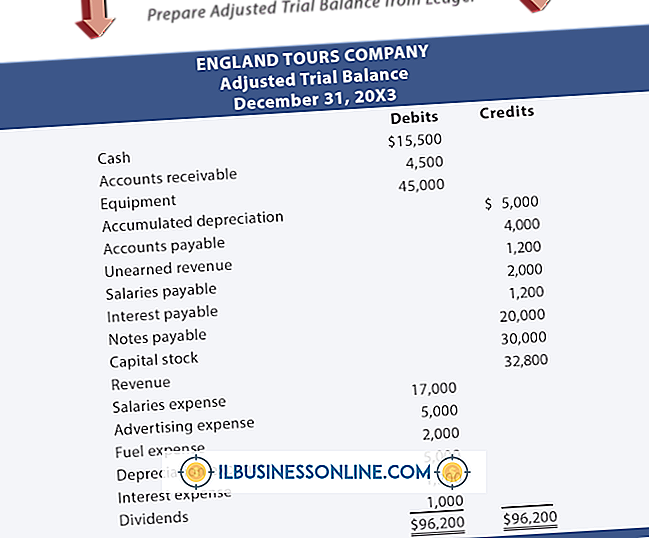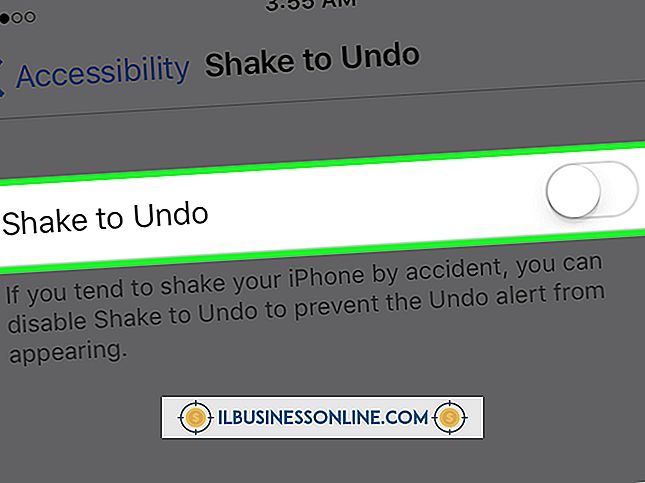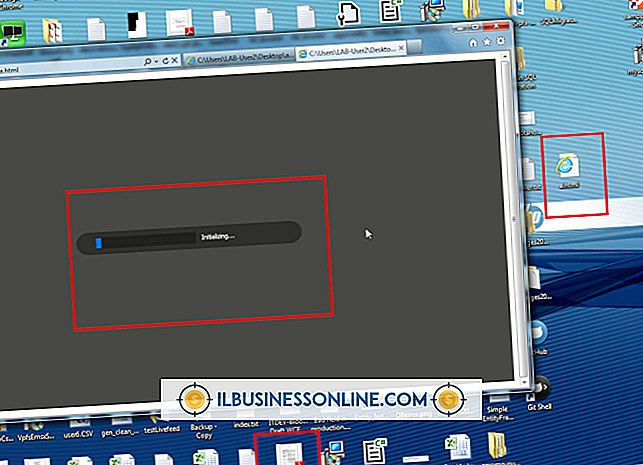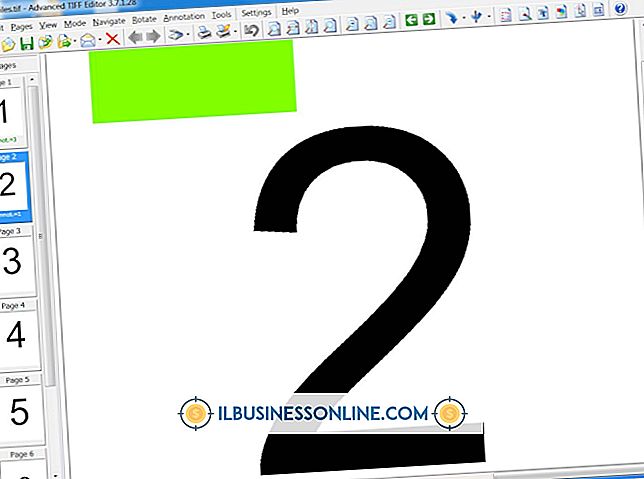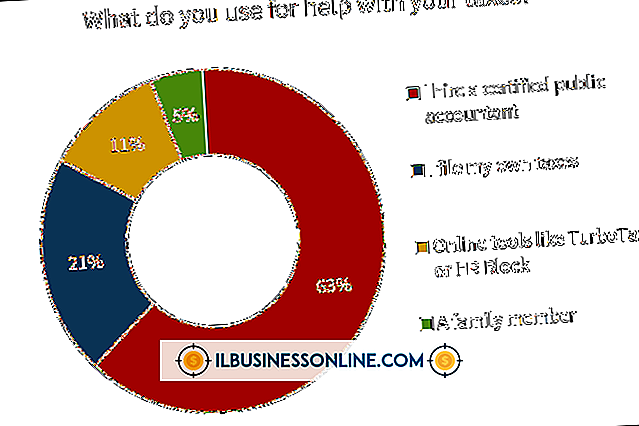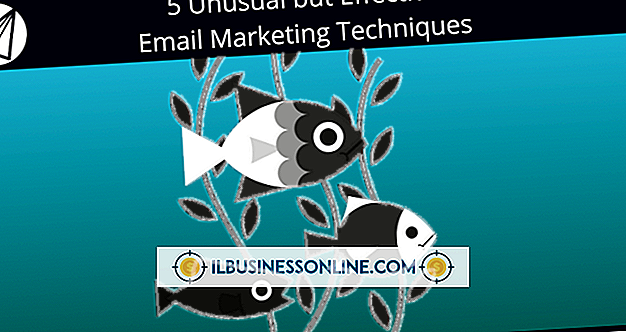Excel'de Dipnot Nasıl Yapılır

Şirketinizin gelirlerini, harcamalarını, çalışanlarının çalışma saatlerini veya diğer ayrıntıları izlemek için bir Excel elektronik tablosu oluşturmak, özellikle Word gibi diğer Microsoft Office programlarını kullandıysanız tanıdık bir bölgeye benzeyebilir. Ancak zaman zaman Excel bu programlardan farklıdır ve Word'ün kullanışlı otomatik dipnot özelliğini aradıysanız, biraz kaybolmuş hissedebilirsiniz. Excel'de mevcut değildir, ancak bu aynı özelliği e-tablolarınıza uygulayamayacağınız anlamına gelmez. Excel'de dipnot yazmak basit bir geçici çözüm gerektirir, ancak seçeneklerin tümü kullanılabilir ve e-tablonuzu istediğiniz dipnotlarla tamamlamanıza yardımcı olmaya hazırdır.
1.
Excel'i başlatın ve kullanmak istediğiniz elektronik tabloyu dipnot ile açın.
2.
"Ekle" sekmesini tıklayın ve ardından şerit üzerindeki "Üstbilgi ve Altbilgi" düğmesini tıklayın.
3.
Sayfa Yapısı açılır penceresinin ortasındaki “Özel Altbilgi” düğmesini tıklayın.
4.
Dipnot ayrıntılarının “Elektronik Tablo” üzerinde “Sol bölüm” gibi görünmesini istediğiniz bölümü tıklayın. Dipnotun karşılık geleceği sayıyı yazın. Bu, ilk dipnotunuzsa, “1” yazın ve sonra dipnot metnini yazın.
5.
Yeni bir satıra geçmek için “Enter” tuşuna basın. “2” gibi bir sonraki sayıyı yazın ve dipnot metnini yazın. Tüm dipnotlar yazılana kadar devam edin, ardından Altbilgi penceresini kapatmak için “Tamam” düğmesini tıklayın. Sayfa Yapısı penceresini kapatmak ve Excel elektronik sayfasına geri dönmek için bir kez daha "Tamam" ı tıklayın.
6.
"Dosya" sekmesini tıklayın ve "Yazdır" ı seçin. Dipnotlarınız Excel elektronik sayfasında görünmeyeceğinden, bu, çalışmanızı kontrol etmenin bir yoludur. Dipnotlarınızı görmek için Baskı ekranındaki önizleme penceresinin sağ alt tarafına bakın. Elektronik tabloya dönmek için "Yazdır" düğmesini tıklatmadan "Dosya" sekmesini tıklayın.
7.
İlk dipnotu eklemek istediğiniz hücreye ilerleyin. Hücredeki son karakterden sonra imleci tıklayın. Alt dipnottaki sayıya karşılık gelen ilk dipnot numarasını yazın. Bu, elektronik tablonun başına en yakın dipnot ise, bir numara olmalıdır.
8.
Az önce yazdığınız numarayı vurgulayın. "Giriş" sekmesini tıklayın. Şeridin Yazı Tipi bölümünün sağ alt köşesindeki küçük "Aşağı Ok" düğmesine tıklayın. Bir onay işareti eklemek için "Superscript" kutusuna tıklayın ve ardından "Tamam" düğmesine tıklayın. Dipnot normal metne kıyasla geleneksel, küçük ve hafifçe yüksek bir görünüm alır.
9.
Altbilgiye yazdığınız dipnotların her birine bir numara eklemek için işlemi tekrarlayın.
İpuçları
- Dipnotlarınızı önceden biliyorsanız, yardımcı olabilir. Bu şekilde, hepsini Header & Footer penceresine bir kerede yazabilirsiniz. Bu gerekli değildir ve dipnotu her zaman açabilir ve istediğiniz zaman değiştirebilirsiniz.
- Dipnotlar, diğer programlarda olduğu gibi otomatik olarak ilişkilendirilmediğinden, dipnotların sırasını silerseniz, ekler veya değiştirirseniz, altbilgi bölümünde bunları tek tek yeniden numaralandırmanız ve hücrelerin üst simge dipnot numaralarını yeniden yazmanız gerekir.