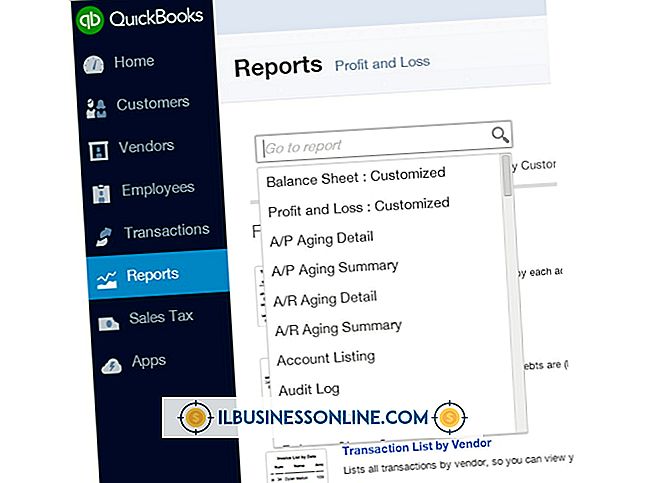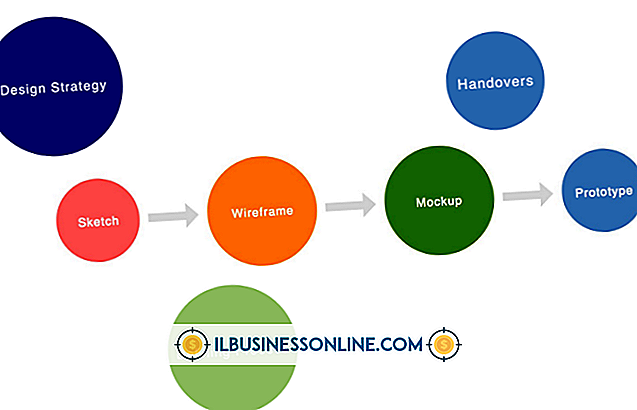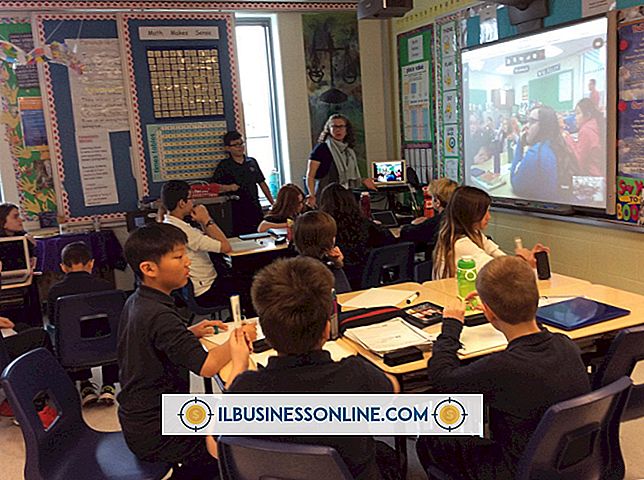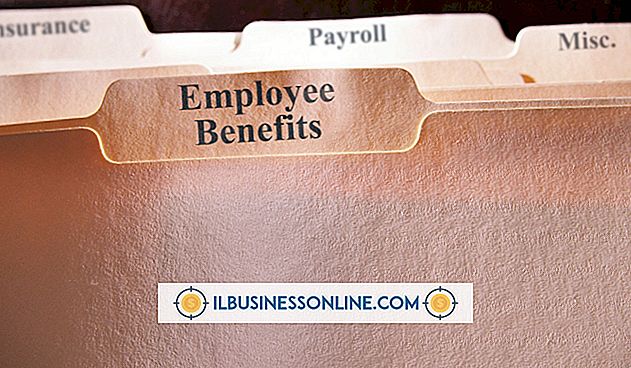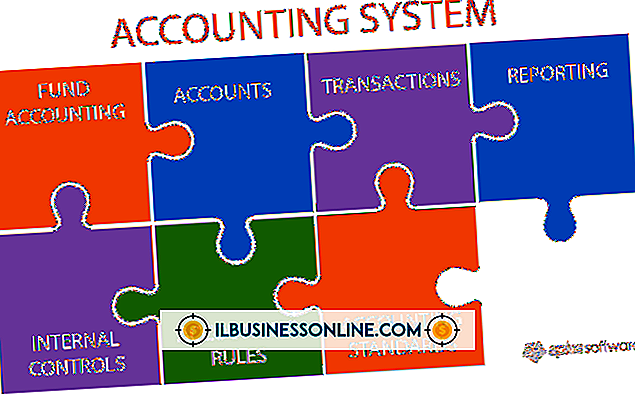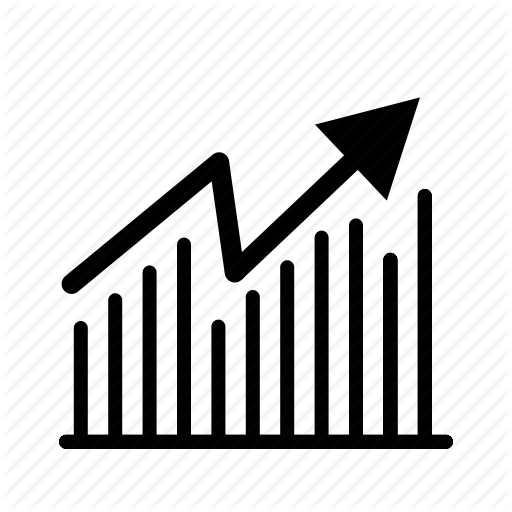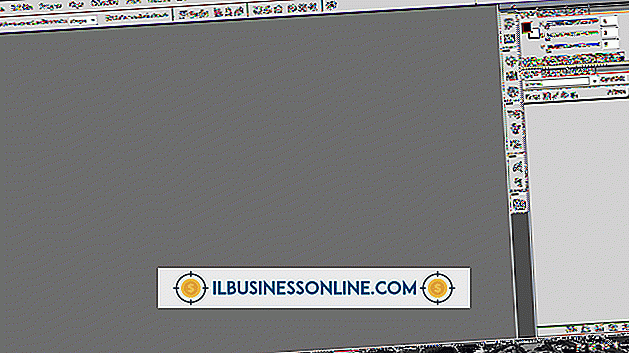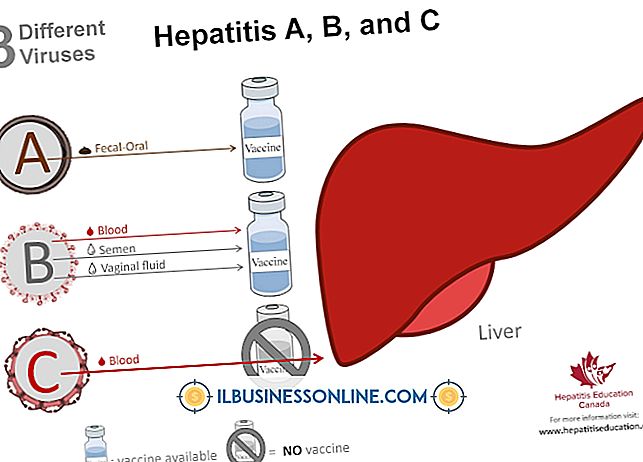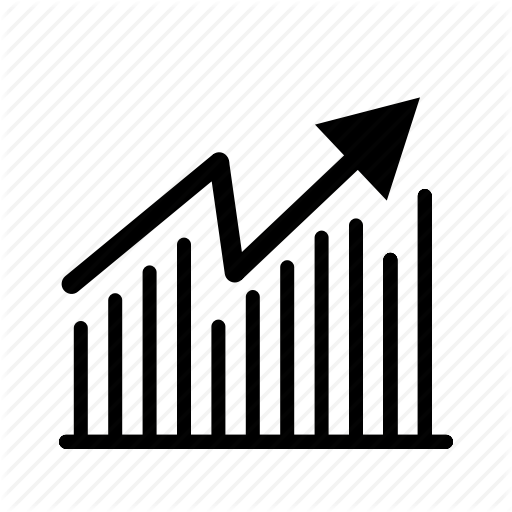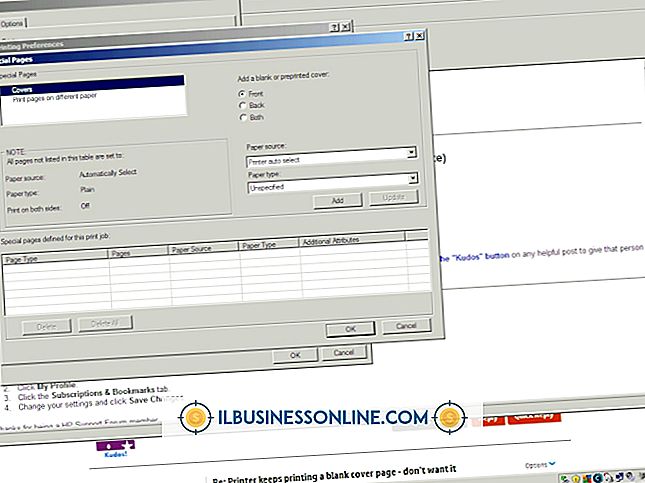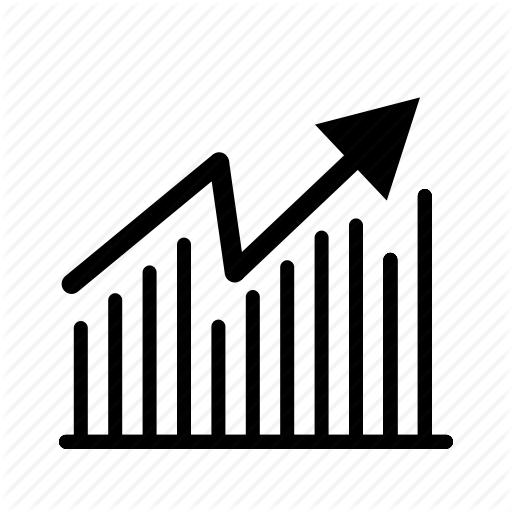Photoshop CS5'te Binalar Nasıl Çizilir

Adobe Photoshop'taki şekil araçlarını kendi binalarınızı çizmek ve başka görüntülere eklemek veya tek başlarına ayakta tutmak için kullanabilirsiniz. Bu, duvarlar, pencereler ve kapılar için bir dizi dikdörtgen çizilerek yapılır. Perspektif Dönüşümü işlevini kullanarak binaya perspektif ekleyebilirsiniz, böylece binanın kenarı çekilir. Işık ve gölgedeki farklılıkları simüle etmek için bir duvardan diğerine göre renkleri seçerken farklı tonları kullanın.
Duvar Çizimi
1.
Adobe Photoshop'ta yeni bir belge açın.
2.
Araç Kutusundan “Dikdörtgen Aracı” nı seçin. Seçenekler çubuğunda “Dolgu Pikselleri” ni seçin, böylece her şekil kendi katmanında ayrı olarak düzenlenebilir. “Renk Seçici” yi açmak için “Ön Plan Rengi” simgesini tıklayın. Duvar için bir renk seçin ve “Tamam” ı tıklayın.
3.
Aracı duvar boyunca sürükleyerek uzun bir dikdörtgen oluşturarak ön duvarı çizin.
4.
“Ön Plan Rengi” simgesini tıklayın. Renk Seçici'de az önce kullandığınız rengi gösteren bir daire belirir. Daha koyu bir ton seçmek için bu rengin biraz altındaki bir noktaya tıklayın. Bu, binanın gölgesinde olduğu tarafın görüntüsünü verecektir.
5.
İlk duvarın sağına, aynı yükseklikte, ancak ilkinden biraz daha az genişlikte ikinci bir duvar çizin. “Düzenle” menüsünü tıklayın, “Dönüştür” ü seçin, ardından “Perspektif” i tıklayın. Dikdörtgenin sağ üst köşesine tıklayın ve aşağı doğru sürükleyin.
6.
“Katman” menüsünü tıklayın ve duvarlardan memnun olduğunuzda “Görüneni Birleştir” seçeneğini seçin.
Pencere ve Kapı Ekleme
1.
Araç Kutusundaki “Ön Plan Rengi” simgesine tıklayın ve binanın önündeki pencereler için açık bir gri seçin.
2.
“Dikdörtgen Aracı” nı seçin ve ön duvarın sağ üst köşesine küçük bir pencere çizin.
3.
Pencereyi seçmek için klavyede “Ctrl-A” düğmesine, kopyalamak için “Ctrl-C” düğmesine basın. Bir kopyayı yapıştırmak için “Ctl-V” ye basın. Yeni pencereyi ön duvarın sol üst köşesine sürükleyin. Pencerenin ek kopyalarını yapıştırmak ve gerektiğinde yerine sürüklemek için “Ctrl-V” ye basın.
4.
Binanın tarafına bir pencere yapıştırmak için “Ctrl-V” ye basınız. Araç Kutusundan “Boya Kovası Aracı” nı seçin. “Ön Plan Rengi” simgesine tıklayın ve ön camlar için kullandığınızdan biraz daha koyu gri seçin. Rengini dönüştürmek için pencereyi tıklayın.
5.
Pencereyi yerine taşımak için “Takım Taşı” ya tıklayınız. “Düzenle” menüsünü ve ardından “Dönüştür”, ardından “Perspektif” i tıklayın. Pencerenin sağ üst köşesine tıklayın ve yan duvardaki çizgilere paralel pencereye perspektif vermek için aşağı sürükleyin. Pencereyi yan duvarın sol üst köşesine sürükleyin.
6.
İlk yan pencerenin altına bir pencere ekleyin. “Ctrl-A” ve ardından “Ctrl-C” tuşlarına basarak yan pencereyi kopyalayın. “Ctrl-V” düğmesine basarak pencerenin bir kopyasını yapıştırın ve yeni pencereyi ilk pencerenin altına yerleştirin.
7.
“Ctrl-V” ye basarak ve yerine sürükleyerek ilk yan pencerenin sağına bir pencere ekleyin. “Dosya” menüsünden “Dönüştür” ü seçin ve “Ölçekle” ye tıklayın. Oranları sınırlamak için “Shift” tuşunu basılı tutun ve üst ve alt köşeleri pencerenin sol tarafı ile aynı uzunlukta olacak şekilde sürükleyin ilk pencere.
8.
“Ctrl-A”, “Ctrl-C” ve ardından “Ctrl-V” tuşlarına basarak son pencerenin altına bir pencere ekleyin. Pencereyi, son pencerenin altındaki konumuna sürükleyin.
9.
Binanın önüne bir kapı ekleyin. Renk Seçici'yi açmak için Araç Kutusundaki “Ön Plan Rengi” ni tıklayın. İmleci binanın yanına getirin. İmleç bir damlalık haline gelir. Bu rengin eşleşmesi için binanın yan tarafına tıklayın. “Tamam” ı tıklayın. Bir kapı oluşturmak için “Dikdörtgen Aracı” ön duvarın alt ortasına sürükleyin.