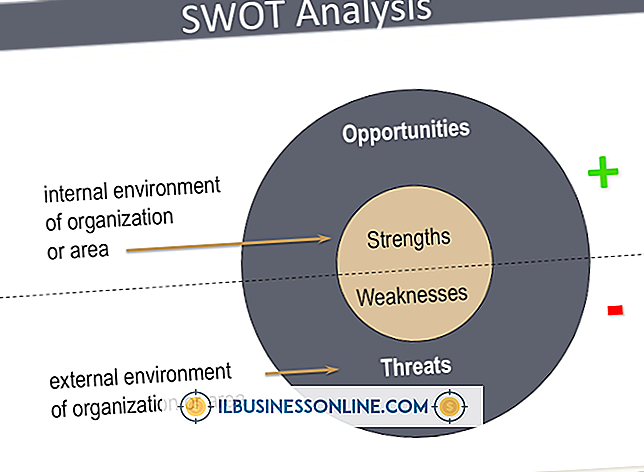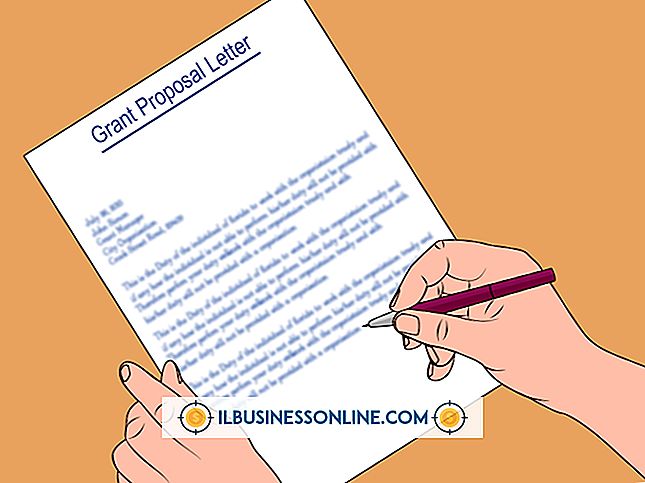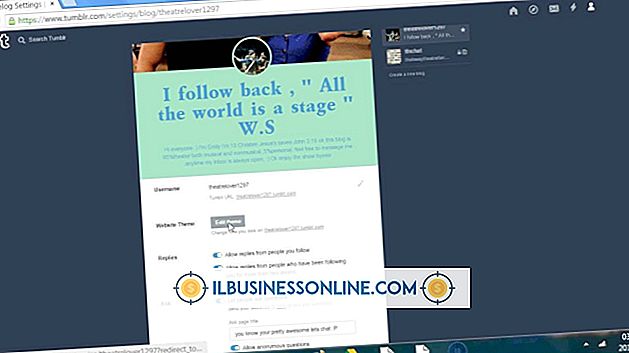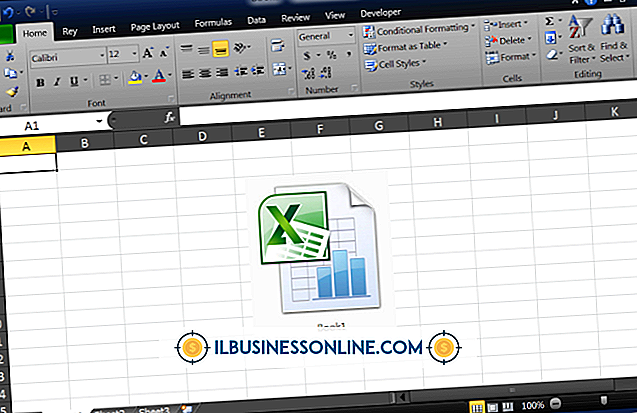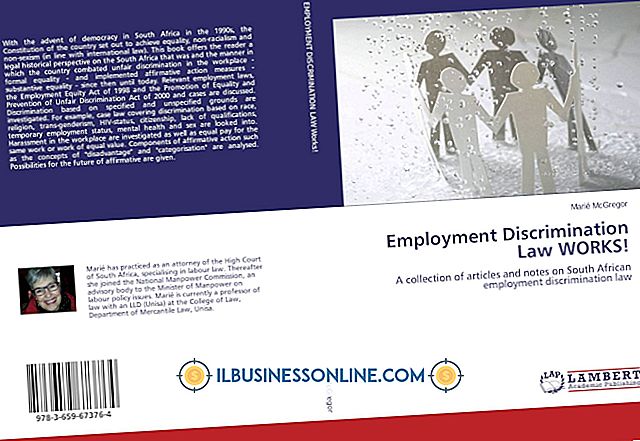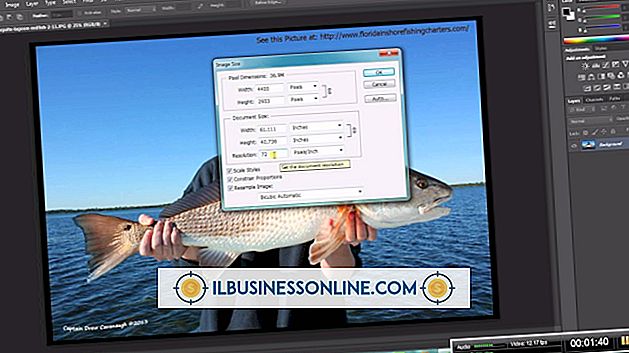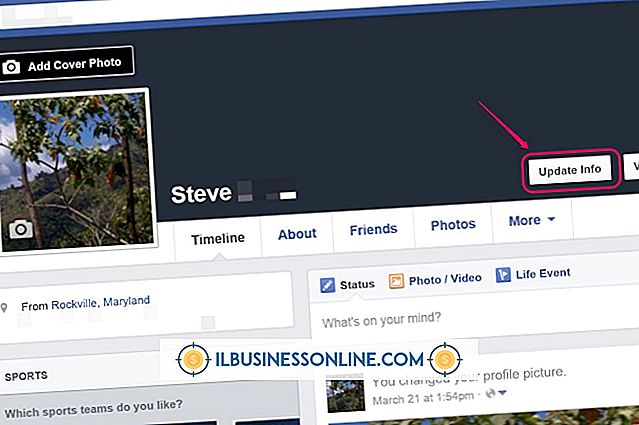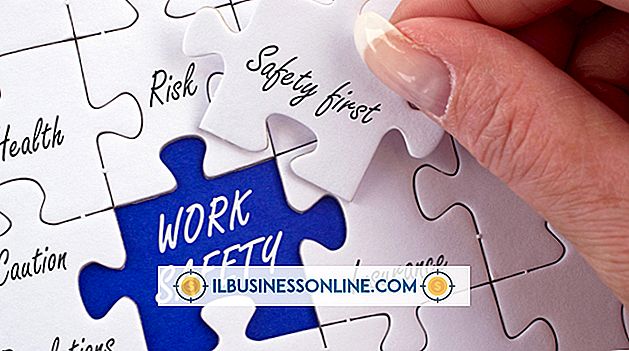Word Belgesinde İzinleri Düzenleme
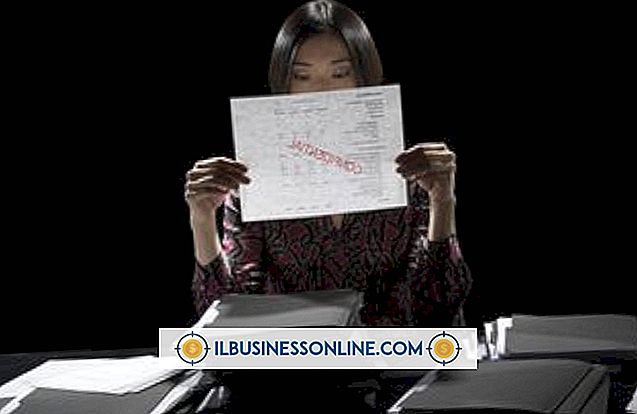
Bir Microsoft Word belgesi oluşturmak ve e-postayla iş bağlantılarına göndermek veya paylaşılan bir çalışma alanına yüklemek, belgeyi izin vermediğiniz düzenleme ve değişikliklere karşı savunmasız bırakabilir. Word belgenizin içeriğini korumanın bir yolu, belge bilgisayarınızdan ayrılmadan önce düzenleme izinlerini kısıtlamaktır. Bu, diğer kişilerin önemli, ticari açıdan hassas veya gizli bilgileri düzenlemesini önleyecektir. Word'ün Kısıtlama Biçimlendirme ve Düzenleme araçlarıyla bir belgedeki izinleri düzenleyin.
1.
İzinlerini düzenlemek istediğiniz Microsoft Word belgesini açın.
2.
Programın ana menü şeridinin üstündeki "Review" sekmesine tıklayın. Menü şeridindeki Koruma grubunda "Düzenlemeyi Sınırla" düğmesini tıklayın.
3.
Ekranın sağ tarafındaki Kısıtlama Biçimlendirme ve Düzenleme bölmesinde "Kısıtlamaları Düzenleme" onay kutusunu tıklayın ve etkinleştirin.
4.
"Belgede yalnızca bu düzenlemeye izin ver" açılır menüsünden tercih ettiğiniz izin düzeyini seçin. Örneğin, tüm düzenlemelerin ve değişikliklerin engellenmesinin maksimum korunması için "Değişiklik Yok (Salt Okunur)" seçeneğini işaretleyin. Alternatif olarak, yalnızca izlenen değişiklikler veya belge yorumları için düzenleme izinlerini kısıtlamayı seçebilirsiniz. Bazı kişilerin düzenleme izinlerine izin vermek istiyorsanız, bunları Düzenleme Kısıtlamaları bölümünün altındaki İstisnalar alanına adres defterinizden ekleyin.
5.
Diğer kullanıcıların da belgenin biçimini ve stilini değiştirmesini engellemek istiyorsanız "Biçimlendirme Sınırlamaları" onay kutusunu tıklayın ve etkinleştirin. Mavi renkli "Ayarlar" bağlantısını tıklayın ve tercih ettiğiniz formatlama kısıtlamalarını seçin. Örneğin, tüm biçimlendirmeyi durdurabilir veya biçimlendirme seçeneklerini yalnızca blok metni veya başlıklar gibi belirli stillerle sınırlandırabilirsiniz.
6.
Seçili izinlerinizi Word belgesinde uygulamak için, bölmenin altındaki "Evet, Koruma Korumasını Başlat" düğmesini tıklayın.
7.
Her iki parola alanına doküman için bir parola yazın. "Tamam" düğmesini tıklayın.
İpuçları
- Word belgesindeki korumayı devre dışı bırakmak istiyorsanız, belgeyi açın ve Kısıtlama Biçimlendirme ve Düzenleme bölmesine erişin. Bölmenin altındaki Korumayı Durdur düğmesini tıklayın ve belgenin korumasını kaldırmak için şifrenizi girin.
- Yalnızca parolaya sahip kişiler, korumayı bir Word belgesinden kaldırabilir. Başka bir kullanıcı tarafından kısıtlanmış bir belgeyi düzenleme iznini istiyorsanız, o kullanıcıdan şifreyi istemesi veya ondan belgenin izinlerini yeniden düzenlemesini ve sizi bir istisna olarak eklemesini istemeniz gerekir.