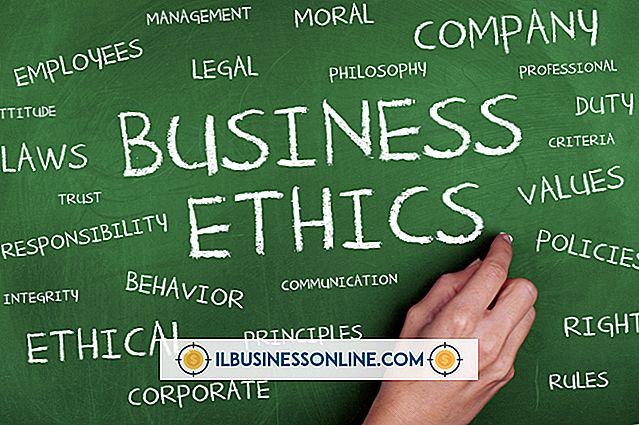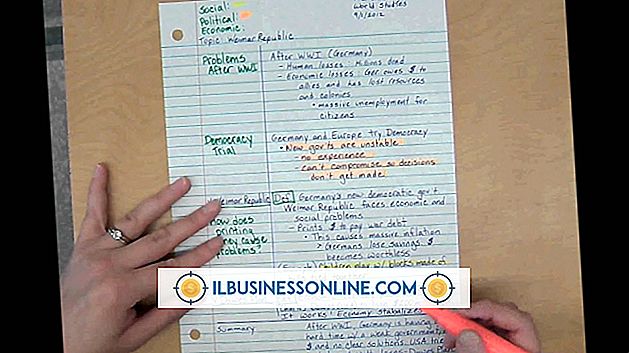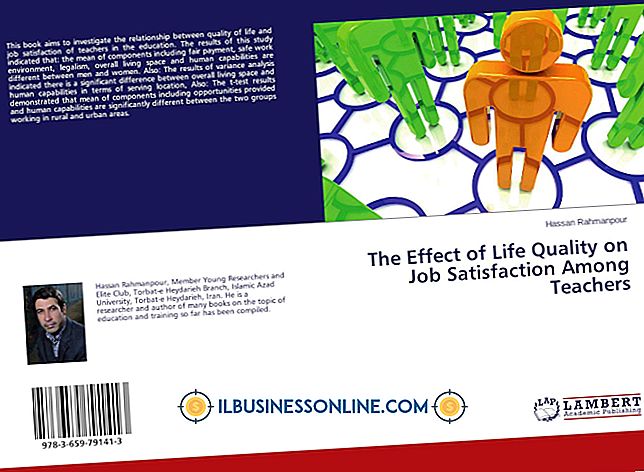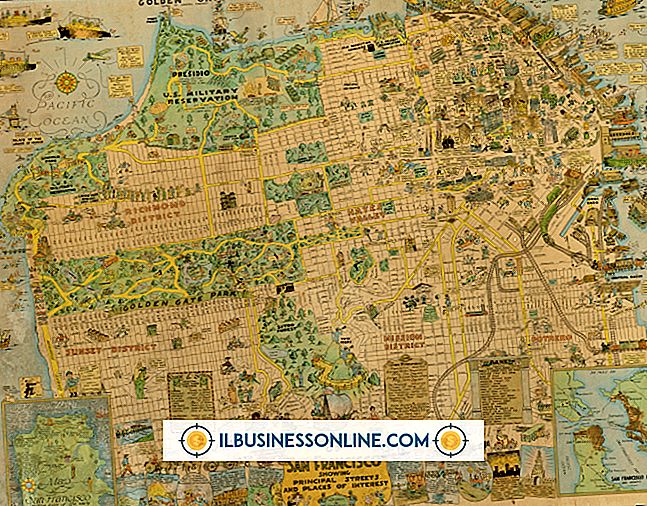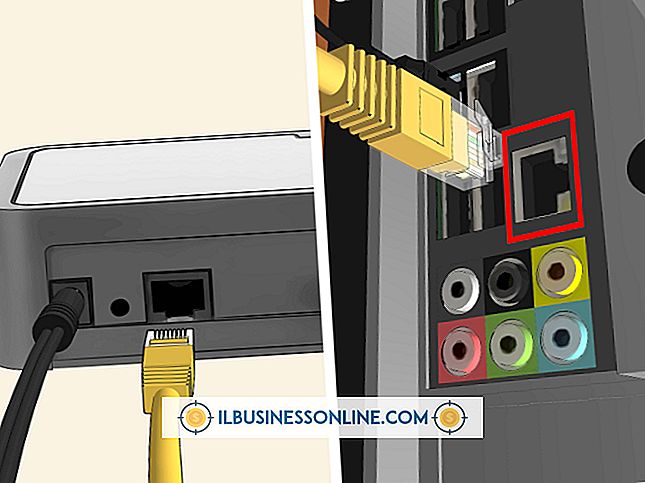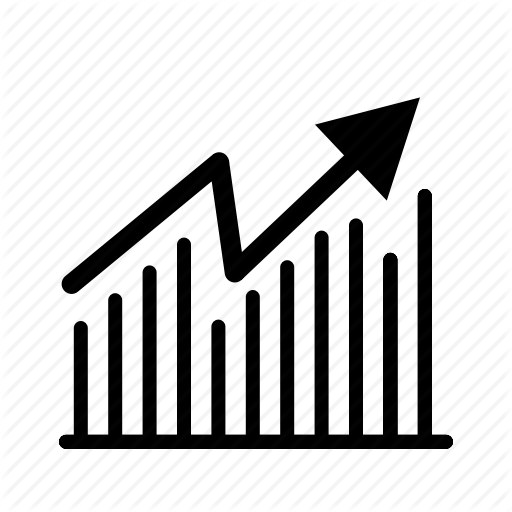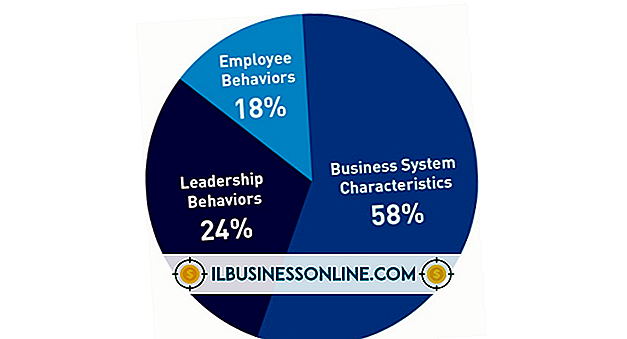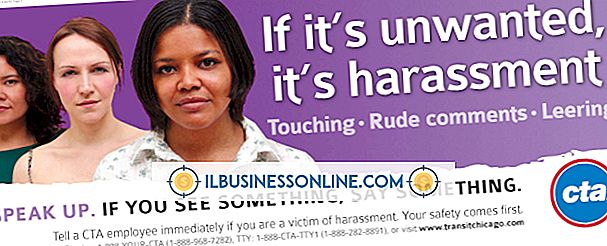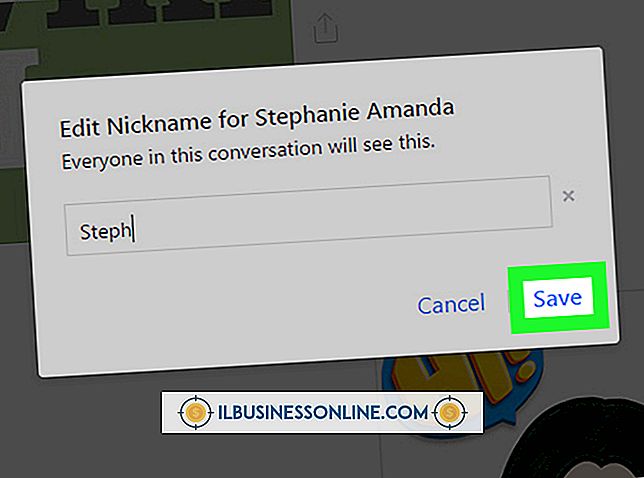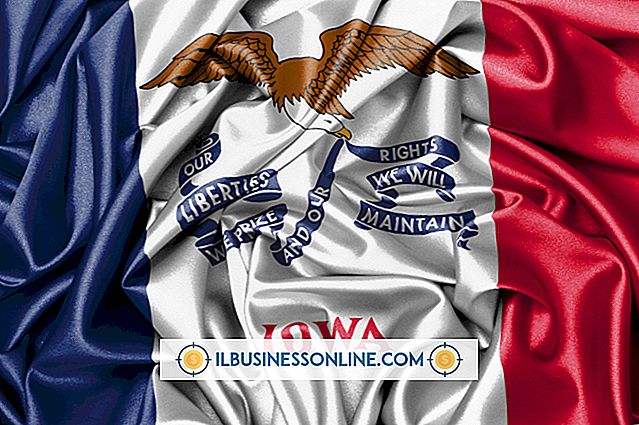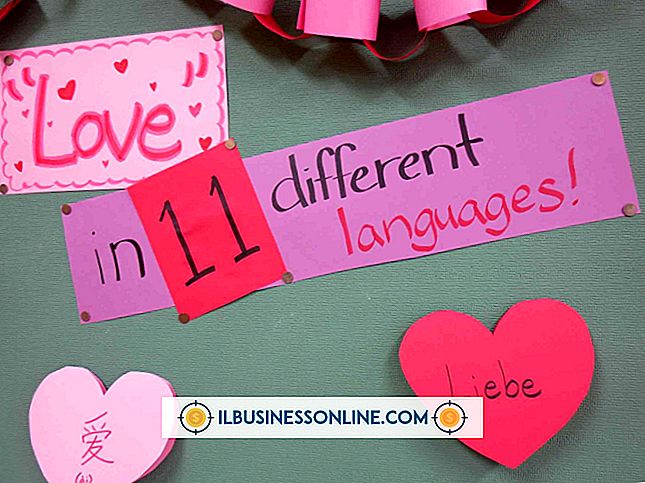Vb.Net Kullanarak Excel'e Birden Çok Satır Nasıl Yazılır

Visual Basic.Net uygulamaları oluştururken, yazdırılan raporlara ek olarak Excel'e bir dışa aktarma eklemeyi düşünün. Eklenen işlevsellik çok az kod alır ve müşterileriniz verileri istedikleri şekilde sıralayabilir ve analiz edebilir. Bu işlevi eklemek için Visual Basic'te form tasarımcısını kullanın.
1.
Visual Studio'yu açın ve yeni bir Visual Basic projesi oluşturun. “Dosya” yı ve ardından “Yeni Proje” yi tıklayın. Yeni proje iletişim kutusu göründüğünde, ağaç görünümünden "Visual Basic / Windows" ı seçin, "Windows Form Uygulaması" simgesini tıklayın, projeyi "ExcelTest" olarak adlandırın ve sonra "Tamam" ı tıklayın. Kısa bir beklemeden sonra form tasarımcısı görünecektir.
2.
Excel ActiveX bileşenine bir başvuru ekleyin. Açılır menülerden “Project” i tıklayın, ardından “Referans Ekle” yi tıklayın. “COM” sekmesine tıklayın ve “Microsoft Excel” e gidin. Listelenen birden fazla Excel örneği olabilir; müşterilerin bilgisayarlarında hazır.
3.
Forma bir düğme ekleyin. Araç kutusunu açmak için Araç Kutusu simgesini tıklayın, ardından forma bir düğmeyi sürükleyin. Düğmeye sağ tıklayın ve “Özellikler” i seçin. Özellik listesi göründüğünde, “btnToExcel” düğmesine basın ve Metin özelliğini “Excel” olarak değiştirin. Şimdi kod penceresini açmak için yeni düğmeye tıklayın.
4.
Kütüphane içe aktarmalarını program kodunun üstüne şu şekilde ekleyin:
İthalat Microsoft.Office.Interop İthalat System.Text Genel Sınıf Form1
5.
Excel nesneleri için özel alanlar bildirin:
Özel excelApp = Yeni Excel.Application Özel excelDoc As Excel.Workbook Özel excelSheet As Excel.Worksheet Özel aralık Excel.Range
6.
Elektronik tabloya girecek içeriği oluşturun, örneğin:
Private Sub btnToExcel_Click(sender As System.Object, e As System.EventArgs) Handles btnToExcel.Click Dim txt As New StringBuilder Dim i, j As Integer For i = 1 To 20 For j = 1 To 10 txt.Append(i * j) txt.Append(vbTab) Next txt.AppendLine() Next Clipboard.SetText(txt.ToString) Bu örnekte elektronik tabloya gönderilen içerik, 10'a 20 çarpım tablosu kullanır. Tüm veriler, sekme karakterleriyle (vbTab) ayrılmış ve her satırın bir satır karakteriyle (AppendLine yöntemini kullanarak) ayrılmış sütunlarıyla bir StringBuilder öğesine eklenir. Tüm içerik StringBuilder'a kopyalandıktan sonra, Pano'ya yerleştirilir. Elektronik tablo açıldığında, kod bu verileri elektronik tabloya yapıştıracaktır.
7.
Elektronik tabloyu açın:
excelApp = CreateObject ("Excel.Application") excelApp.Visible = Gerçek excelDoc = excelApp.Workbooks.Add () excelSheet = excelDoc.ActiveSheet
Burada, program CreateObject yöntemini kullanarak yeni bir Excel uygulama nesnesi oluşturur ve ardından Visible özelliğini, Excel'in ekranda kendini göstermesini sağlamak için True olarak ayarlar. Daha sonra yeni bir Çalışma Sayfası oluşturur ve etkin sayfaya bir tanıtıcı kazandırır.
8.
Verileri e-tablonun ilk hücresine yapıştırın:
range = excelSheet.Cells(1, 1) excelSheet.Paste(range) End Sub Sınıf sonu
İlk hücrenin aralığını alın, ardından panonun içeriğini hücreye yapıştırın. Sekmeler ve satır beslemeleri, sütunları ve satırları ayırır.
9.
Programı çalıştır. Programı başlatmak için “F5” e, daha sonra elektronik tabloyu açmak ve görüntülemek için “Excel” düğmesine tıklayın.
Gerekenler
- Microsoft Visual Studio veya Visual Basic Express 2010
- Microsoft Office Excel 2010, 2007 veya XP
Bahşiş
- Bu aynı teknik, SQL sorgularından, metin dosyalarından veya bir raporda veya ListView'da sunulabilecek diğer verilerden elde edilen veriler için çalışır. Daha iyi sunum için, bir Excel şablonunun adını Workbook.Open yöntemine ekleyin, veriler önceden biçimlendirilmiş bir şablon üzerine yerleştirilir.