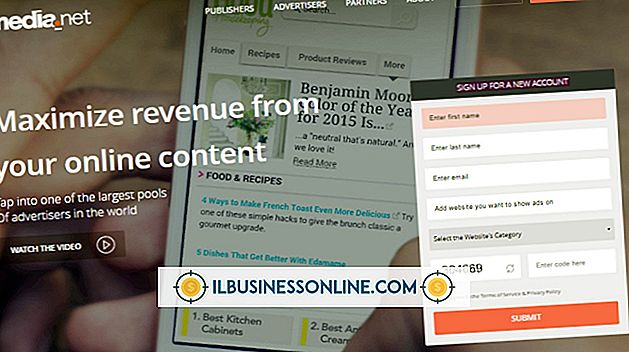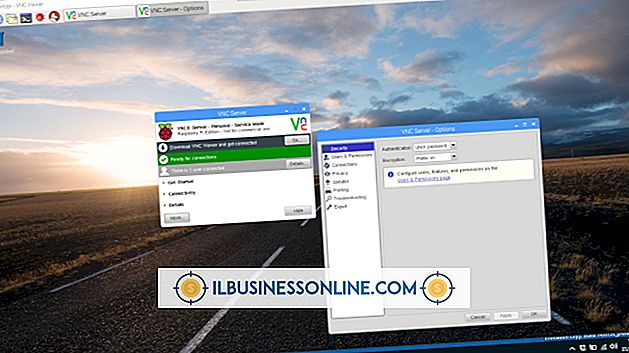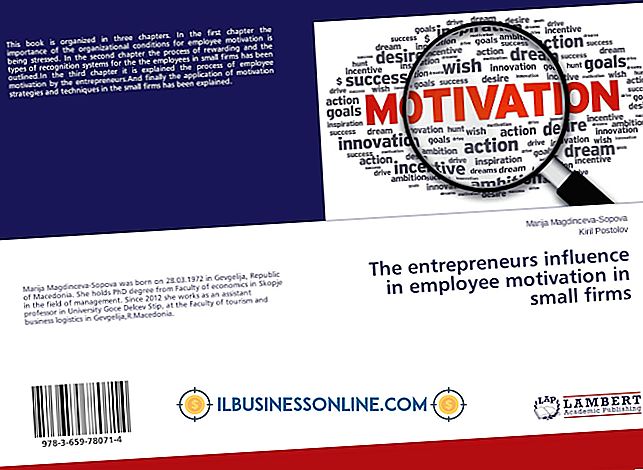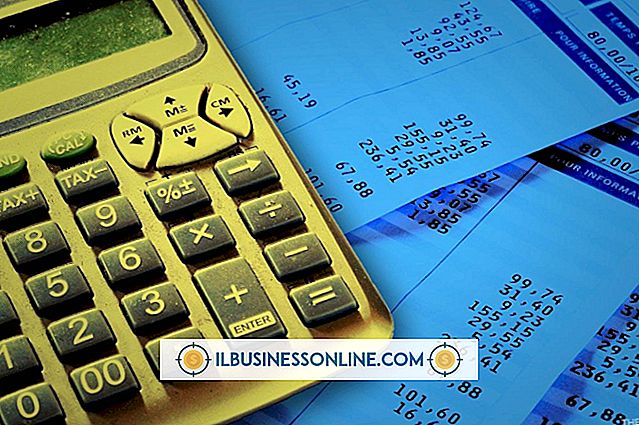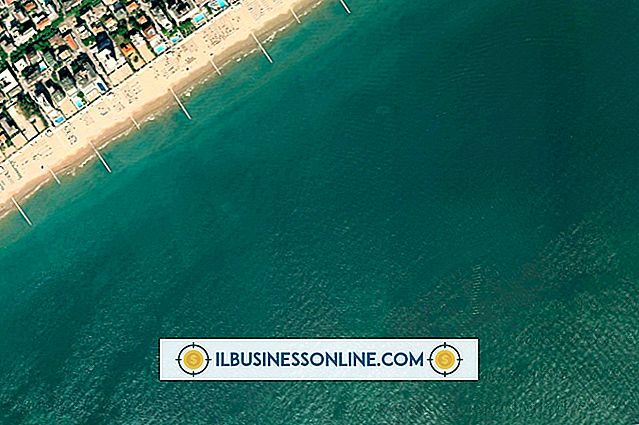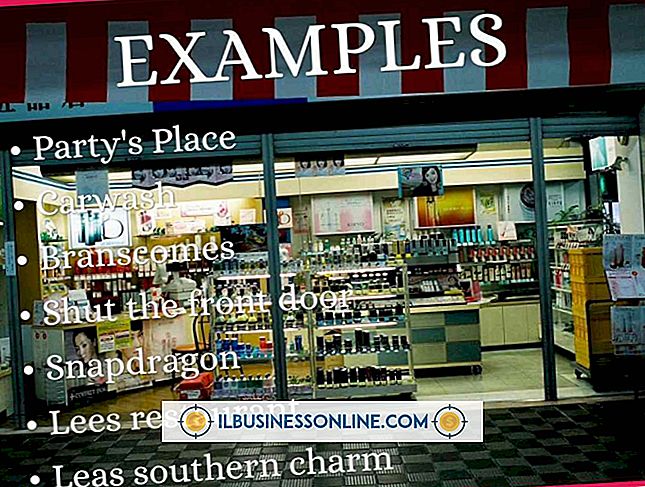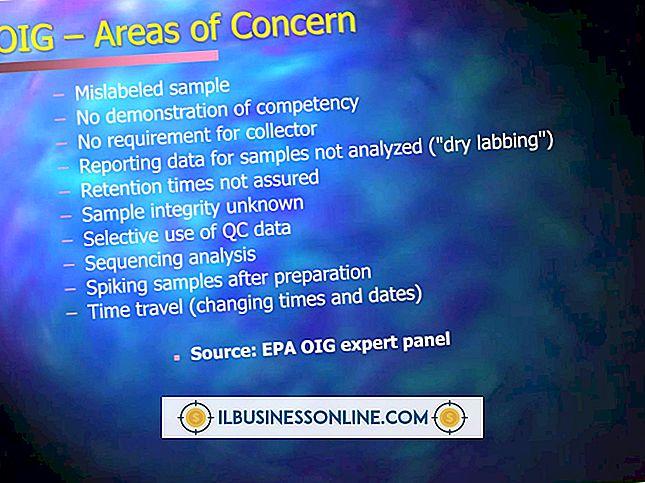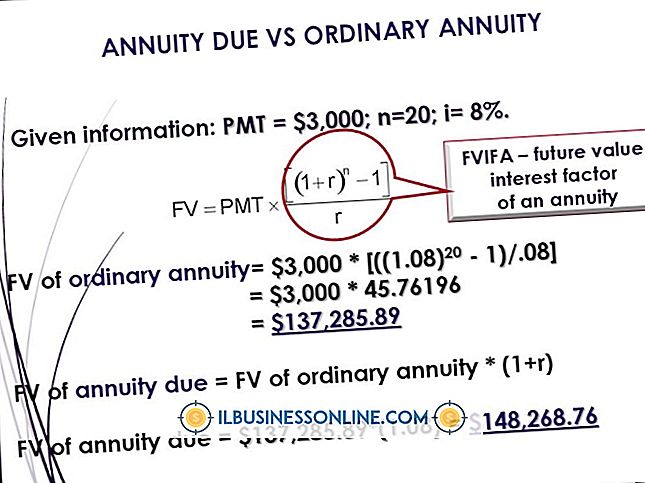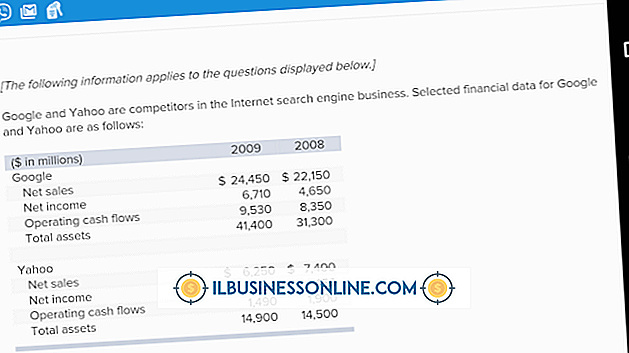MacBook Trackpad Nasıl Kullanılır?

MacBook dizüstü bilgisayarınız, sayfalar arasında gezinmenizi, görüntüleri döndürmenizi ve menüleri parmağınızı hareket ettirerek açmanızı sağlayan Multi-Touch izleme paneline sahiptir. Zaten birkaç temel komut bilseniz bile, birkaç tane daha öğrenmek Web'de dolaşmanıza ve belgelerle veya iş projelerinizle daha hızlı ve verimli çalışmanıza yardımcı olacaktır. MacBook ayrıca belirli izleme paneli hareketlerini etkinleştirmenize veya devre dışı bırakmanıza veya izleme veya çift tıklama hızı gibi diğer ayarları değiştirmenize de izin verir.
1.
"Elma" düğmesini ve ardından "Sistem Tercihleri" ni tıklayın. Görünüm menüsünde "Trackpad" tıklayın.
2.
Etkinleştirmek istediğiniz her izleme dörtgeni seçeneğinin yanındaki onay kutusunu tıklayın. İki parmakla kaydırma gibi bazı seçenekler varsayılan olarak etkindir.
3.
Kaydırma, izleme ve çift tıklama hızını ayarlamak için ekranın üstündeki sürgüleri ayarlayın.
4.
Parmaklarınızla işaret ederken baş parmağınızı hareket tuşunun altına yakın tutun.
5.
En iyi doğruluk için hareketleri yapmak için parmak uçlarınızı kullanın. Hareket tuşunda asla kalem, kurşun kalem veya başka bir nesne kullanmayın.
6.
Fare işaretçisini bu yönde hareket ettirmek için bir parmağınızı izleme dörtgeni üzerinde herhangi bir yönde hareket ettirin. İşaretçi hızı, parmağınızı ne kadar hızlı hareket ettirdiğinize bağlıdır.
7.
Bir kez tıklatmak için izleme tuşunda bir parmağınızla basın. Fare işaretçisinin işaret ettiği yeri tıklayacaksınız.
8.
Sağ tıklama veya ikincil tıklama için iki parmağınızla basın.
9.
Belgeler ve web sayfaları arasında gezinmek için iki parmağınızı yukarı veya aşağı kaydırın.
10.
İzleme dörtgenine üç parmağınızı koyun ve Görev Kontrolü'nü açmak için yukarı kaydırın. Bu özellik çalışan tüm programları görmenizi ve bilgisayardaki pencereleri açmanızı sağlar.
11.
Ekranın bir alanını büyütmek için üç parmağınızı sola veya sağa kaydırın. Bu hareket, fare işaretçisinin işaret ettiği noktayı büyütecektir.
12.
Uygulamaları değiştirmek için dört parmağınızı sola veya sağa kaydırın. Bir uygulama yönetimi aracı olan Expose'u açmak için onları yukarı veya aşağı kaydırın.
13.
İzleme dörtgeni üzerine iki parmağınızı koyun ve bir belgeyi yakınlaştırmak için bir açıyla birleştirin. Uzaklaştırmak için parmaklarınızı birbirinden uzaklaştırın.
14.
İki parmağınızı izleme paneline yerleştirin ve görüntüleri veya diğer belgeleri döndürmek için döndürün.
Bahşiş
- İşaretçiyi kazayla parmağınızı hareket tuşunda gezdirerek hareket ettirirseniz, Sistem Tercihleri'nde "Klavye ve Fare" bölmesini açın. "Yanlış izleme paneli girişini yoksay" seçeneğini etkinleştirin.
Uyarı
- Hareket tuşunu kimyasal temizlik ürünleriyle temizlemeyin. Kir ve yağı temizlemek için hareket tuşunu nemli bir bezle silin.