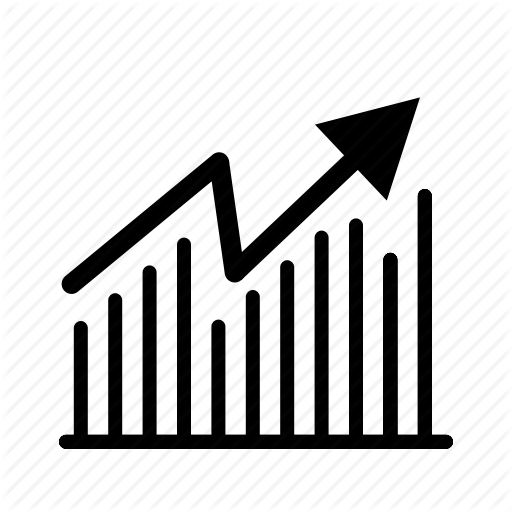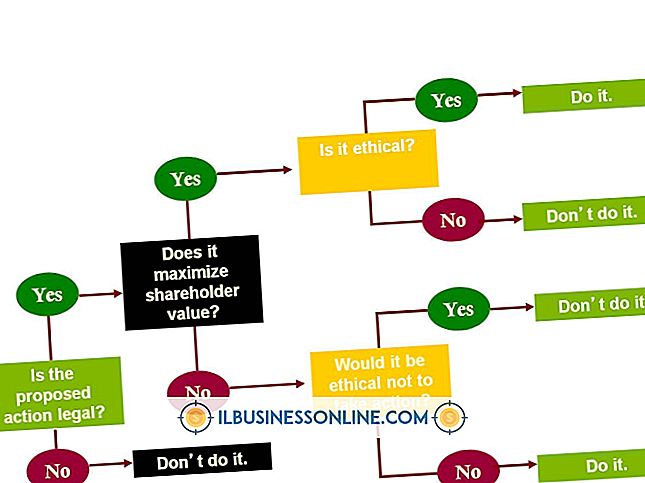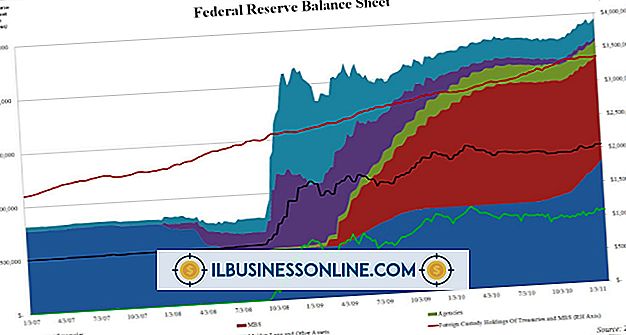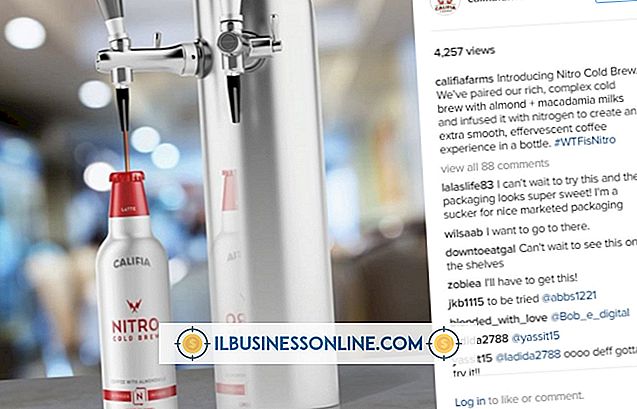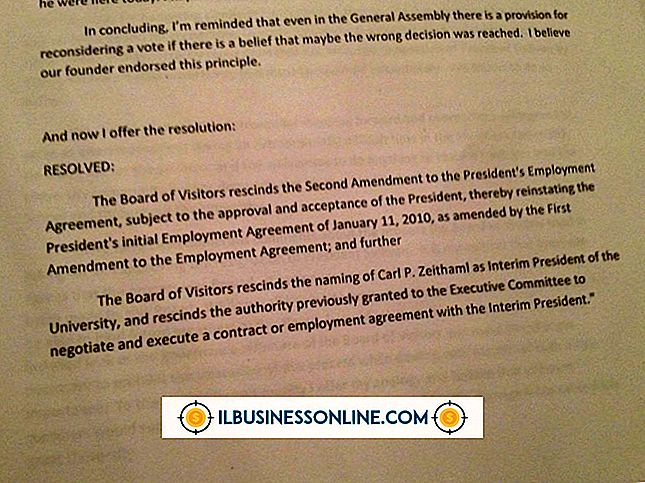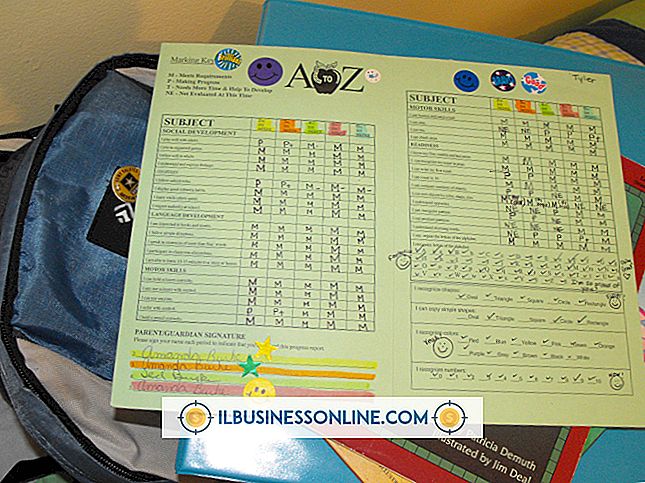PowerPoint'te Döngü Arka Planları Kullanma

Bir iş sunumu sırasında benzersiz bir görsel bükülme ile izleyiciyi şaşırtmak, slayt gösterinizi unutulmaz kılabilir. Bunu yapmanın bir yolu, PowerPoint slaytlarınızdan birine hareketli bir video arka planı eklemektir. Sunum yaparken, izleyiciyle konuşmak veya slaytın içeriğini tartışmak için bir slaytı duraklatabilirsiniz. Bunu yaptığınızda, süresinden bağımsız olarak videonun oynatılmaya devam etmesini istersiniz. Videonun özelliklerine küçük bir ayar yaparak, hareketli arka plan döngüsünü süresiz olarak yapabilirsiniz.
1.
PowerPoint'i başlatın ve sunumlarınızdan birini açın.
2.
PowerPoint'in sol tarafındaki Slaytlar / Anahat bölmesine gidin ve sunumun slaytlarının küçük resimlerini görüntülemek için "Slaytlar" sekmesini tıklayın. Slayt bölmesinde görüntülemek için slaytlardan birini tıklatın.
3.
Şerit'e gidin, "Ekle" yi ve ardından Video Ekle penceresini açmak için "Video" yu tıklayın. Bu pencere sabit sürücünüzün dosya ve klasörlerini görüntüler. Slaytınızın arka planı olarak kullanmak istediğiniz bir videoyu çift tıklayın. PowerPoint, slaydın diğer nesnelerinin üzerindeki slayta ekler.
4.
Şeridin Video Araçları bölümünü bulun, "Oynatma" yı tıklayın ve ardından bir onay işareti koymak için "Durdurulana Kadar Dön" onay kutusunu tıklayın.
5.
"Format" sekmesini tıklayın ve birkaç menü öğesini görüntülemek için "Geri Gönder" in yanındaki oku tıklayın. Videoyu slaydın diğer nesnelerinin arkasına yerleştirmek için "Arkaya Gönder" öğesini tıklayın.
6.
"Başlat" açılır kutusunu tıklayın ve videonun slayt göründüğünde oynatılmasını istiyorsanız "Otomatik" seçeneğini seçin. Aksi takdirde, "Tıklamada" seçeneğini seçin. Bu seçeneği tercih ederseniz, videoyu oynatmak için slaytı tıklatmanız gerekir.
7.
Slayda gerektiği gibi ilave nesneler ekleyin. Videoyu, slaytın arka planı olarak ayarladığınız için videonun üstünde görüneceklerdir.
İpuçları
- Sunumunuz çalışırken, videonun olduğu slayta ulaştığında video oynatılır. Slaytı görüntülerken video sona ererse, tekrar başlar ve süresiz olarak tekrar eder.
- Videoyu Formatla iletişim penceresini görüntülemek için videoya sağ tıklayarak ve ardından "Videoyu Biçimlendir" seçeneğini tıklatarak videonun parlaklığını ve kontrastını ayarlayın. Videonun parlaklığını ve kontrastını değiştirmek için “Parlaklık” ve “Kontrast” kaydırıcılarını sola ve sağa sürükleyin.
- Videoyu Biçimlendir iletişim penceresindeki “Hazır Ayarlar” açılır kutusunu tıklarsanız, açılır kutuda görünen renk hazır ayarlarından birini tıklayabilirsiniz. Bu hazır ayarlardan birine tıklamak, videonun rengini değiştirmenize ve benzersiz renklendirme efektleri oluşturmanıza olanak sağlar.