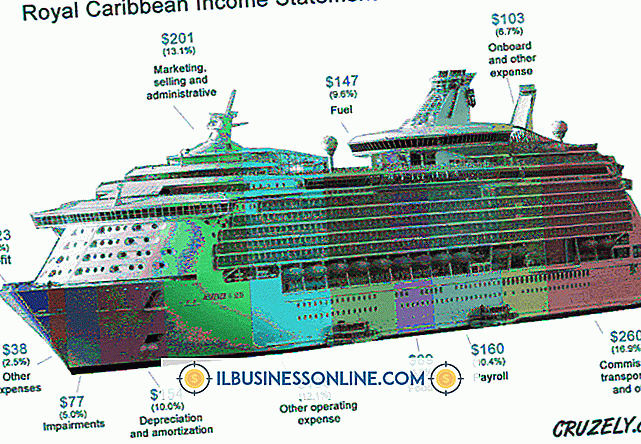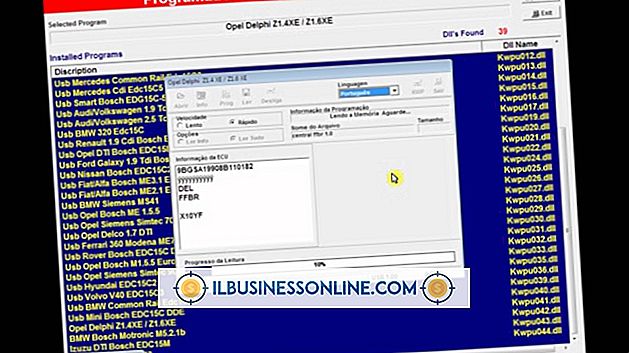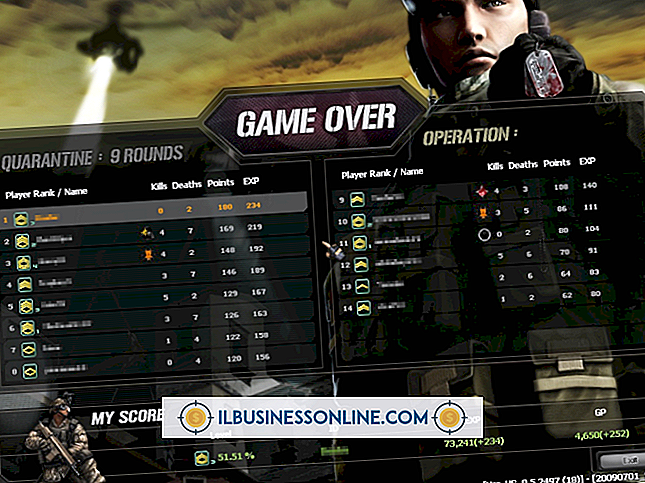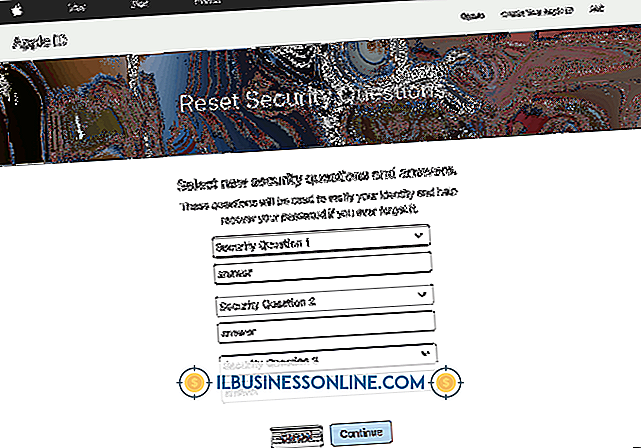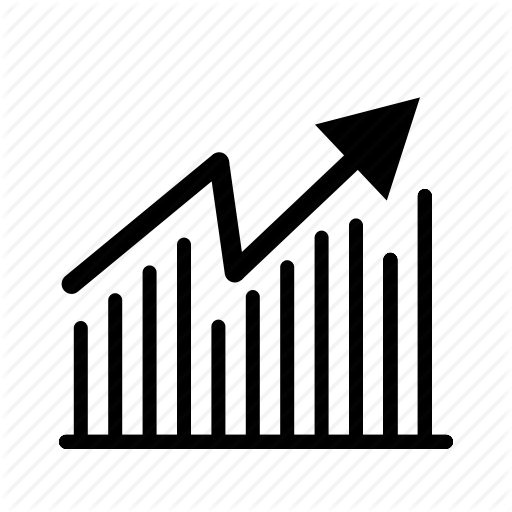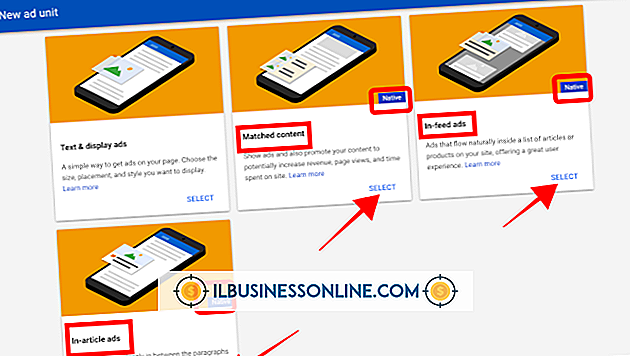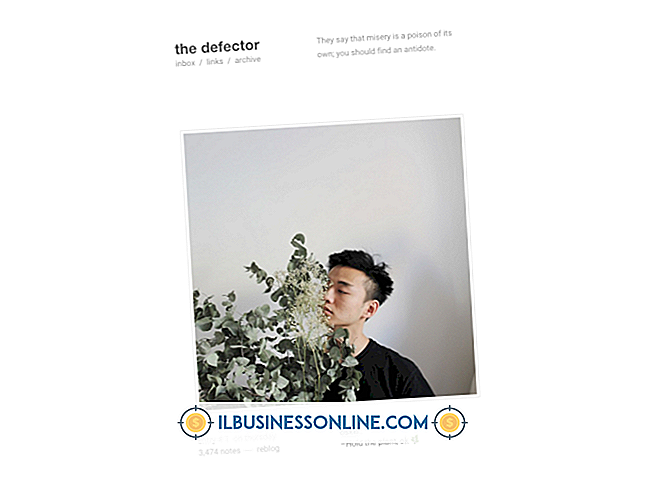Dondurulmuş bir Klavyenin Kilidini Açma

İşlevsiz bir klavye bir işyerinde verimliliği ciddi şekilde etkileyebilir. Bazı yazılım ve donanım sorunları, şirketinizin klavyelerinin yanıt vermemesine neden olabilir. Çoğu durumda, bilgisayarınızı yeniden başlatmak bu sorunları çözecektir. Bu işe yaramazsa, dondurulmuş klavyenizi tanılayıp kilidini açmak için gerçekleştirebileceğiniz bir dizi test ve prosedür vardır.
1.
Klavyenizdeki "Windows + C" tuşlarına basın. Windows 8 Charms menüsü belirirse, klavyeniz düzgün çalışıyordur ve kullandığınız klavyenin donmasına neden olan uygulama olabilir. Uygulamayı yeniden başlatın ve klavyeyi tekrar kullanmayı deneyin.
2.
Klavyeyi bilgisayarınıza bağlayan kablonun, kablolu bir klavye kullanıyorsanız güvenli bir şekilde bağlandığını doğrulayın. Kablolar prizden çekilerek fişe takılmalarına neden olabilir. Prizli bir PS / 2 tarzı klavyeyi yeniden bağlarken, pimlerinin bükülmediğinden emin olun. Eğer öyleyse, yavaşça tırnaklarınızla düzeltin.
3.
Kablosuz klavye kullanıyorsanız klavyenize yeni piller yerleştirin. Bitmiş piller, kablosuz klavyelerin bağlı oldukları bilgisayarlarla iletişimi durdurmasına neden olur.
4.
Kablosuz klavye kullanıyorsanız, klavyenin iletim menzilinin dışında olmadığını doğrulayın. Bluetooth klavyelerinde yaklaşık 30 fitlik bir aralık vardır. Bu mesafenin ötesinde bir Bluetooth klavye kullanmaya çalışmak, olması gerektiği gibi çalışmamasına neden olabilir.
5.
Bluetooth klavyeniz ve bilgisayarınız arasındaki eşleştirme bağlantısını yeniden kurun. Klavyenizi kapatıp veya keşfedilebilir moddan çıkararak başlayın. Charms çubuğunu görüntülemek için bilgisayar ekranınızın sağına kaydırın. "PC Ayarlarını Değiştir" i tıklayın ve ardından "Aygıtlar" ı tıklayın. Klavyenizi tekrar açın ve keşfedilebilir moda ayarlayın. "Bir Cihaz Ekle" yi tıklayın ve ardından Bluetooth klavyenizin adını tıklayın. İstenirse, ekranınızda verilen şifreyi yazın.
6.
Klavye sürücülerini güncelleyin. Bunu yapmak için, fare işaretçinizi ekranınızın sol alt köşesine kaydırın, sağ tıklayın ve ardından beliren menüden "Aygıt Yöneticisi" seçeneğini seçin. Aygıt Yöneticisi menüsünde "Görüntüle" yi tıklayın ve "Gizli Cihazları Göster" i tıklayın. Klavye listesini genişletmek için Aygıt Yöneticisi listesindeki Klavyeler'in yanındaki oka tıklayın. Klavyenizi sağ tıklayın ve Windows'un klavye sürücüsünü güncellemesi için "Sürücü Yazılımını Güncelle" yi seçin.
7.
Klavyeyi tekrar takın. Fare işaretçinizi ekranınızın sol alt köşesine kaydırın, farenizi sağ tıklayın ve ardından beliren menüden "Aygıt Yöneticisi" ni seçin. "Göster" i ve ardından "Gizli Cihazları Göster" i tıklayın. Klavye listesini genişletmek için Aygıt Yöneticisi listesindeki Klavyeler'in yanındaki oka tıklayın. Klavyenizi sağ tıklayın ve "Kaldır" ı seçin. Fare işaretçinizi ekranın sağ tarafına kaydırın ve Ayarlar çekicisini tıklayın. "Güç" e tıklayın ve bilgisayarınızı yeniden başlatmak için "Yeniden Başlat" ı seçin. Bilgisayarınız yeniden başlatıldığında Windows klavyeyi otomatik olarak yeniden yükler.
Uyarı
- Bu makaledeki bilgiler, Windows 8 işletim sistemini çalıştıran bilgisayarlar için geçerlidir. Diğer sürümlerde veya ürünlerde biraz veya önemli ölçüde değişebilir.