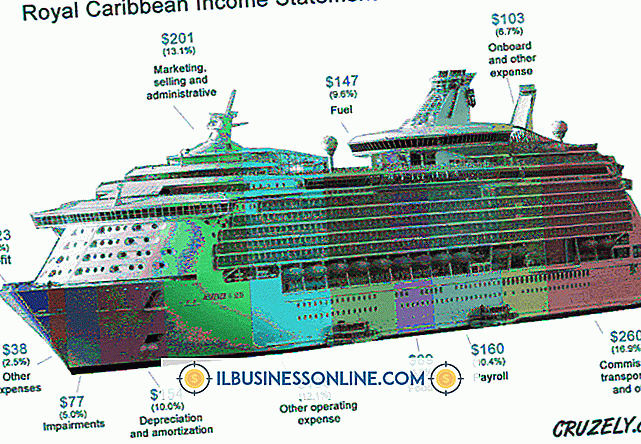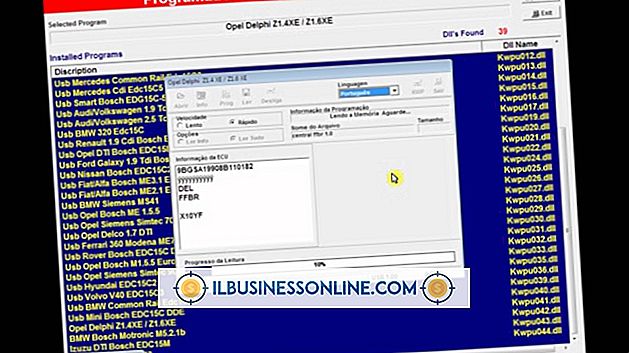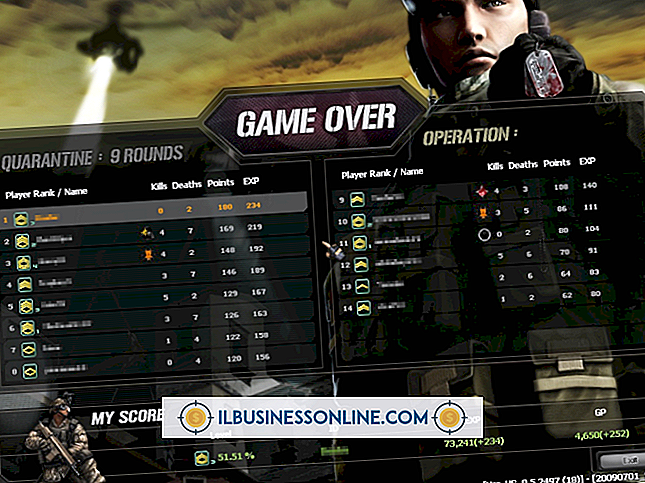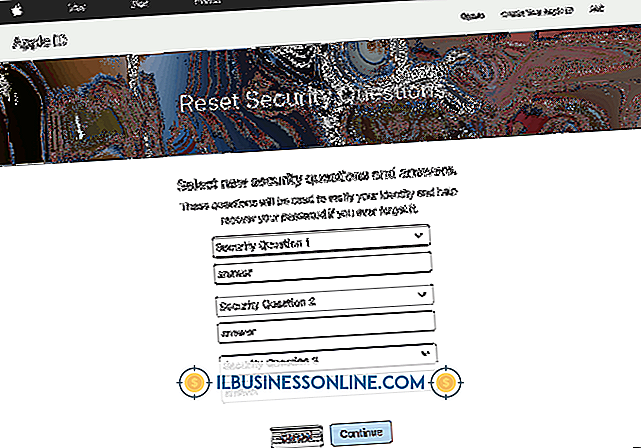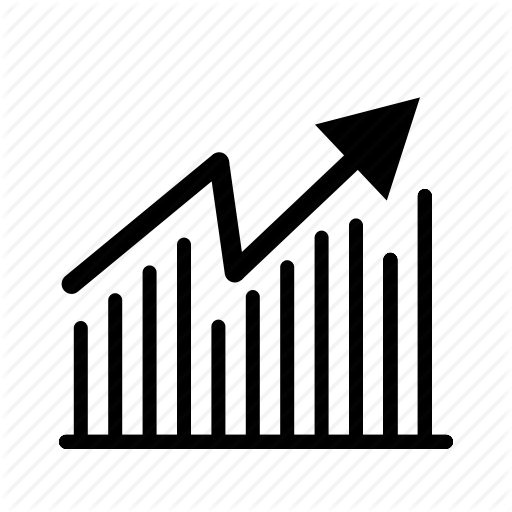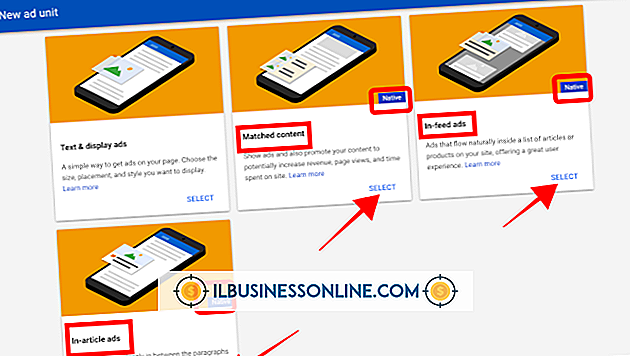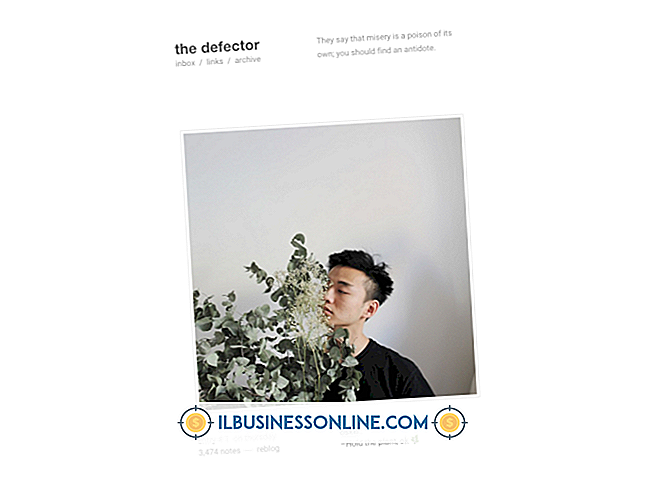Kindle için bir Word dosyasını biçimlendirme
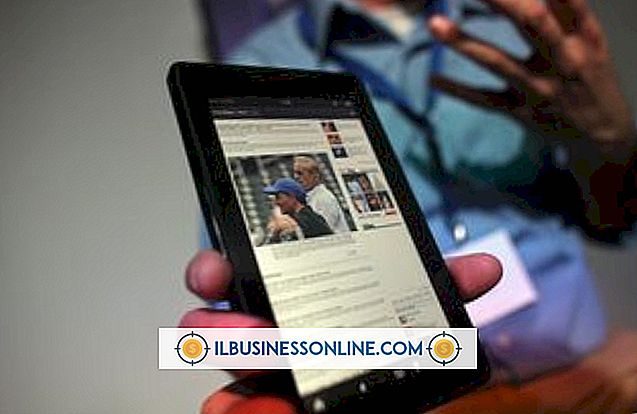
Kindle cihazı için Amazon.com'da Microsoft Word'de oluşturulan bir kitabı veya daha kısa bir çalışmayı yayınlamayı düşünüyorsanız, cilalı bir ürün için dikkatli biçimlendirme gereklidir. Kindle formatı, Word’ün sunduğu tüm belgeler için kaydetme biçimine sahip olan HTML’yi temel alır. Word'ün filtrelenmiş web sayfası biçimi, Word dosyasından Kindle'da bir soruna neden olabilecek tüm HTML etiketlerini kaldırır. Tüm Kindle işleri ayrıca farklı bölümlere veya bölümlere köprü içeren bir içindekiler tablosu gerektirir. Word, başlık stillerini ve yer işaretlerini kullanarak bunu kolayca oluşturmanıza yardımcı olur.
Metin Biçimlendirmeyi Onar
1.
Kindle için biçimlendirmek istediğiniz Word belgesini açın.
2.
Sayfa numaraları dahil olmak üzere belgedeki üstbilgileri ve altbilgileri kontrol edin. Herhangi birini bulursanız, silinmeleri gerekir. Bir üstbilgi veya altbilgiyi kaldırmak için, üstbilgi veya altbilgi düzenleme penceresini açmak üzere belgenin o alanına çift tıklayın. Bilgileri seçin ve "Sil" tuşuna basın.
3.
Üstbilgi / altbilgi alanından çıkmak ve belgenize dönmek için Üstbilgi ve Altbilgi Araçları sekmesindeki "Kapat" düğmesini tıklayın.
4.
Paragrafları girmek için kullanılan tüm sekmeleri veya boşlukları kaldırın. Bunları belgenizde bulmak için Giriş sekmesinin Düzenleme panelindeki "Değiştir" düğmesini tıklayın. Sekmeleri aramak için "Neyi Bul" kutusuna "^ t" yazın veya bunları aramak için girintileriniz için kullandığınız boşluk sayısını girin. "Şununla Değiştir" alanını boş bırakın; Word, bulduğu öğeyi başka bir şeyle değiştirmek yerine siler.
5.
Tüm belgenizi hızlı bir şekilde işlemek için "Tümünü Değiştir" i tıklayın.
6.
Sekmeler veya boşluklar yerine Paragraf iletişim kutusunu kullanarak paragrafları girinti. Girintilenmesi gereken paragrafları seçin, ardından ayarlar iletişim kutusuna erişmek için Giriş sekmesindeki Paragraf panelinin sağ alt köşesine tıklayın. Özel açılan kutusundan "İlk Satır" ı seçin ve "By" alanındaki değer için ".5" yazın.
7.
Daha iyi okunabilirlik için paragraflarınız arasına fazladan boşluk ekleyin. Paragraf iletişim kutusu hala açıkken, Aralık kategorisinin altındaki "Sonra" kutusuna "10pt" girin. Bu, her paragraf arasına yaklaşık bir satır fazladan boşluk ekler. Çıkmak için "Tamam" ı tıklayın.
8.
Belgenizin her bir bölümü veya ana bölümü arasında el ile sayfa sonları bulunduğunu doğrulayın. Görünmez sayfa sonlarını görüntülemek için Giriş sekmesinde "P" yi geriye doğru görünen "İşaretleri Göster / Gizle" düğmesini tıklayın. Sayfa boyunca ortada "Sayfa Sonu" yazan bir etiketle koyu noktalı çizgiler olarak görünürler.
9.
Belgenize ek sayfa sonları eklemeniz gerekirse, Ekle sekmesindeki "Sayfa Sonu" düğmesini kullanın.
İçindekiler Tablosu Oluştur ve HTML’ye Dönüştür
1.
Belgenizi otomatik olarak oluşturulan bir içindekiler tablosu için hazırlayın. Bir bölüm başlığını vurgulayın ve Giriş sekmesindeki Stiller panelinden "Başlık 1" i seçin. Belgenizdeki tüm bölüm başlıkları için tekrarlayın. İçindekiler bölümüne dahil etmek istediğiniz belgede alt başlıklar varsa, stillerini "Başlık 2" olarak değiştirin.
2.
Belgenizin en üstüne gidin ve "İçindekiler" yazıp ardından bir satır sonu yazın.
3.
Referanslar sekmesindeki "İçindekiler" düğmesini tıklayın ve açılır menüden "İçindekiler Ekle ..." seçeneğini seçin.
4.
"Sayfa Numaralarını Göster" kutusunun işaretini kaldırın. Kindle bunları içindekiler tablosunda kullanmaz.
5.
Belgenizde yalnızca "Başlık 1" stilleri varsa "Düzeyleri Göster" değerini "1" olarak veya alt başlıklar varsa "2" olarak değiştirin.
6.
İçindekileri otomatik olarak oluşturmak için "Tamam" ı tıklayın. Word, imlecinizi en son bulunduğu yere yerleştirir; bu, İçindekiler başlığınızdan sonraki satır olmalıdır.
7.
"İçindekiler" kelimesinden önce tıklayın ve Ekle sekmesinden "Yer İşareti" ni seçin. Yer imi adı için "toc" yazın. Değişiklikleri kaydetmek için "Ekle" düğmesini tıklayın. Bu, okuyucuları gerektiğinde tekrar içindekilere geri getirmek için bitmiş Kindle ürününde bir atlama bağlantısı oluşturur.
8.
Dosya sekmesinden "Farklı Kaydet" i seçin. Dosya formatları listesinden "Web Sayfası, Filtrelenmiş" seçeneğini seçin. Bu belgeyi HTML biçiminde kaydetmek için "Kaydet" düğmesini tıklayın. Word, filtrelenmiş biçimin Microsoft'a özgü etiketleri HTML'den sileceği konusunda sizi uyardığında "Evet" i tıklayın. Artık Kindle kullanıcıları için Amazon.com'da yüklemek üzere bir .HTM dosyanız var.
İpuçları
- MS Word'ün başlık stilleri, yayınınız için aklınızdaki tasarımla eşleşmeyebilecek font, tür boyutu ve renk özelliklerini içerir. Bir başlık stilini değiştirmek istiyorsanız, Ana Sayfa sekmesinde bunun düğmesine sağ tıklayın, açılır menüden "Değiştir" i seçin, iletişim kutusunda yazı tipinde, renginde, boyutunda değişiklikler yapın ve ardından simgesine tıklayın. "Otomatik Olarak Güncelle" nin yanındaki kutuyu işaretleyin. Belgenizde bu stilde belirtilen tüm başlıklara henüz yaptığınız değişiklikleri uygulamak için "Tamam" düğmesine tıklayın.
- İçindekiler sayfasını ekledikten sonra, kitabın ön kısmına yeni bir sayfa başlatmak için tablonun altına bir sayfa sonu ekleyin. Ön madde, başlık sayfanızı, telif hakkı bildirimini, bağlılığı ve eklemek istediğiniz sorumluluk reddini içerir.
Uyarılar
- Kitap kapağınızı Word belgesine koymayın. Kindle yükleme işlemi, kapağı ayrı bir dosya olarak isteyecek ve Word belgenizdeki içerikle otomatik olarak birleştirecektir.
- Amazon.com sitesinde yayınlamadan önce biçimlendirme sorunlarını kontrol etmek için çalışmalarınızı daima Kindle Publishing Direct hesabınızda önizleyin.