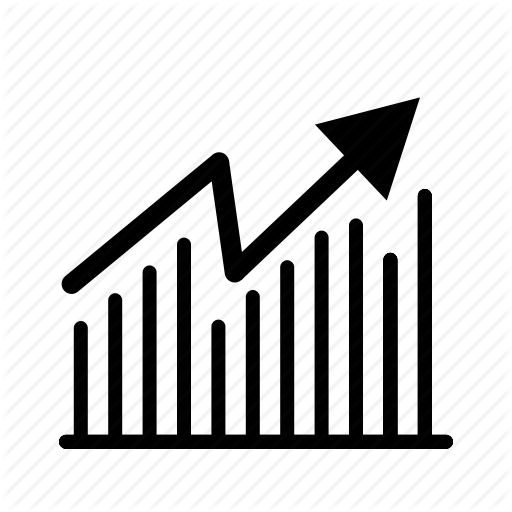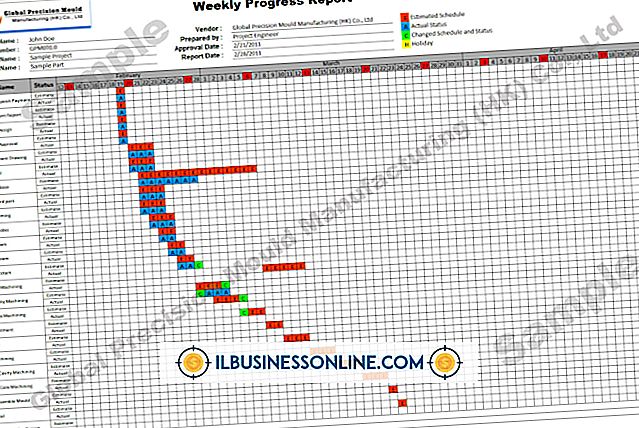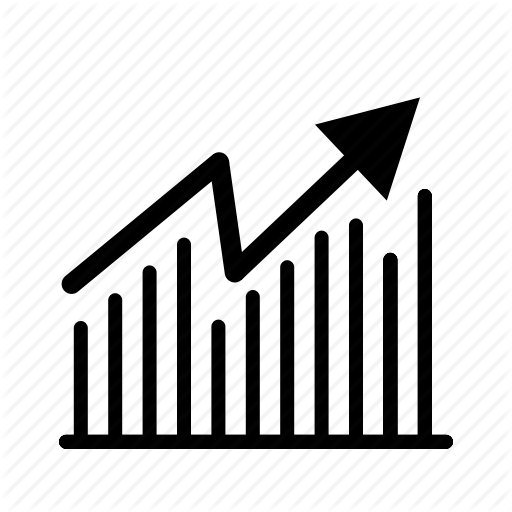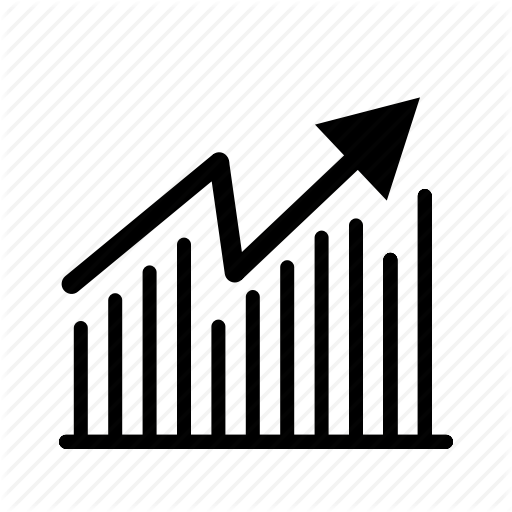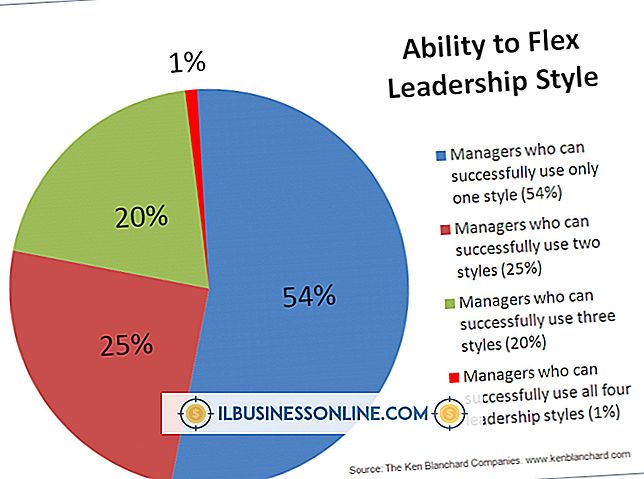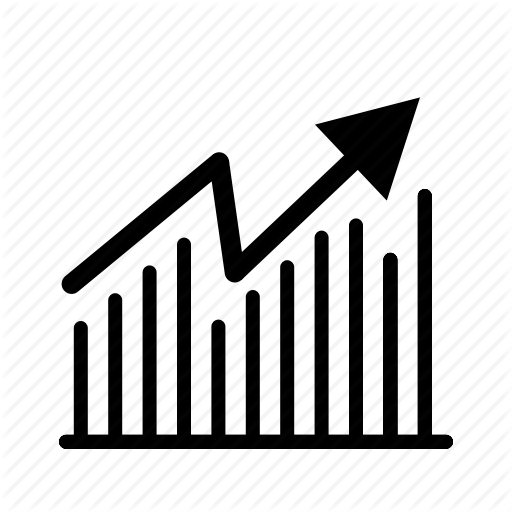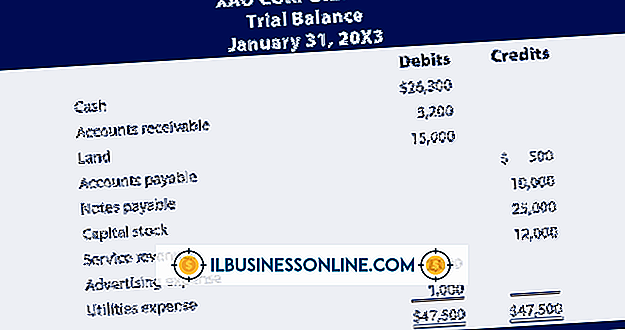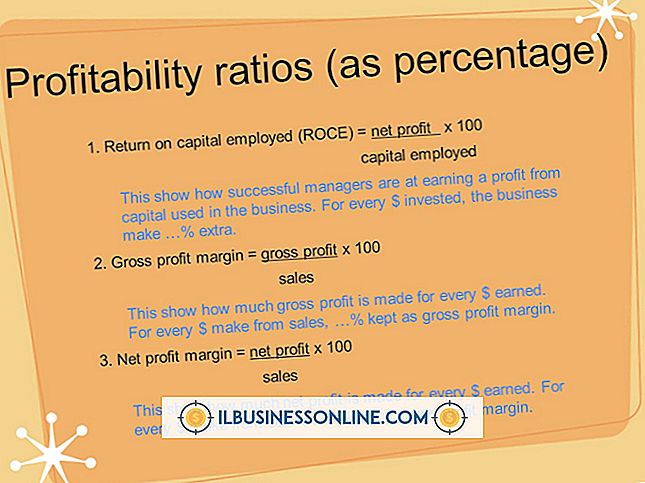Excel'de Borç ve Kredi Nasıl Biçimlendirilir

Şirketinizin verilerini analiz etmek için Microsoft Excel'i kullandığınızda, trendleri, başarıları ve sorunları bir bakışta görmek istersiniz. Belirli satış sonuçlarının, bireysel çalışanların performansının veya pazardaki yeni ürün tekliflerinin kabulü ile ilgili ayrıntılı bir incelemeye dalmadan önce, bunları ortaya çıkarmak için çizelgeleri veya grafikleri kullanmadan veri kalıplarınızı ilk kez anlayabilirsiniz. Negatif sonuçları vurgulamak ve pozitif değerleri kolayca görünür hale getirmek için Excel'in biçimlendirme seçeneklerini kullanın.
1.
Biçimlendirmek istediğiniz hücre aralığını seçin. Tam bir satır veya sütun seçmek için başlığına tıklayın. Çalışma sayfanız farklı türden değerler içeriyorsa - örneğin parasal rakamlar ve ürün miktarları - seçiminizi paylaşılan veri türüne sahip bir hücre aralığıyla sınırlandırın.
2.
Microsoft Excel Şeridinde "Giriş" sekmesine geçin, Sayı grubunu bulun ve grup adının sağındaki iletişim kutusu başlatıcısı denetim okunu tıklayın. Hücreleri Biçimlendir iletişim kutusu açıldığında, Excel'in sayısal veri biçimi seçeneklerini görüntülemek için otomatik olarak ayarlanır.
3.
Veri türünüze uygun bir format kategorisi seçin. Parasal değerler için "Para Birimi" ni seçin, ardından açılır menüden uygun para birimi simgesi ve ülke kombinasyonunu seçin. Parasal veya normal sayısal değerler için, numaralarınızı para birimi simgelerine ve ondalık noktalara göre hizalamak için "Muhasebe" seçeneğini seçin. Para birimi simgeleri veya hizalama gerektirmeyen değerler için "Sayı" yı seçin.
4.
Değerlerinizin ondalık içerip içermediğine ve kaç tane göstermek istediğinize bağlı olarak, görüntülemek istediğiniz ondalık basamak sayısını belirtin. Eksi işaretinden önce gelen negatif sayıların görüntülenip görüntülenmeyeceğini seçin; parantez içinde, siyah veya kırmızı tipte; veya eksi işareti olmayan kırmızı tipte. Excel, biçimlendirme seçeneklerini görselleştirmenize yardımcı olacak bir önizleme görüntüler.
5.
Biçimlendirmenizi uygulamak için "Tamam" düğmesini tıklayın. Verilerinizin başka bir alt kümesine farklı bir format uygulamak için yeni bir seçim yapın.
İpuçları
- Binler ayırıcı, sayıyı bölümlere ayırmak için 1000 veya daha büyük değerlerde kullanılan virgül veya diğer noktalama işaretlerinden oluşur. Binlik ayırıcının görüntüsünü bastırmak için "Sayı" sayısal formatını seçin. Binlerce ayırıcıyı bastırmak ve hala para birimi simgelerini görüntülemek için özel bir format oluşturun.
- Veri değerleriniz, hücrelerin sayısal biçiminin görüntülemesine izin verdiğinizden daha fazla ondalık basamak içeriyorsa, temel değerleriniz değişmeden kalır ve numaralara uyguladığınız tüm hesaplamalar kesilmemiş değerlerini kullanır.
- Bir çalışma sayfasını, sayılar seçtiğiniz formatlarda otomatik olarak görüntülenecek şekilde ayarlamak için sayıları girmeden önce hücrelere uygun sayısal veri formatlarını uygulayın.
Uyarı
- Verileri bir çalışma sayfasından veya veri alanından diğerine kopyalayıp yapıştırdığınızda, "Özel Yapıştır" ı seçip yalnızca değerleri yapıştırmadığınız sürece sayılar biçimlendirmelerini korur. Aksi takdirde, yapıştırdığınız numaralara uygulanan format, hedef hücrelere uyguladığınız formatı geçersiz kılar.