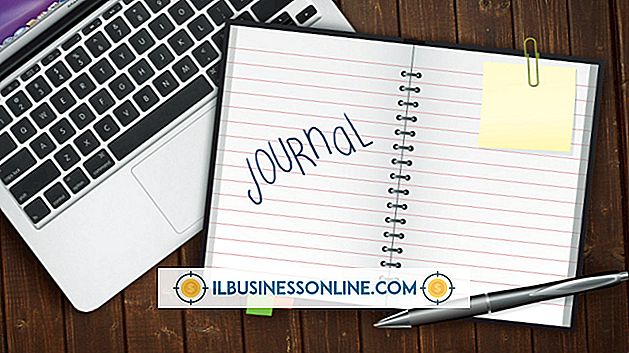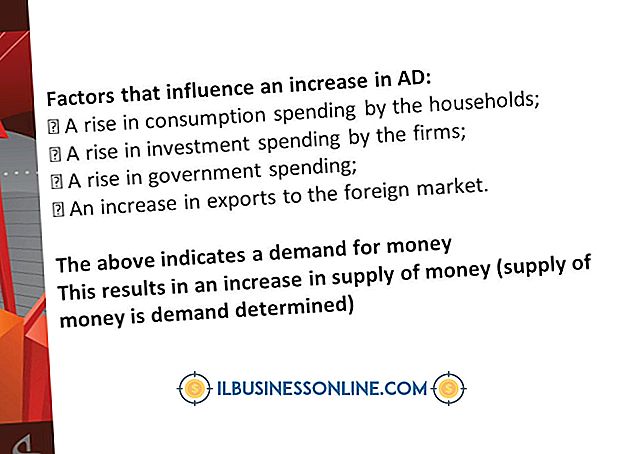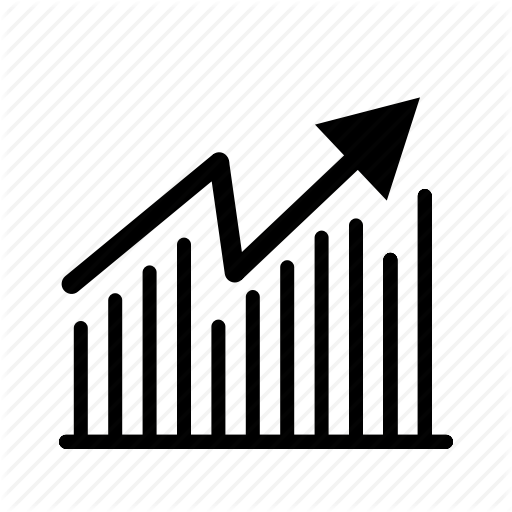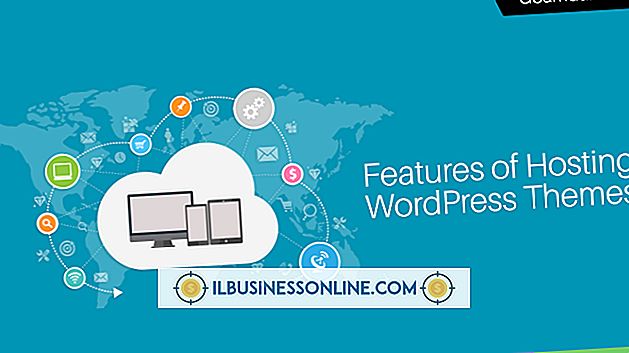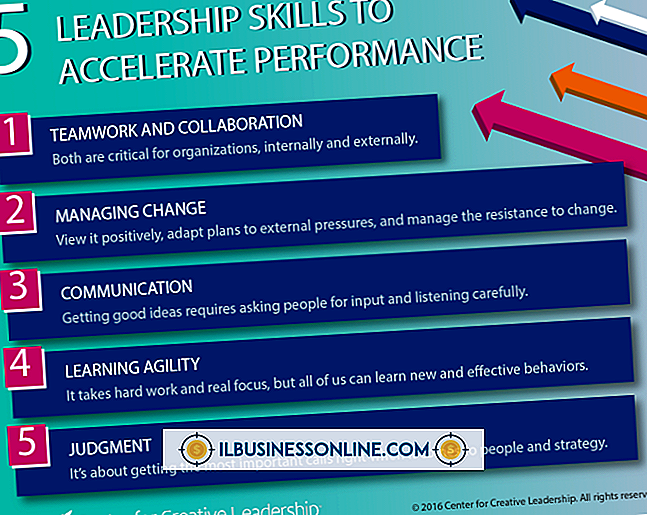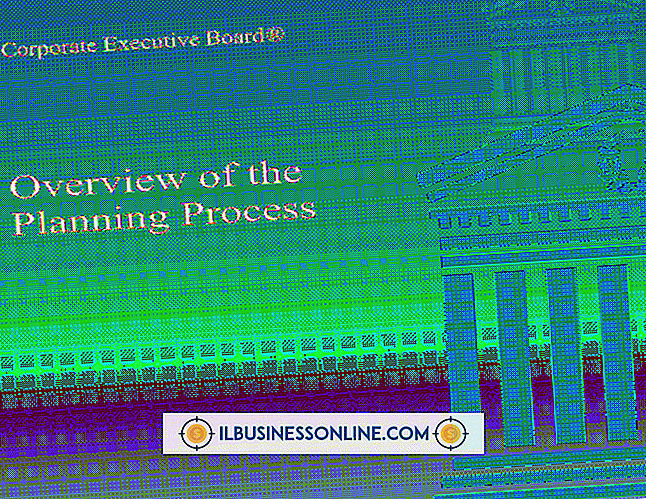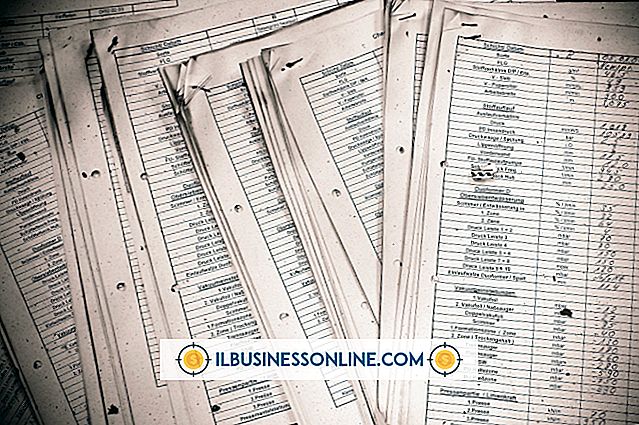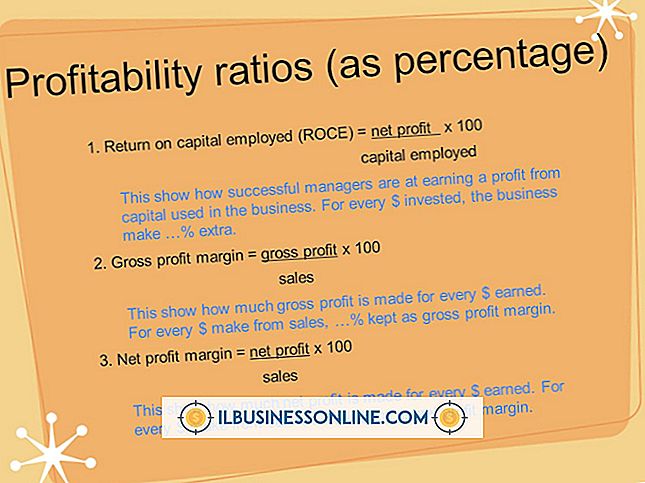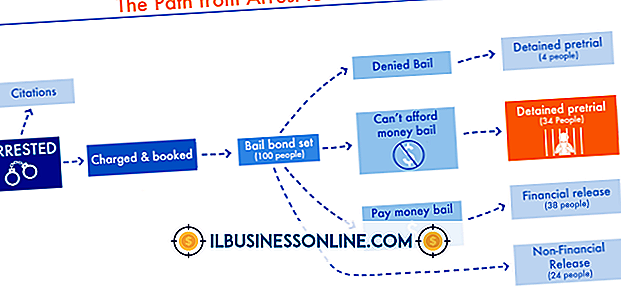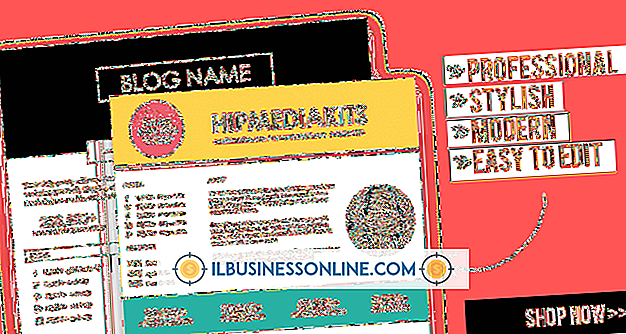Apple'da Avery Şablonu Nasıl Biçimlendirilir

Şirket satış raporlarını dolduruyor veya bir ciltçi için sekmeler hazırlıyor olsanız da, belgelerinizi ve kayıtlarınızı özelleştirmek için yapışkan destekli etiketler kullanırsınız. Popüler Avery etiket ürünlerinden biriyle çalışıyorsanız, ihtiyacınız olan etiket boyutu için uygun kenar boşluklarına ve içerik alanlarına önceden biçimlendirilmiş Apple uyumlu bir Microsoft Word belgesi indirebilirsiniz. Bu zaman kazandıran dosyalarla, kullandığınız her etiket türü için kendi özelleştirilmiş belgelerinizi ayarlamadan hemen projenizi hazırlamaya ve yazdırmaya başlayabilirsiniz.
1.
Kullanmak istediğiniz etiket ürününü destekleyen bir Microsoft Word için Avery şablonu arayın (Kaynaklar içindeki bağlantı). Bu ücretsiz dosyalardan birini edinmek için Avery arama sonuçları listesindeki "İndir" bağlantısını tıklayın. Listede bir İndirme bağlantısı yoksa, şablon seçeneklerini seçmek ve dosyayı indirmek için "Ayrıntıları Görüntüle" bağlantısını tıklayın. Şablona erişmek için adınızı ve e-posta adresinizi girin.
2.
Microsoft Word'ü başlatın. İndirmek istediğiniz dosyayı programın Dock simgesine sürükleyin veya Aç iletişim kutusuna erişmek için Word'deki "Command-O" tuşuna basın, böylece şablonu kaydettiğiniz yere gidebilirsiniz.
3.
Şablondaki tek tek etiketleri temsil eden tablo hücrelerine metin yazın veya yapıştırın. Metninizin yazı tipini, boyutunu, stilini ve rengini ayarlamak için Microsoft Word şeridindeki Giriş sekmesine geçin. Bir etiketi biçimlendirmek ve aynı biçimlendirmeyi metnin geri kalanına uygulamak için önceden hazırladığınız metni seçin. Standart araç çubuğundaki boya fırçası şeklindeki Format Ressam simgesine tıklayın ve formatlamak istediğiniz metni seçin. İşlemi birden fazla metin parçasıyla tekrarlamak için, Aktif tutmak için Format Ressamı üzerine çift tıklayın ve kullanmayı bitirdiğinizde tekrar tıklayın.
4.
Etiketlerinizden bir veya daha fazlasına grafik ekleyin. Çizim veya fotoğraf eklemek istediğiniz etiket hücresine tıklayın. Fotoğraf Tarayıcı'yı kullanmak ve iPhoto veya Photo Booth kitaplığınızdan seçim yapmak için, Word şeridinin Giriş sekmesine geçin, "Resim" düğmesini tıklayın ve açılır menüden "Fotoğraf Tarayıcı" yı seçin. Resminizi hücreye sürükleyip bırakın.
5.
Bir görüntü dosyasının konumuna gitmek için, Resim açılır menüsünden "Dosyadan Resim" seçeneğini seçin. Grafiğinizi seçmek ve dahil etmek için "Ekle" düğmesini kullanın. Word'ün Küçük Resim galerisine erişmek için, Standart araç çubuğundan Medya Tarayıcı'yı görüntüleyin ve Küçük Resim sekmesini seçin. Kütüphaneden grafik eklemek için sürükle ve bırak özelliğini kullanın.
6.
Orijinal şablon dosyasının üzerine yazmamak için dosyanızı yeni bir adla kaydedin. Etiketlerinizi yazdırın.
İpuçları
- Seçilen metne hızlı bir şekilde metin stil uygulamak için klavye kısayollarını kullanın. Kalın için "Command-B" ve italik için "Command-I" tuşlarına basın. Her iki komutu da kalın italik metinler için art arda uygulayın. Bu niteliklerden herhangi birini kaldırmak için, metni tekrar seçin ve geçerli komutları yeniden uygulayın.
- Bir resmi bir başkasıyla değiştirmek için, görüntüyü Control-tıklayın ve imlecinizdeki menüden "Resmi Değiştir" i seçin. Değiştirme olarak kullanmak istediğiniz görüntü dosyasına gidin ve erişmek için "Ekle" düğmesini tıklayın.
- Etiketlerinizin arkasına tam bir arka plan eklemek için, Word'ün filigran özelliğini kullanın ve bir grafik veya metin ekleyin. Word şeridinin "Düzen" sekmesine geçin ve Sayfa Arka Planı grubunu bulun. Arka plan öğenizi seçmek için "Filigran" düğmesini tıklayın.
Uyarı
- Avery, şablonlarının çoğunu Word'ün .dot şablon biçiminde değil, normal Word belge dosyası biçiminde sunar. Normal bir Word belgesini gerçek bir şablon dosyasına dönüştürmek için, Word'deki gibi yeniden kaydedin. Dosya uzantısının sonuna "t" harfini eklemek dosya türünü değiştirmez.