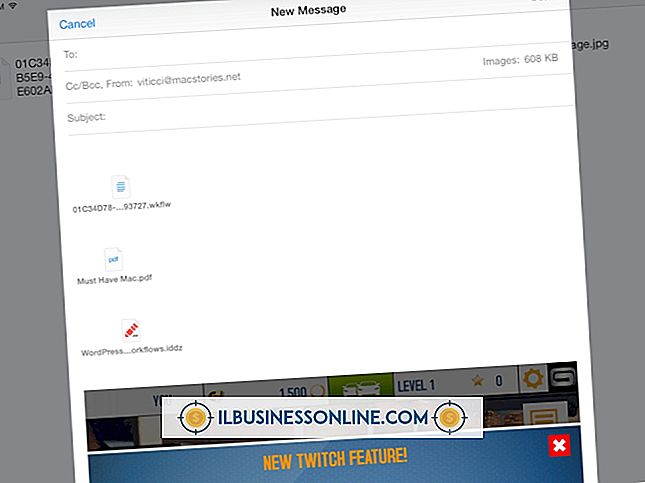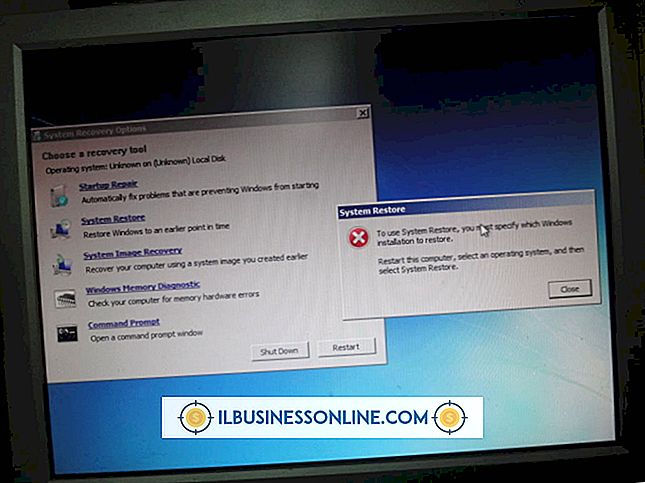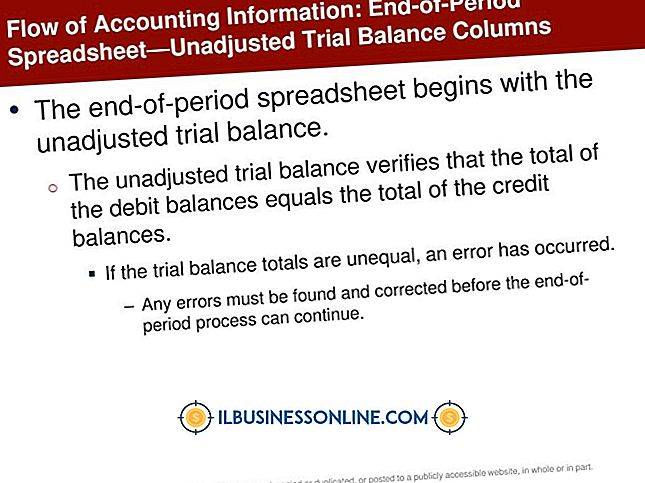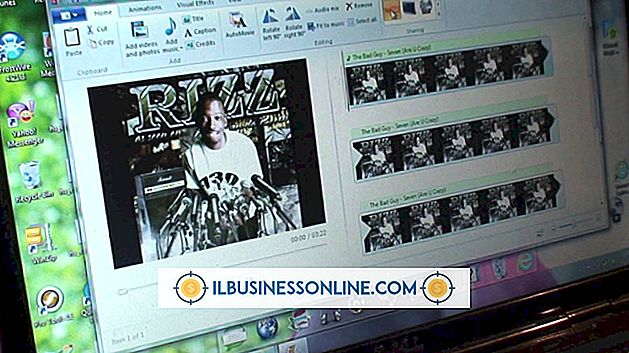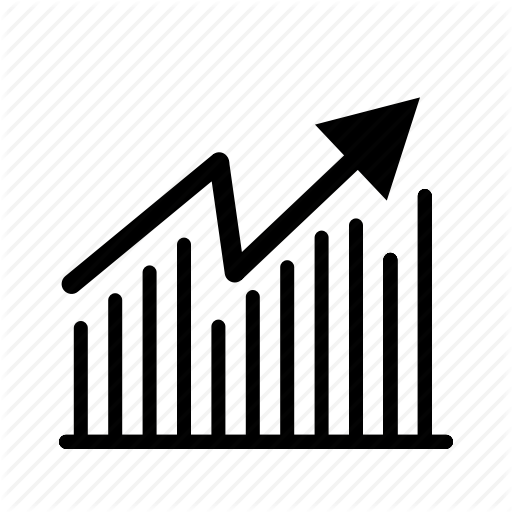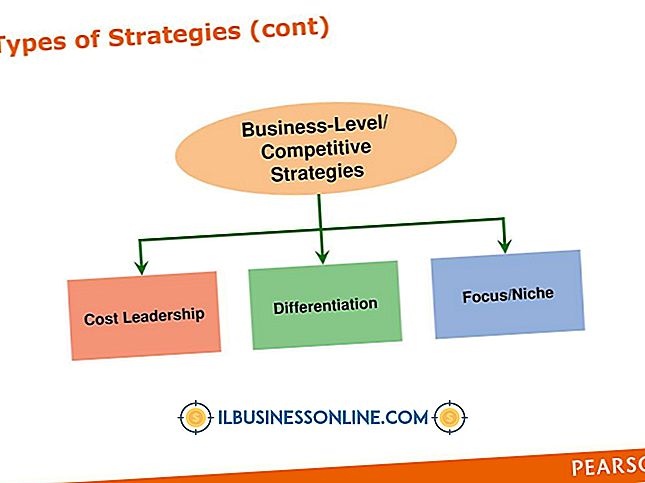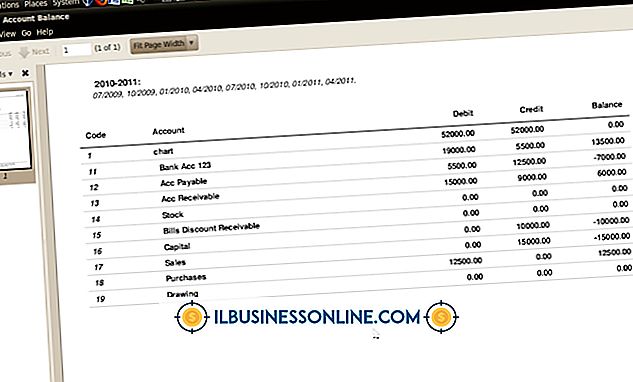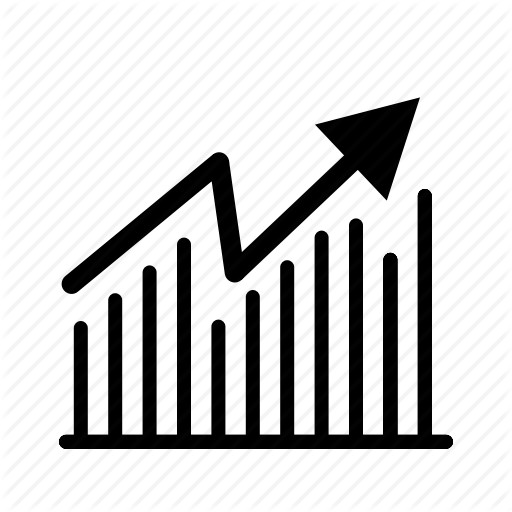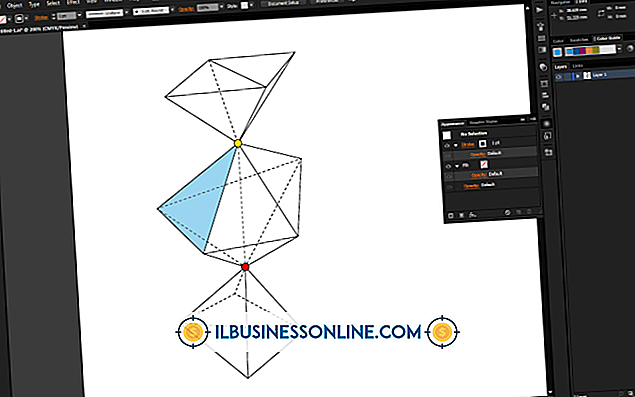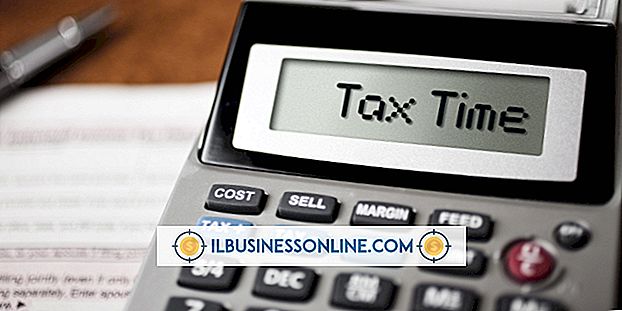Podcast'ler için Skype Nasıl Kullanılır?

Skype, özellikle podcast yayıncıları için güçlü bir programdır. Herhangi biriyle, herhangi bir yerde röportaj yapabilir ve bu röportajı podcast'inize ekleyebilirsiniz; yani, çağrıları kaydeden bir programınız olduğu sürece. Skype herhangi bir varsayılan kayıt aracı sunmaz, ancak Skype app dizininde bir düzine ses kayıt aracını listeler. Bazı araçlar ücretsizdir ve diğerleri ücretsiz deneme veya sınırlamalar sunar, ancak büyük bir kısmı ticari uygulamalardır. Aramayı kaydettikten sonra, ses dosyasını başka bir ses dosyasındaki gibi düzenleyebilir ve yönetebilirsiniz.
Callnote
1.
Bilgisayarınız için Callnote'u indirin. Callnote, Windows ve Mac bilgisayarlar için ücretsiz olarak kullanılabilir; çağrıları, bilgisayarınızda olduğu kadar Evernote'a da yedekler.
2.
Uygulamayı bilgisayarınıza yükleyin. Kurulduktan sonra Skype'ı başlatın ve ardından Callnote'u başlatın. Callnote, uygulamaya erişime izin vermeyi isteyecektir; İzin Ver" i tıklayın."
3.
Giriş bilgilerinizi girmek için "Evernote" sekmesine tıklayın. Giriş yaptıktan sonra, not defterini, aramayı hangi deftere kaydedeceğinizi belirleyerek, notun neyi arayacağını seçip arama notları için metin doldurarak da belirleyebilirsiniz. Otomatik olarak kayıt yapıp yapmamak gibi kayıt ayarlarınızı değiştirmek için "Seçenekler" e tıklayın.
4.
Skype'ta bir arama başlatın. Otomatik kaydı etkinleştirdiyseniz, başlayacaktır. Almadıysanız, Callnote'u açın ve "Kaydet" düğmesine basın.
G-Kayıt Cihazı Temel
1.
G-Recorder'ı indirin ve yükleyin. G-Recorder Basic, Skype uygulama dizininde ücretsiz olarak bulunur, ancak çağrıları 15 dakika ile sınırlar. G-Recorder Pro bir kerelik ücret karşılığında daha fazla araç sunar. Hem Windows hem de Mac işletim sistemlerinde çalışır.
2.
Skype'ı başlatın, G-Recorder'ı çalıştırın ve G-Recorder ayarlarınızı yönetin. G-Recorder, dosyaları e-posta hesabınıza yedekleme seçeneği sunar; buna Gmail, AOL, Yahoo ve özel posta adresleri de dahildir. Tüm sesler MP3 formatında kaydedilir. Dosyaların bilgisayarınıza kaydedileceği yeri, e-postanıza yedeklenip eklenmediğini ve çağrıların otomatik olarak başlatılıp başlatılmayacağını ayarlayabilirsiniz.
3.
"Erişime İzin Ver" i tıklamanız istendiğinde G-Recorder'ın Skype'a erişmesine izin verin. Kurulumunuz tamamlandıktan sonra, arama kayıtlarınızı sistem tepsisi simgesinden kontrol edebilirsiniz.
Skype çağrı kaydedici
1.
İşletim sisteminiz için Skype Çağrı Kaydedici programını indirin. Skype Çağrı Kaydedici, Windows için beta sürümünde ve Linux makineleri için birkaç farklı sürümünde mevcuttur. Uygulama ücretsizdir ve kayıtlarınızın uzunluğunu sınırlamaz. Dosyaları MP3, WAV veya OGG formatında kaydeder.
2.
Skype Çağrı Kaydedicisini açın. Sistem tepsisinde görünecektir. Skype açık değilse, tepsi simgesi gri olur; Skype'ı açtığınızda renkli olacak. Aramaların otomatik olarak kayda başlayıp başlamaması da dahil olmak üzere ses ve genel ayarlarınızı değiştirmek için simgeye sağ tıklayın.
3.
Aramanıza Skype'ta başlayın. Skype Çağrı Kaydedici otomatik olarak başlayacak şekilde ayarlandıysa, yasal bir bildirim ile açılır. Manuel olarak başlamanız gerekiyorsa, simgeye sağ tıklayın ve aramanızı başlatın.
Uyarı
- Arayanlara her zaman rahat kayıt edip etmediklerini sorun. İzinsiz birisinin kaydedilmesi yasal haklarını ihlal edebilir.