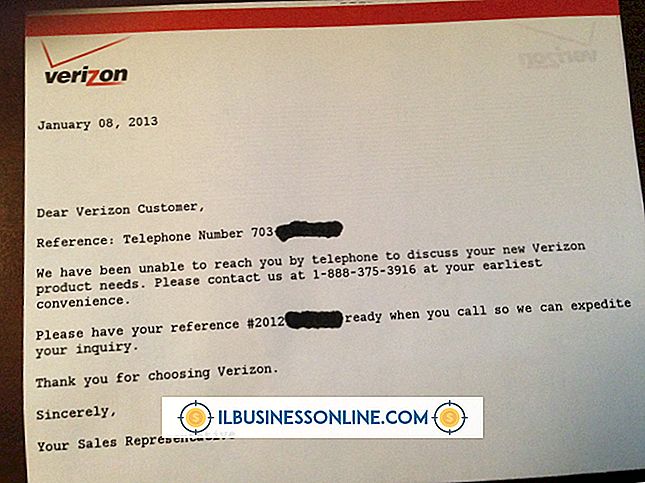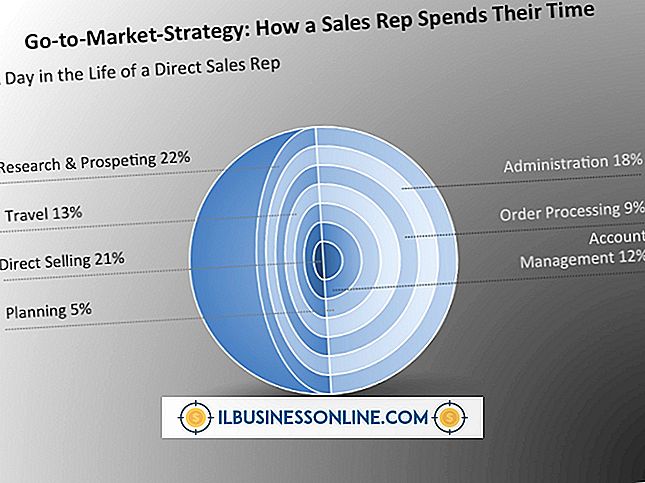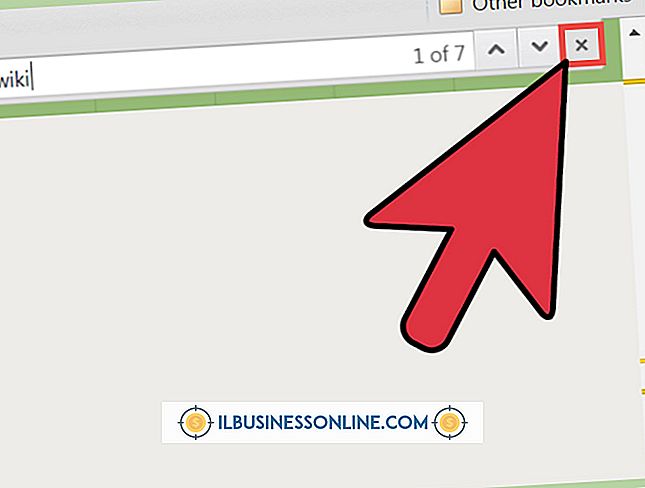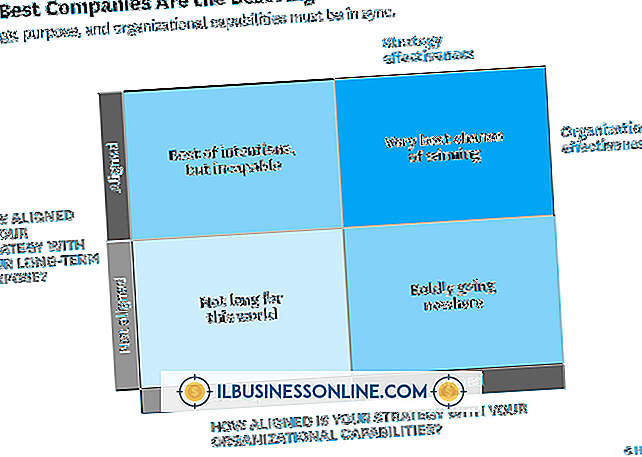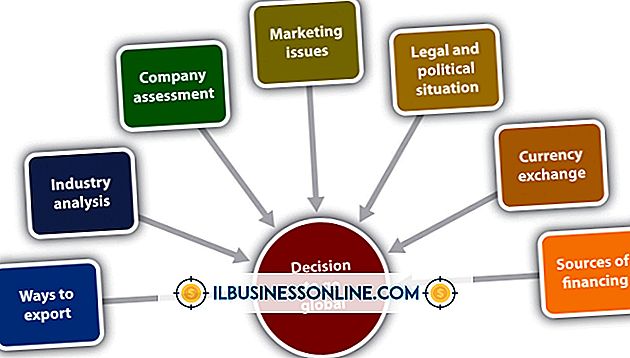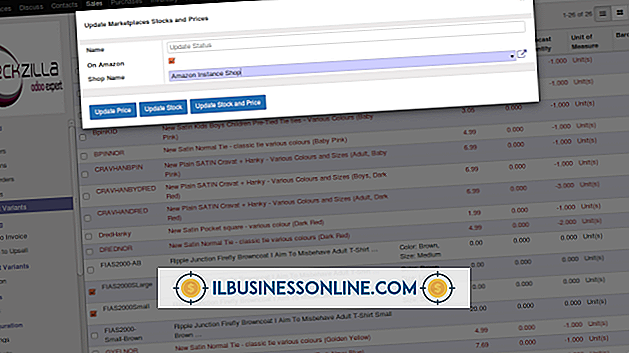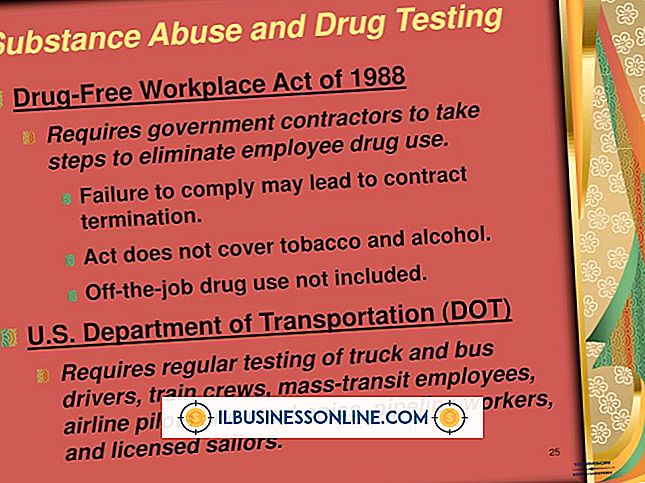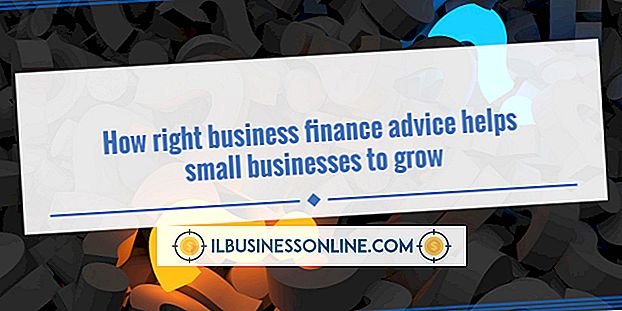PayPal Mağazasında Nasıl Kullanılır?

PayPal, çevrimiçi girişimciler için hızlı bir şekilde İnternet üzerinden işlem yapmalarını sağlayan kullanışlı bir hizmettir. Ürünleri başkalarına çevrimiçi satanlar başka bir PayPal özelliğinden de yararlanabilir: PayPal Mağazası. PayPal Storefront ile ürün satmak, sahip olduğunuz öğelerin miktarını takip ettiğinden ve aynı anda birden fazla ürünü izlemenize izin verdiğinden uygundur. Web sitenizde veya blogunuzda paylaşmak için ürünlerinizle dolu bir PayPal vitrin widget'ı oluşturun.
1.
Web tarayıcınızı başlatın ve PayPal Labs Storefront sayfasına giriş yapın.
2.
Ekranın altındaki "Yeni Vitrin Oluştur" düğmesini tıklayın.
3.
Bir temayı tıklayın. Düz bir renge sahip olmak istiyorsanız, “Renkler” seçeneğini tıklayın ve bir renge tıklayın.
4.
“Başlık ve logo” sekmesine tıklayın. “Mağaza başlığı” kutusuna vitrininiz için bir başlık girin ve renk örneğinden bir metin rengi seçin. “Mağaza logosu” kutusundaki bir resmin URL'sini girerek de mağaza için bir logo ekleyebilirsiniz.
5.
“Mağaza politikaları” sekmesini tıklayın. Mağazanızın gönderi politikalarını, iletişim bilgilerini ve mağazanız veya ürünlerinizle ilgili diğer bilgileri sağlanan kutulara girin.
6.
“Ürünler” sekmesine tıklayın. Sağlanan kutulara ürün adını, fiyatını ve açıklamasını girin. “Ürün resmi” giriş kutusuna ürün görüntüsünün URL'sini girerek ürünün bir resmini de ekleyebilirsiniz.
7.
Ürün bölmesinde "Envanter" sekmesini tıklayın. Farklı boyutlarda kıyafetler gibi birden fazla yapılandırmaya sahip ürünler satıyorsanız, "Ürün seçeneklerini göster" kutusunu tıklayın. “Satılmaya hazır miktarı ayarla” kutusuna mevcut ürün miktarını girin. Sınırsız bir tedarikiniz varsa, kutunun yanındaki sonsuzluk sembolüne tıklayın.
8.
"Ürün notları" kutusuna ürünle ilgili ek bilgileri girin ve ürünü vitrine eklemek için bölmenin sağ üst köşesindeki "+" düğmesini tıklayın.
9.
Vitrine eklemek istediğiniz her ürün için önceki adımları tekrarlayın.
10.
“Nakliye” sekmesine tıklayın. Nakliye ve taşıma fiyatlarını verilen kutulara ayarlayın.
11.
“Mağazanızı Yayınla” sekmesine tıklayın. Vitrini MySpace veya TypePad'de yayınlıyorsanız, ilgili seçeneği seçin. Aksi takdirde, "Sadece HTML'yi kendim yapabilmem için bana ver" seçeneğini seçili bırakın ve mağaza için HTML kodunu oluşturmak için "Mağazayı Yayınla" düğmesini tıklayın.
12.
HTML kodunu kopyalayıp web sitenize yapıştırın.
İpuçları
- Ürün görüntüleri 188 x 168 piksel olmalıdır.
- Ana vitrin sayfasında tıklayarak mevcut bir vitrini güncelleyin veya değiştirin. Vitrininizi seyahat veya başka bir sebeple askıya almanız gerekirse, “Mağaza açık veya kapalı” sekmesine tıklayın ve “Mağaza geçici olarak kapalı” seçeneğine tıklayın.