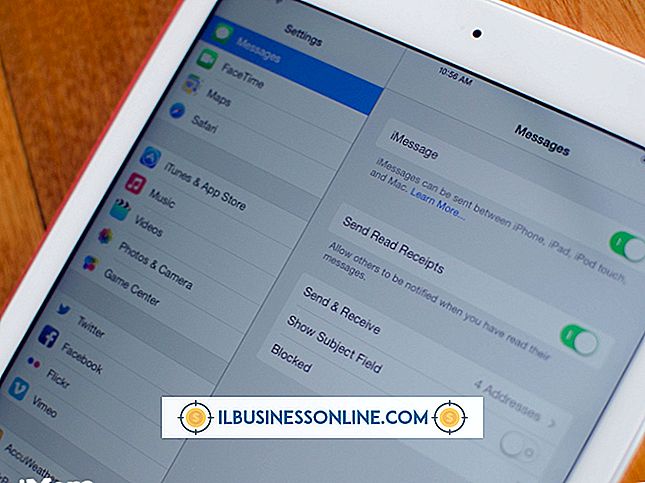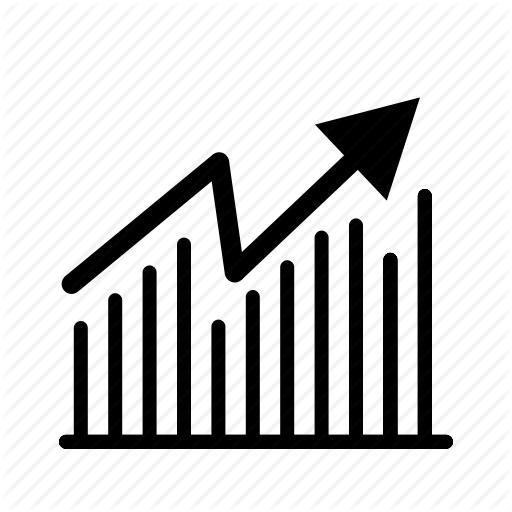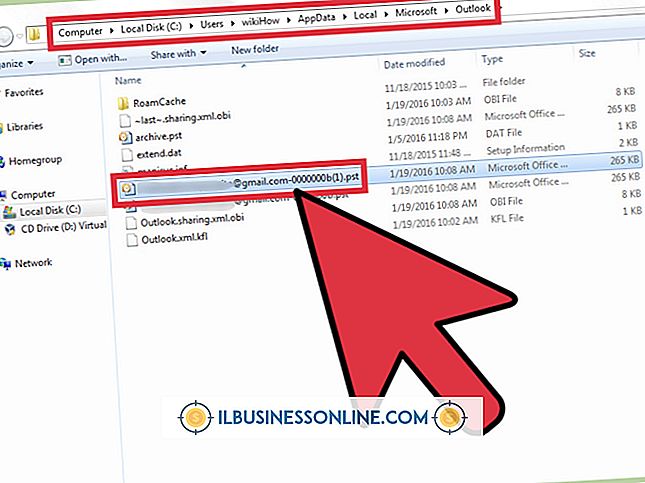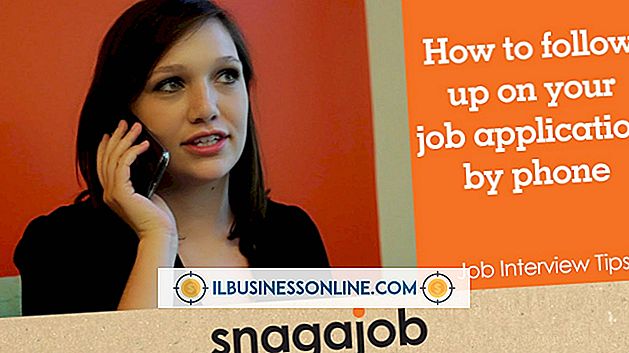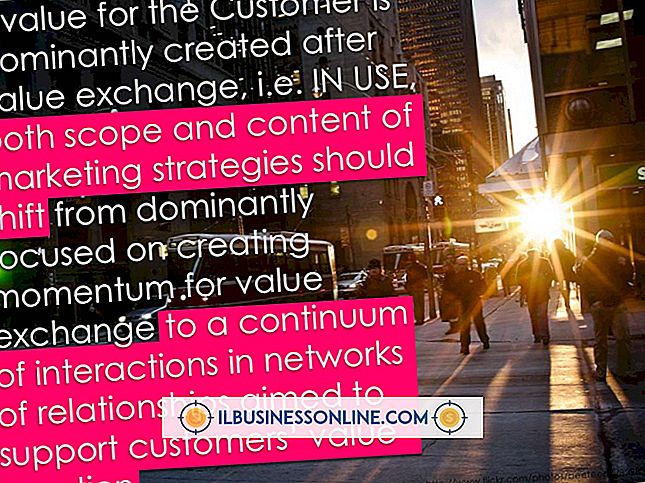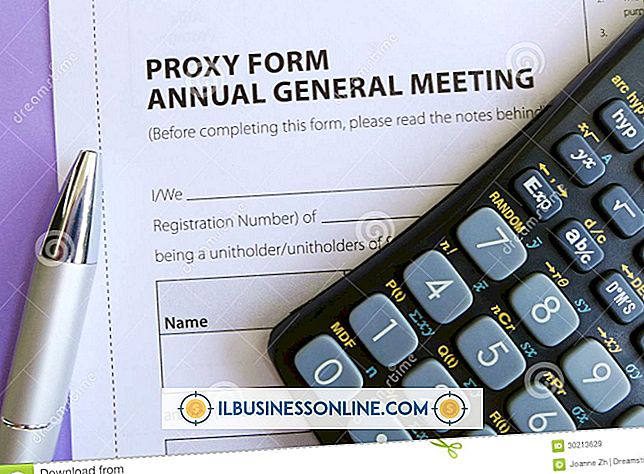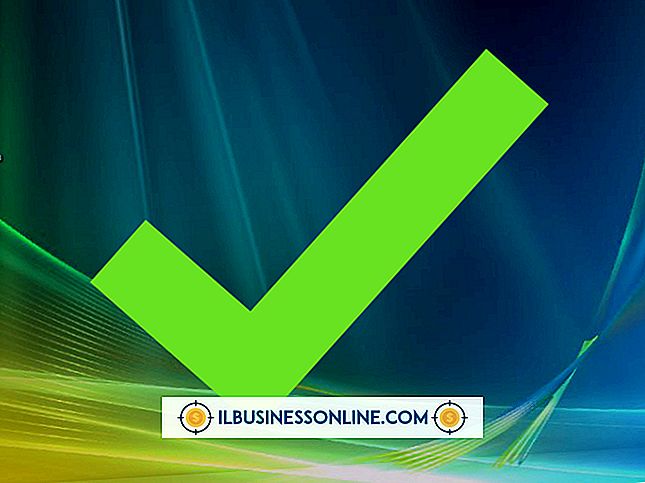Bir İnternet Kaynağı Olarak Android Nasıl Kullanılır

Android cihazlar, işletme e-posta hesaplarını yönetmek, bulut veri depolama ve Web'de gezinme gibi birçok uygulama dahil olmak üzere İnternet erişiminden yararlanmanız için birçok güçlü araç sunar. İnternet erişiminizi bir USB kablosu kullanarak ya da bir sıcak nokta ya da bilgisayarların ve diğer cihazların bağlanabileceği bir Wi-Fi ağı kullanarak PC'nize genişletebilirsiniz. Bunu ayarlamak sadece bir iki dakika sürüyor ve bağlı cihazlar daha sonra bir Ethernet kablosu ya da standart bir Wi-Fi ağı üzerinden bağlanmış gibi normal bir şekilde İnternete erişebilecekler.
USB bağlama
1.
Android cihazınızla birlikte verilen USB kablosunu cihazınıza ve PC'nizdeki kullanılabilir bir USB portunu takın.
2.
Android cihazınızın Giriş ekranında Uygulamalar özelliğine dokunun. Cihazınıza bağlı olarak, bunu ekranın altına yakın veya sağ üst köşeye yakın bulacaksınız.
3.
"Ayarlar" a dokunun.
4.
"Kablosuz ve Ağlar" a dokunun. Seçeneği görürseniz "Diğer" düğmesine dokunun. Yalnızca Android 4 cihazları bu seçeneğe sahiptir, bu nedenle görmezseniz daha eski bir sürüme sahip olursunuz ve hiçbir şeye dokunmanız gerekmez.
5.
"Bağlama ve taşınabilir sıcak nokta" seçeneğine dokunun.
6.
"USB bağlantısı" düğmesine dokunun. Bu, bağlanmayı sağlar ve bir veya iki dakika içinde bilgisayarınızı Internet'e bağlar.
7.
Bilgisayarınızdaki İnterneti kullanmayı bitirdiğinizde, devre dışı bırakmak için tekrar "USB bağlantısı" düğmesine dokunun. İsterseniz, bağlama seçeneğini devre dışı bırakmadan USB kablosunu bilgisayarınızdan çıkartarak bağlamayı sona erdirebilirsiniz.
Kablosuz bağlantı noktası
1.
Android cihazınızın Giriş ekranında Uygulamalar özelliğine dokunun. Cihazınıza bağlı olarak, bunu ekranın altına yakın veya sağ üst köşeye yakın bulacaksınız.
2.
"Ayarlar" a dokunun.
3.
"Kablosuz ve Ağlar" a dokunun. Seçeneği görürseniz "Diğer" düğmesine dokunun. Yalnızca Android 4 cihazları bu seçeneğe sahiptir, bu nedenle görmezseniz daha eski bir sürüme sahip olursunuz ve hiçbir şeye dokunmanız gerekmez.
4.
Etkin noktayı açmak için "Bağlama ve taşınabilir etkin nokta" seçeneğine ve "Taşınabilir Wi-Fi etkin nokta" seçeneğine dokunun.
5.
Sıcak alanı yapılandırmak için "Taşınabilir Kablosuz ortak erişim noktası ayarları" düğmesine dokunun. Bu, cihazların etkin noktanıza bağlanması için bir şifre isteme ve Wi-Fi ağ adını veya SSID'yi değiştirme gibi ayarları yapmanıza olanak tanır.
6.
Hotspot'a artık ihtiyaç duymadığınızda kapatmak için tekrar "Taşınabilir Wi-Fi ortak erişim noktası" seçeneğine dokunun.
Gerekenler
- İnternet bağlantısı veya Wi-Fi hotspot ile mobil cihaz veri planı
- Android cihaz USB kablosu (isteğe bağlı)
Bahşiş
- USB birleştirme yöntemini kullanırken, PC'niz ayrıca cihazınızın pilini USB kablosunu kullanarak şarj eder.
Uyarılar
- Wi-Fi ortak erişim noktanız için bir şifre gerektirmek isteğe bağlı olsa da, bu özelliği kullanmak çok daha güvenlidir. Parola istemiyorsanız, erişim noktanıza herkes bağlanabilir ve izniniz olup olmadığına bakmadan verilerinizi kullanabilir.
- Siz USB bağlantısı kullanırken, cihaz bir Wi-Fi ağına bağlı değilse, bilgisayarınız cihazınızın veri planındaki verileri kullanacaktır. Planınızdan çıkan verileri kullanmak, operatörünüzden ek ücret alınmasına neden olabilir.
- Wi-Fi etkin noktasını etkinleştirmek pilinizi normalden çok daha hızlı bir şekilde boşaltacaktır.