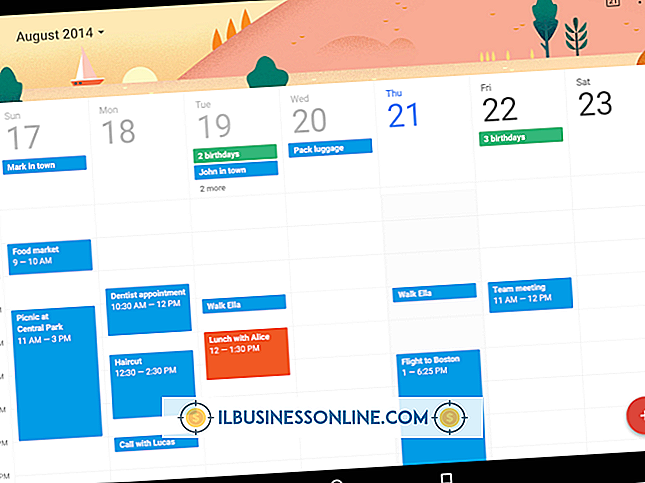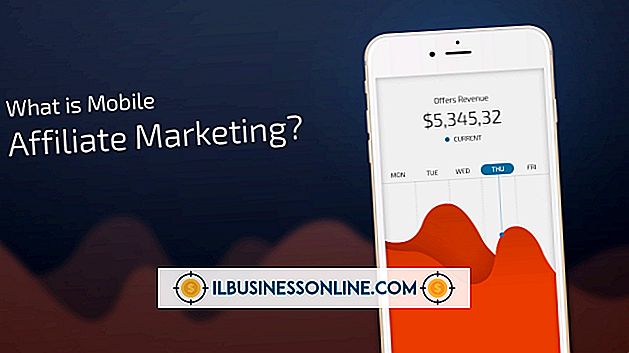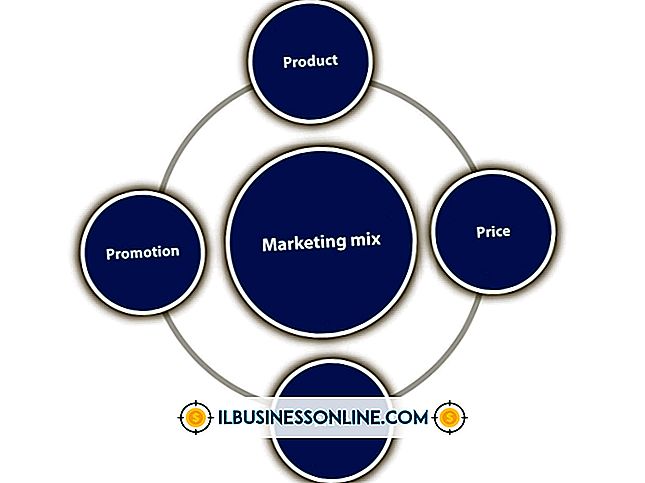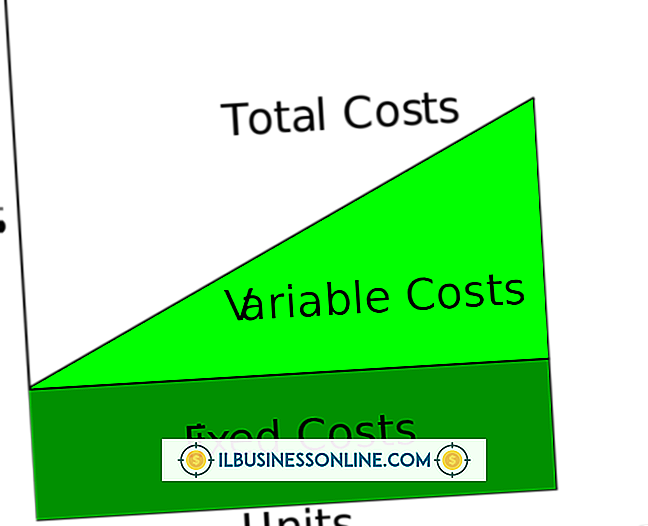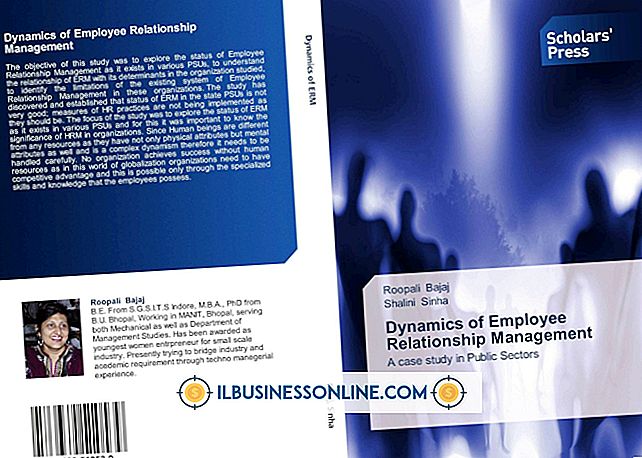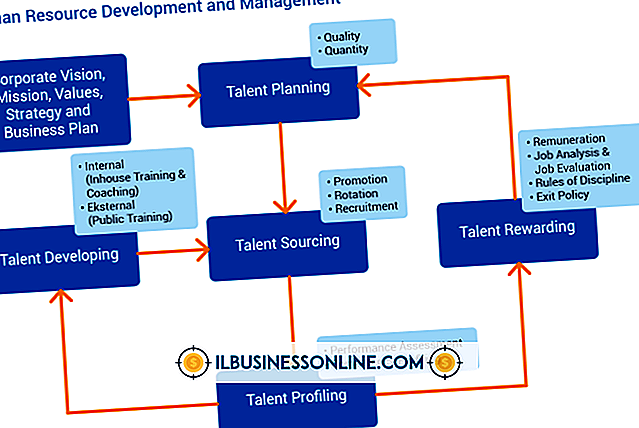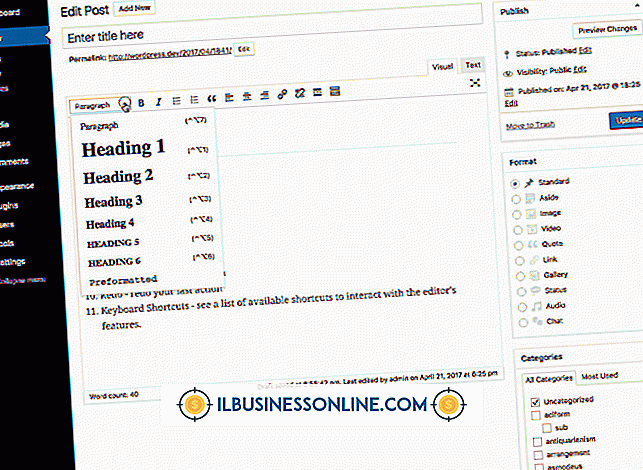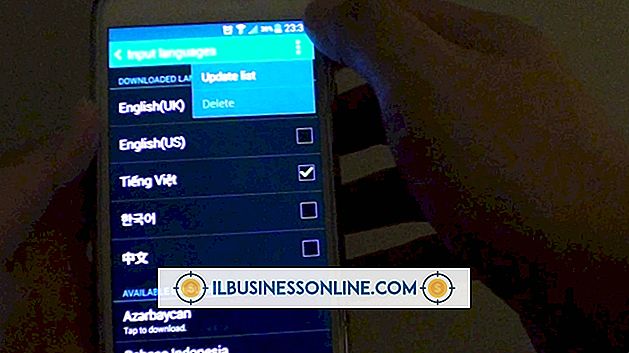GIMP'de X-Ray Etkisi Nasıl Gidilir?

Gimp, bir giysi veya kaplama tarafından kısmen gizlenmiş olsalar bile fotoğrafın bölümlerini geliştirmenize ve vurgulamanıza yardımcı olabilir. Örneğin, bir şirket reklamında kullanılan bir modelin fiziğine dikkat etmeniz gerekebilir. Gimp, modelin giysisinin bir alanını seçerek ve altındaki insan vücuduna benzeyene kadar renk yoğunluğunu, kontrastını ve parlaklığını ayarlayarak X-ışını efektini simüle etmeniz için gereken araçları sağlar. X-ışını efektini, aynı görüntünün ayrı katmanlarındaki nesneler üzerinde Gimp'in Opacity, Grayscale ve "Desaturate" araçlarını kullanarak da simüle edebilirsiniz.
Aynı Katmanda X-Ray Etkisi
1.
Araç kutusundaki “Makas Seçim Aracı” nı tıklayın.
2.
Simüle edilmiş bir röntgen olarak görünmesini istediğiniz alanın ana hatlarını tıklayın. Tek bir düğüme tıklayarak, fare düğmesini basılı tutup ardından doğru noktaya yaklaştırarak seçilen alanın etrafına sığacak şekilde ayarlayın.
3.
Alanın etrafındaki döngüyü kapatmak için yaptığınız ilk düğüme tıklayın ve ardından bir seçime dönüştürmek için belirtilen alandaki herhangi bir yere tıklayın.
4.
"Renkler" menüsünü ve ardından "Düzeyler" i tıklayın. Düzeyler aracı seçtiğiniz alanın renk yoğunluğunu kontrol etmenize yardımcı olur.
5.
Beyaz "Giriş Seviyeleri" kaydırıcısını, seçtiğiniz alan daha hafif olana kadar sola doğru hareket ettirin, ancak orijinal dokusunun çoğunu ve altındaki renklerin çoğunu korur.
6.
Seçilen alan altındakilere benzemeye başlayana kadar en soldaki siyah "Giriş Seviyeleri" kaydırıcısını hafifçe sağa hareket ettirin.
7.
Değişikliklerinizi uygulamak için "Tamam" ı tıklayın.
8.
"Renkler" menüsünü ve ardından "Parlaklık-Kontrast" ı tıklayın.
9.
Alttaki alanı netleştirmek için "Kontrast" kaydırıcısını sağa veya pozitif yönde hareket ettirin.
10.
Seçilen alanın parlaklığını ayarlamak için "Parlaklık" ayar düğmesini sola veya sağa hareket ettirin.
11.
Değişikliklerinizi uygulamak için "Tamam" ı tıklayın.
12.
Alanın seçimini kaldırmak için "Seç" menüsünü ve ardından "Yok" düğmesini tıklayın.
Farklı Görüntü Katmanlarında X-Ray Etkisi
1.
X ışını efekti oluşturmak için ihtiyacınız olan iki görüntüyü açın. İlk görüntü, röntgen çekmek istediğiniz nesne olacaktır. İkinci görüntü, X-ışınının ortaya çıkarmasını istediğiniz gizli nesne olacaktır. Örneğin, bir valiz ve tabanca resmi yükleyin. X-ışını efekti çantanın içine yerleştirilmiş olan tabancayı ortaya çıkarır.
2.
İlk görüntünün sekmesini tıklayın ve ardından Araç kutusundaki "Arka Plan" karesini tıklayın.
3.
"HTML Notation" etiketli giriş kutusuna "000000" yazın ve görüntüye siyah renkli bir arka plan vermek için "Tamam" ı tıklayın.
4.
Görüntüyü gri tonlamaya dönüştürmek için "Görüntü" menüsünü, "Mod" u ve "Gri Tonlamalı" yı tıklayın.
5.
İkinci veya gizli nesne için sekmeyi tıklayın.
6.
Gizli nesneyi bavulun içine sığacak şekilde yeniden boyutlandırın, ancak açıkça görülmesi için yeterince büyük. Örneğin, çantanız 400 piksel genişliğinde ve tabanca 410 piksel genişliğinde ise, "Görüntü" menüsünü ve ardından "Yeniden Boyutlandır" ı tıklayın. 300 piksel civarında bir genişlik yazın ve ardından "Yeniden Boyutlandır" ı tıklayın.
7.
Makas Seçimi aracını kullanarak ilk görüntüde gizlemek istediğiniz nesneyi seçin.
8.
Seçilen alanı nesneden geçerli görüntünün geri kalanına dönüştürmek için "Crl-I" tuşuna basın.
9.
Görüntünün yabancı kısımlarını çıkarın ve istediğiniz kısmı siyah bir arka plan üzerinde bırakın "Ctrl-X" tuşuna basın.
10.
Nesneyi yeniden seçmek için "Ctrl-I" düğmesini tıklayın.
11.
Görüntü soluk, ancak yine de görülene kadar dock'ta bulunan Opacity spin kontrolünde "Aşağı" okuna tıklayın. 40 ila 50 opaklık seviyesini deneyin.
12.
İlk görüntünün sekmesini tıklayın, katmanlar panelini görüntülemek için "Ctrl-L" tuşuna basın, Katmanlar yuvasındaki "Yeni Katman" düğmesini tıklayın ve ardından yeni katmanı seçin. Gizli nesneyi yeni katmana ekleyeceksiniz.
13.
İkinci veya gizli nesne için sekmeyi tıklayın.
14.
Resminizi gri tonlamaya dönüştürmek için "Resim" menüsünü, "Mod" u ve "Gri Tonlama" yı tıklayın.
15.
Nesneyi kopyalamak için "Ctrl-A" ve ardından "Ctrl-Shift-C" tuşlarına basın. Ctrl-Shift-C veya Görünür Kopyala Gimp, çalışma alanında görünen her şeyi panoya yerleştirmeye zorlar. Normal Gimp Kopyala komutu da çalışmalıdır, ancak bazen "Ctrl-C" ye ilk bastığınızda seçili alanı seçmez. Görünür Kopya, ancak her zaman ilk kez çalışır.
16.
İlk görüntünün sekmesini tıklayın, seçilen nesneyi yeni katmana yapıştırmak için "Ctrl-V" tuşuna ve ardından tutturmak için "Ctrl-H" tuşuna basın.
17.
"Taşı" aracını tıklayın ve daha büyük görüntüdeki nesnenin konumunu ayarlayın.
18.
Fotoğraf negatifine benzeyen bir görüntü oluşturmak için "Renk" menüsünü ve ardından "Ters Çevir" i tıklayın.
19.
Bazı siyah arkaplanların gösterilmesine izin vermek için opaklık 90 olana kadar Opaklık dönüş kontrolündeki "Aşağı" okunu tıklayın.
20.
Her iki katmanı da kaynatmak ve X-ışını görüntülemek için "Resim" ve "Düzleştir" i tıklayın.
Bahşiş
- Fotoğraf, kaplama ile altındaki nesne arasında bir miktar renk kontrastı gösteriyorsa en iyi şekilde çalışır. Örneğin, beyazlatılmış badem rengindeki bir giysiyi, kişinin cildiyle, sarı, cilalı veya kabadayı-ahşap-tonu olan bir kontrastla karşılaştırmak zor olurdu.
Uyarı
- Bu makaledeki bilgiler Gimp 2.8.6 için geçerlidir. Prosedürler, Gimp'in diğer sürümleriyle değişebilir.