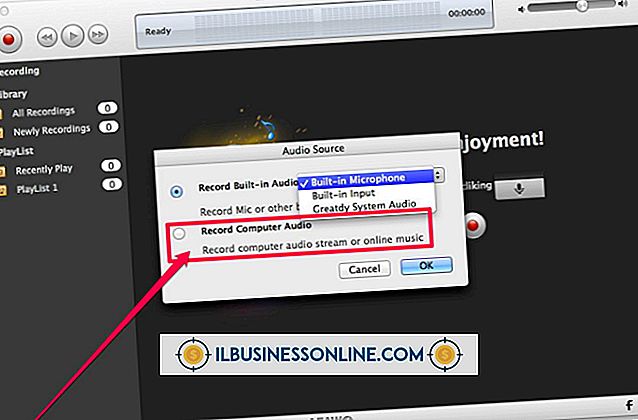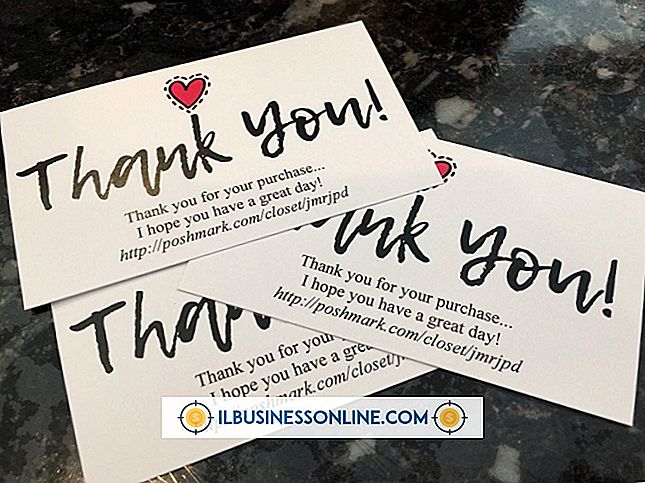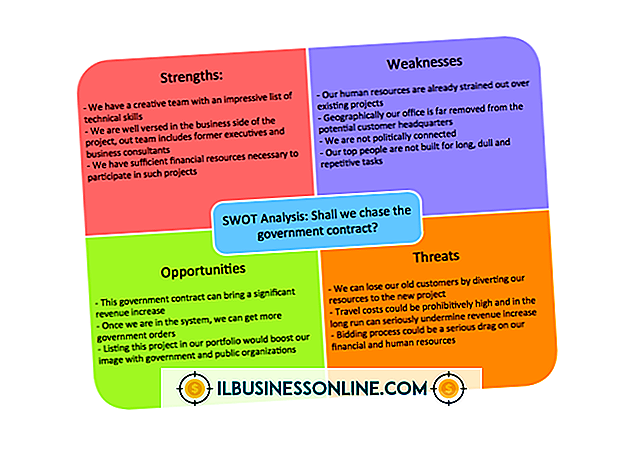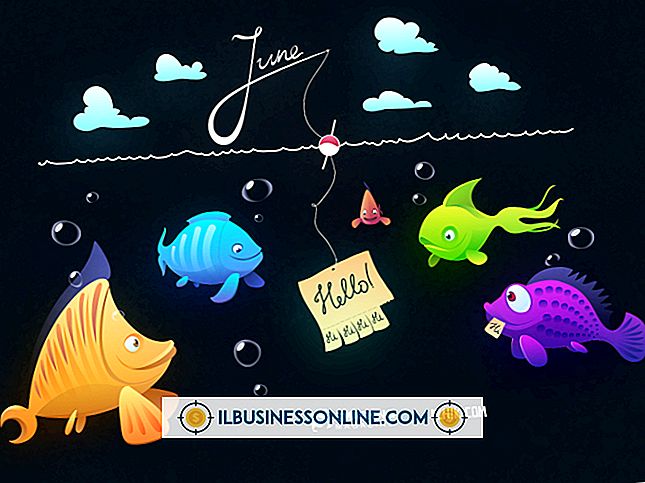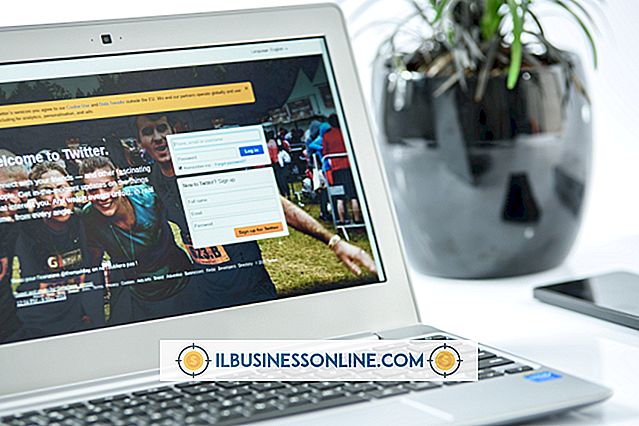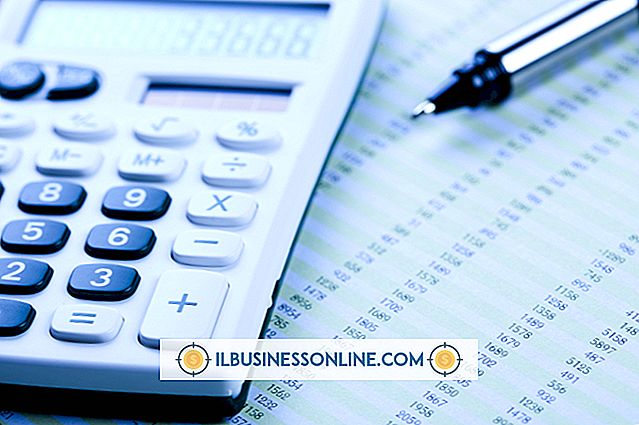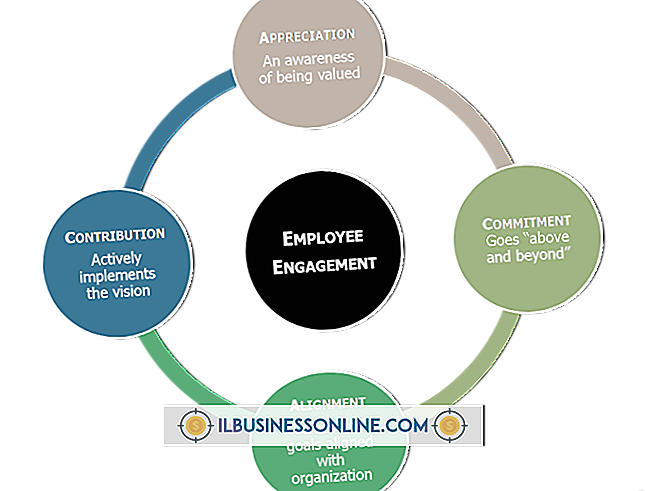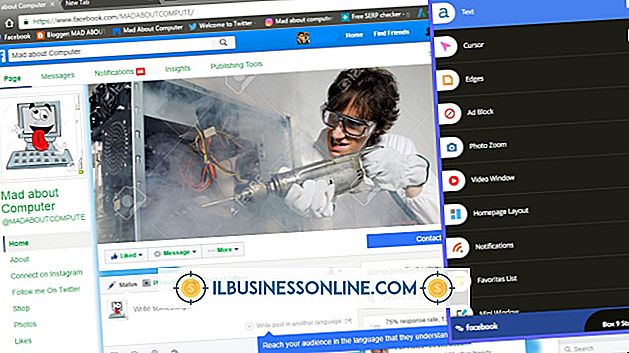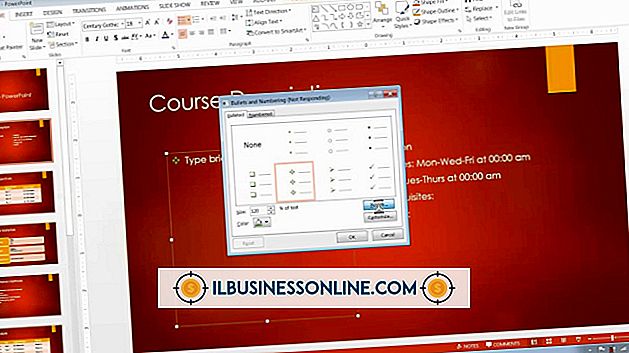Mac için PowerPoint'te Handout Formatları Nasıl Yapılır

Microsoft'un Mac için PowerPoint'i, sunumlarınızın broşürlerini tasarlamanızı ve yazdırmanızı sağlar. Bir broşür, sayfa başına iki ila dokuz slayt içerebilir. El ilanını bir sayfada üç slayt gösterecek şekilde biçimlendirirseniz, sunumunuzun notlarını görüntüleyebilirsiniz. Çeşitli biçimlendirme seçenekleri, bildirimin yönünü değiştirmenize, sayfa öğelerini gizlemenize veya göstermenize, ayrıca üstbilgi ve altbilgiyi ayarlamanıza olanak tanır. El broşüründe slaytları göstermek istemiyorsanız, PowerPoint'te her slayttaki metnin anahatlarını basan bir formatlama seçeneği vardır.
1.
PowerPoint'i başlatın ve sunumunuzu açın. "Görüntüle" yi tıklayın. "Master" seçeneğini vurgulayın ve "Handout Master" seçeneğini tıklayın. Bu, bir el broşüründe görüntülenen çeşitli öğeleri değiştirmenize izin veren bir arayüz açar.
2.
Şeritteki Sayfa Düzeni grubunda "Yön" seçeneğini tıklayın. El ilanını dikey olarak biçimlendirmek için "Portre" yi veya yatay olarak biçimlendirmek için "Manzara" yı seçin.
3.
Sayfa Öğeleri bölümüne eklemek istediğiniz her bir öğenin yanındaki kutuyu seçin. Seçenekler, bildiriye başlık, altbilgi, tarih ve sayfa numarası eklemeyi içerir. Kullanmak istemediğiniz seçili seçeneklerin yanındaki kutuyu temizleyin.
4.
Şeritte Sayfa Başına Slayt grubunda sayfa başına slayt sayısı için bir seçenek belirleyin. Bir sayfaya iki, üç, dört, altı veya dokuz slayt yerleştirebilirsiniz. PowerPoint'in slaytlarla birlikte notları göstermesini istiyorsanız, sayfa başına üç slayt kullanın. Alternatif olarak, slaytlarınızdaki içeriğin salt metin bir taslağını yazdırmak istiyorsanız "Anahat" seçeneğini tıklayın.
5.
El ilanınızı bitirdikten sonra Ana Görünüm grubunda "Kapat" ı tıklayın. "Yazdır" menüsünü tıklayın ve bildiriyi yazdırmaya hazır olduğunuzda "Yazdır" ı seçin. "Neyi Yazdır" açılır listesine tıklayın ve her sayfada görünecek slayt sayısını tanımlayan seçeneği seçin. El ilanını yazdırmak için "Yazdır" düğmesine tıklayın.
İpuçları
- Üstbilgi ve altbilginin boyutunu, bildirideki alanını tıklatarak ve görünen yeniden boyutlandırma tutamaçlarını sürükleyerek ayarlayabilirsiniz.
- Üstbilgiye veya altbilgiye elle metin eklemek istiyorsanız, metni yerleştirmek istediğiniz konumu tıklatın. Çalışmanızı kaydetmek için metni yazın ve üstbilgi veya altbilgi dışındaki herhangi bir alanı tıklayın.