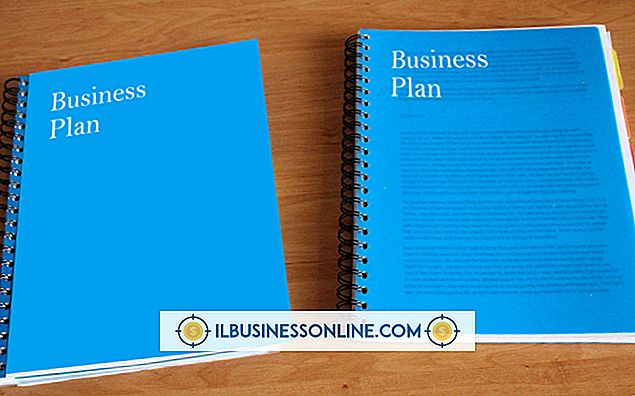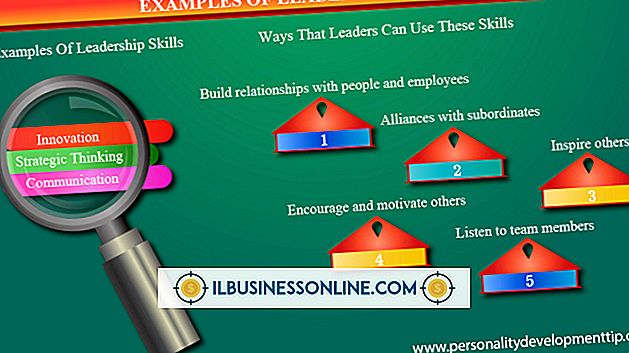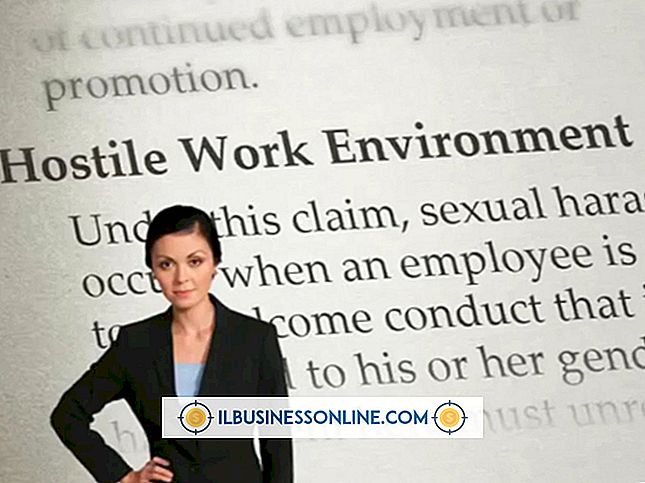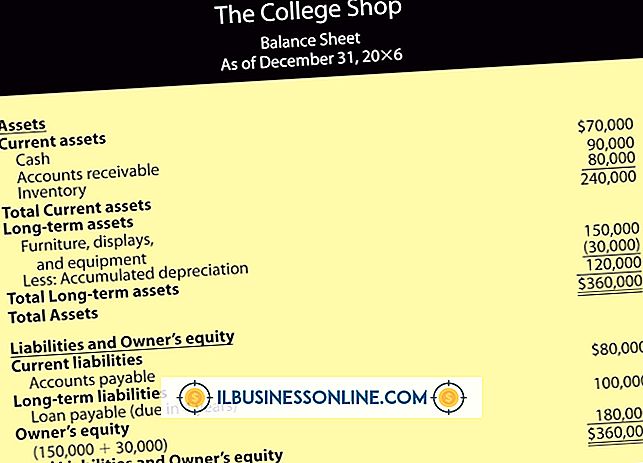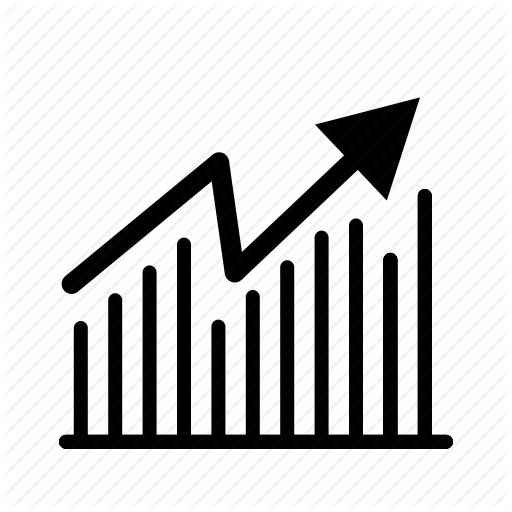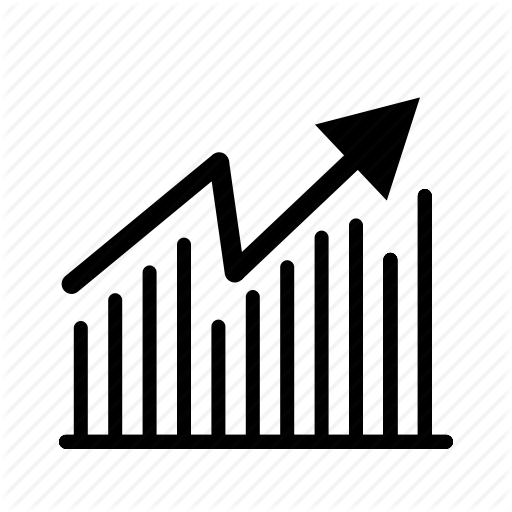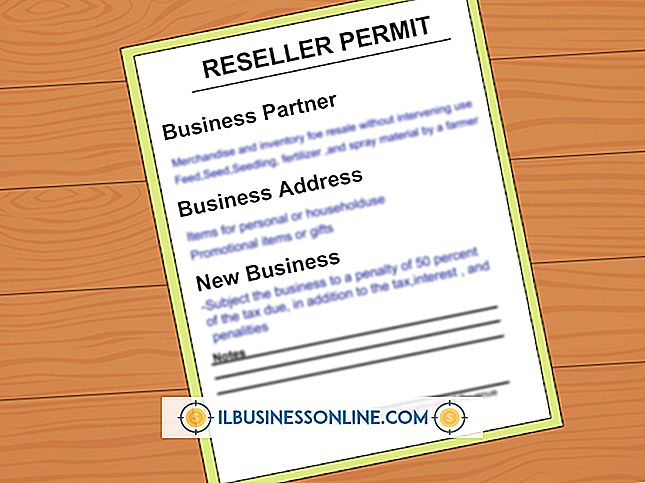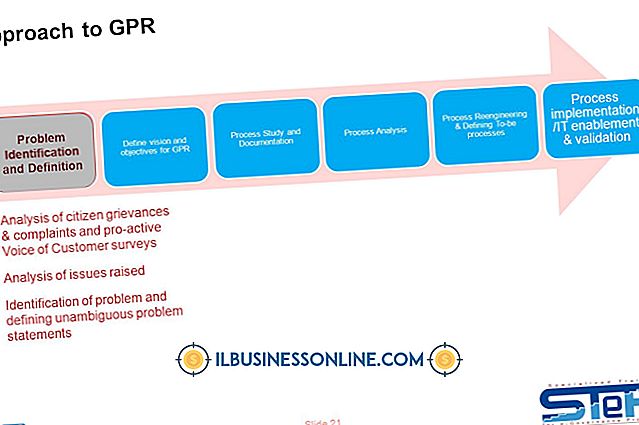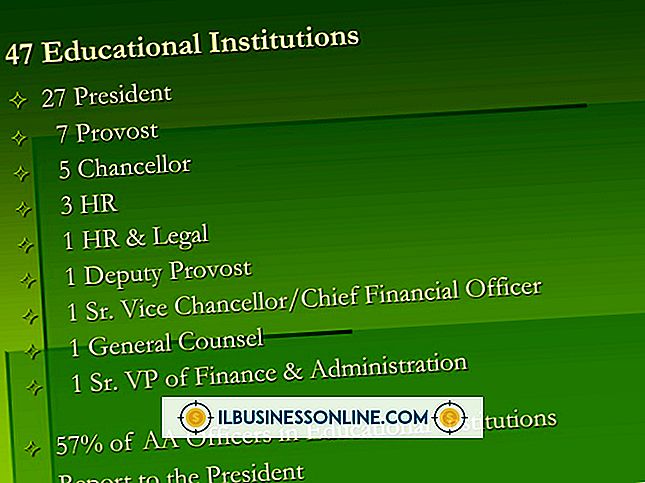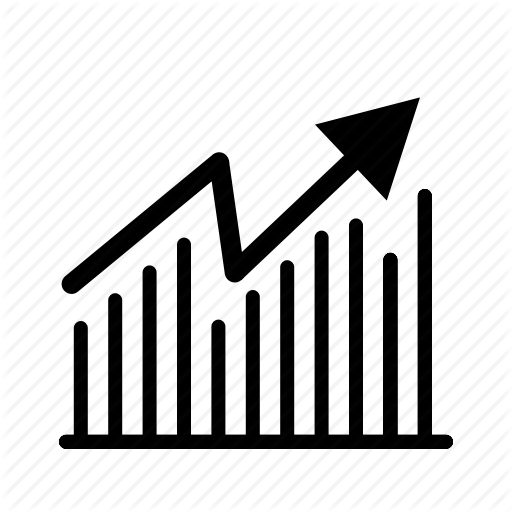Yavaş PDF Dosyaları Nasıl Onarılır

İş ortaklarınızın ve web sitesi ziyaretçilerinizin içeriğine erişmelerini kolaylaştırmak için bir PDF'yi optimize edebilirsiniz. PDF'ler yavaş olabilir, çünkü çok fazla veri tutarlar veya PDF'leri oluşturan programlar tarafından eklenen gereksiz nesneler içerirler. Bu tür dosyaları hızlandırmaya yönelik yaklaşımlar, PDF oluşturma programınızı optimize edilmiş PDF'ler oluşturacak şekilde yapılandırmayı, ücretsiz bir PDF yazıcıyla yazdırmayı ve özellikle PDF optimizasyonu için işlevli bir kaynağı kullanmayı içerir.
Optimizasyon Seçenekleriyle Yeniden Yaratın
1.
PDF'nin kaynak belgesini Word'de açın, ardından Dosya menüsünün “Farklı Kaydet” komutunu tıklayın. Kayıt Türü kontrolünden “PDF” seçeneğini ve ardından iletişim kutusundaki "Minimum Boyut" seçeneğini tıklayın.
2.
"Seçenekler" düğmesini tıklayın ve "Yazdırılmayan Bilgileri Dahil Et" başlığının altındaki tüm onay kutularının işaretini kaldırın. Bu işlem, Word'ün PDF'ye gereksiz bilgi eklemesini önler.
3.
Seçenekler iletişim kutusunu kapatmak için "Tamam" ı tıklayın. Farklı Kaydet iletişim kutusuna bir dosya adı girin ve yeni PDF'yi oluşturmak için "Kaydet" i tıklayın.
PDF Yazıcıya Yazdır
1.
PrimoPDF, Pdf995 veya Bullzip (Kaynaklardaki bağlantılar) gibi ücretsiz bir PDF yazıcı yükleyin. PDF'leri bu tür bir yazılımla yeniden oluşturmak, gereksiz nesneleri yavaş PDF'den kaldırır.
2.
Yavaş PDF'yi Adobe Reader veya başka bir PDF okuyucuda açın ve “Ctrl-P” düğmesine basın. Listelenen kullanılabilir yazıcılardan yüklediğiniz PDF yazıcısını seçin.
3.
Yeni PDF'yi oluşturmak için PDF yazılımının istemlerini izleyin ve istendiğinde PDF'yi yeni bir dosya adıyla kaydedin. Yazılımınız PDF'yi optimize etmek için bir çıktı ortamı seçeneği sunuyorsa, "Ekran" veya ilgili seçeneği tıklayın. Bu işlem PDF'deki görüntülerin çözünürlüğünü azaltır ve bu da hızı artırır. Bununla birlikte, çözünürlüğü azaltmak kabul edilemez görüntü kalitesine neden olabilir. Bu durumda, bu adımı tekrarlayın, ancak daha yüksek çözünürlüklü bir çıktı ortamı seçin. Örneğin, çıkış ortamı için “Ekran” yerine “Yazdır” ı seçin.
Neevia Teknolojisi
1.
Neevia'nın Web sayfasını açın (Kaynaklar'daki bağlantı) ve Sıkıştırma Hazır Ayarı kontrolündeki gelişmiş sıkıştırma seçeneklerinden birini tıklayın. Örneğin, “Maksimum Sıkıştırma” seçeneğini tıklayın.
2.
Yavaş PDF'den hangi nesnelerin çıkarılacağını belirlemek için “Kaldır” etiketli tüm onay kutularını işaretleyin ve ardından Dosya Seç kontrolüyle yavaş PDF'yi seçin.
3.
Yavaş PDF'yi yüklemek için “Yükle ve Sıkıştır” düğmesine tıklayın. Neevia, işlemeyi bitirdiğinde “... başarıyla sıkıştırıldı!” İletisini görüntüler. En iyileştirilmiş PDF'yi indirmek için PDF'nizin dosya adını gösteren bağlantıya tıklayın.
Adobe Acrobat
1.
Acrobat'ta yavaş bir PDF açın, Dosya menüsünü seçin ve "Farklı Kaydet" i seçin. PDF Doktoru iletişim kutusunu görüntülemek için "Optimize edilmiş PDF" yi tıklayın.
2.
Alanı Denetle iletişim kutusunu görüntülemek için "Denetle" düğmesini tıklayın. Bu ekran, PDF bileşenlerinin bir listesini ve yavaş PDF'nizde harcadıkları alanın yüzdesini görüntüler. Bileşeni en düşük yüzdeyle not edin veya ezberleyin ve ardından "Tamam" ı tıklayın.
3.
PDF Optimizer'ın bileşen listesinden ilgili bileşenin adını tıklayın. Örneğin, en büyük alan tüketicisi olarak "Yazı Tipleri" ni not aldıysanız, bileşen listesinden "Yazı Tipleri" seçeneğini tıklayın. Acrobat, bileşeni optimize etmek için kontroller görüntüler.
4.
Görüntüler bileşenine tıkladıysanız, her bir Kalite kontrolünden "Minimum" seçeneğini tıklayın. Bu, yavaş PDF görüntülerinin tümü için çözünürlüğü en aza indirir.
5.
Nesneleri Yavaş PDF'den çıkarmak için Nesneleri At, Kullanıcı Verilerini At ve Bileşenleri Temizle öğelerinin tüm onay kutularını işaretleyin. "Tamam" ı tıklayın ve ardından optimize edilmiş PDF'yi beliren Kaydet iletişim kutusuna kaydedin.
İpuçları
- Yavaş bir PDF'yi ayrı dosyalara bölmek, bu dosyalardaki hızı artırabilir. Bir PDF'yi bölmek için PDFSam veya PDFSplit veya Foxy Utils web sitelerini kullanın (Kaynaklar içindeki bağlantı).
- Adobe Reader'ın bir belgeyi açarken imzaları doğrulamasını engellemek PDF hızını artırabilir. Acrobat Reader'ı açın, "Ctrl-K" tuşuna basın ve sonra "İmzalar" ı tıklayın. Doğrulama başlığı altındaki "Diğer" i tıklayın ve "Doğrula" kutucuğunun işaretini kaldırın.
- Gömülü fontları Acrobat ile kaldırmak, PDF'lere erişme hızını artırabilir. Ancak, bu işlem, PDF farklı platformlarda görüntülendiğinde kabul edilemez metin kalitesine neden olabilir. Unembed yazı tipleri için, PDF Optimizer iletişim kutusunun Yazı Tipleri kategorisinde listelenen her yazı tipi için “Unembed” düğmesine tıklayın.
Uyarılar
- Bu makaledeki bilgiler Microsoft Word 2010 ve Adobe Acrobat X Pro için geçerlidir. Diğer sürümlerde veya ürünlerde biraz veya önemli ölçüde değişebilir.
- Bir PDF'yi optimize etmek kabul edilemez bir dereceye kadar düşebilir. Herhangi bir en iyileştirme işlemine başlamadan önce daima PDF'nizin bir yedek kopyasını alın.