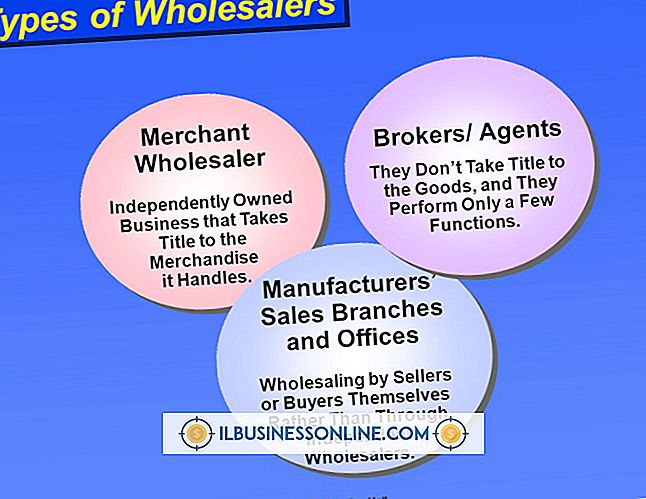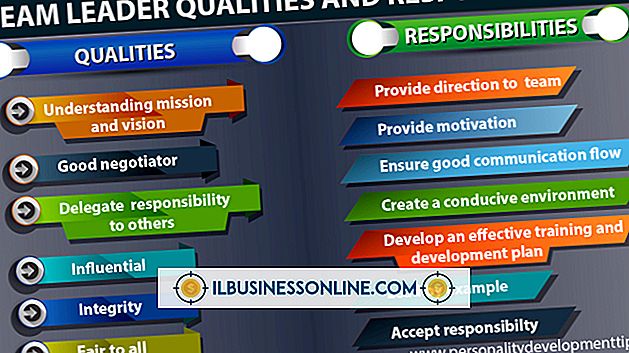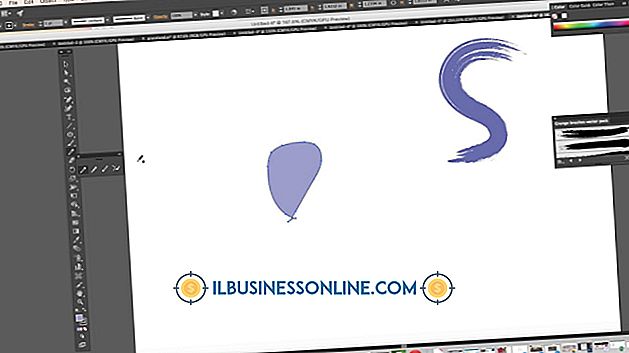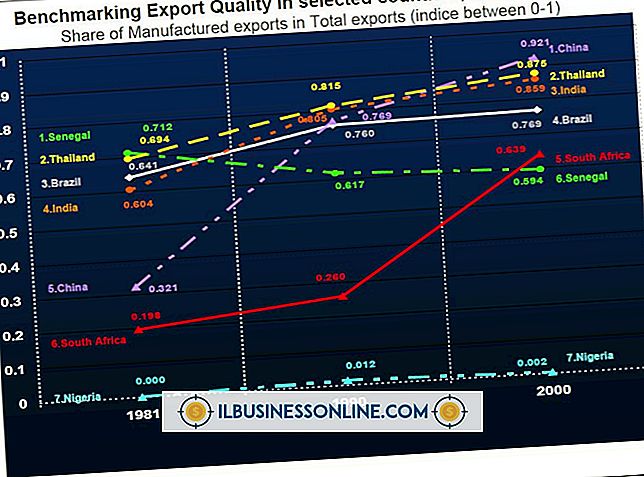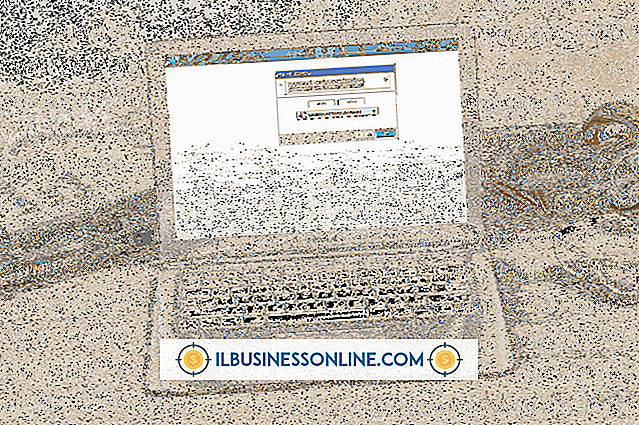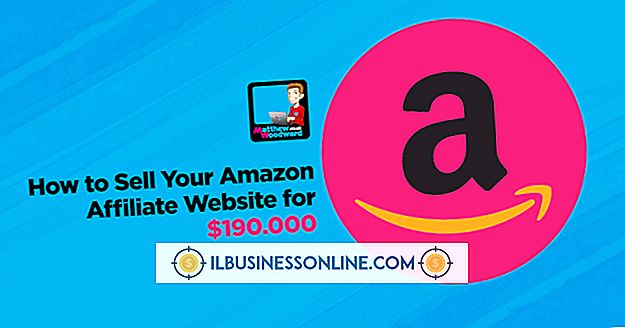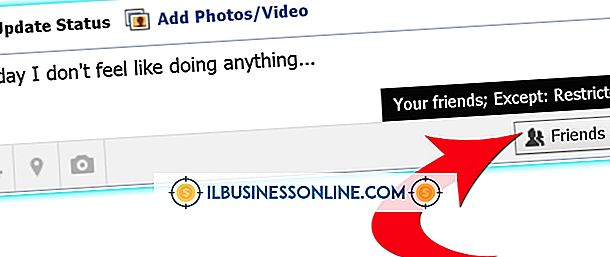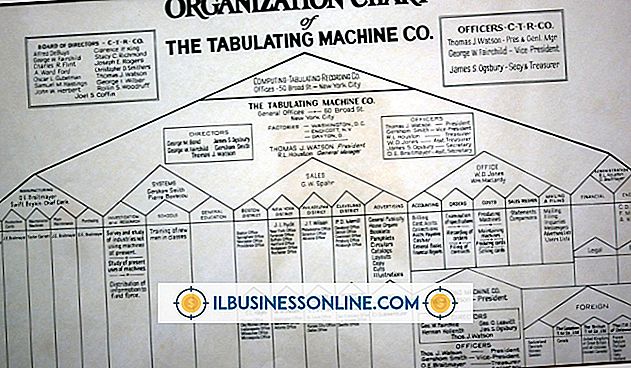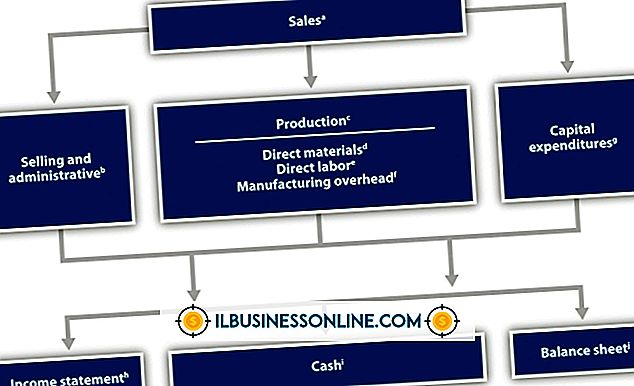Illustrator'da Büyütme ve Düzgünleştirme

Adobe Illustrator'ı, büyütüldüğünde netliğini kaybedecek piksellerden oluşan bitmap ve rasterleştirilmiş görüntülerden vektör yolları oluşturmak için kullanabilirsiniz. Bu pikselli formatlar JPEG’leri, GIF’leri, PNG’leri ve TIF’leri içerir. Illustrator’ın İzleme aracını kullanarak, pikselli bir görüntünün vektör baskısını oluşturabilir, büyütebilir ve böylece grenli kenarları ve bulanık yapıtları düzeltebilirsiniz. Ardından gözden geçirilmiş görüntüyü Illustrator'dan orijinal biçiminde veya başka bir biçimde rasterleştirebilir ve dışa aktarabilirsiniz. Başlamadan önce, alabileceğiniz en iyi görüntüyü alın. Mümkünse, Photoshop gibi bir fotoğraf düzenleyiciyle, arka plan gibi herhangi bir yabancı ayrıntıyı kaldırın.
Görüntüyü Yerleştirin ve İzleyin
1.
Illustrator'ı açın ve büyütmek istediğiniz görüntü için yeterince büyük bir çalışma yüzeyi oluşturun. "Dosya" yı tıklayın, "Yerleştir" i seçin, dosyanızı bulmak için göz atma penceresini kullanın ve ardından çalışma yüzeyine içe aktarmak için "Yerleştir" i tıklayın.
2.
Üst araç çubuğundan "Pencere" menüsünü açın ve ardından çalışma alanınızda görüntü izleme paletini görüntülemek için "Görüntü İzleme" yi seçin. Araçlar paletinden Ok aracını seçin ve sonra resminizi seçin.
3.
İz uygulandığında sonuçların nasıl görüneceğini görmek için görüntü izleme paletinin altındaki "Önizleme" kutusunu işaretleyin. Paletin en üst kısmında simgeler olarak gösterilen çeşitli ayarları deneyin. Örneğin "düşük renk" seçimi, görüntüdeki rengi kaldırır ve çizgili bir görünüm verir. Ayrıca ön ayarları ve renk modunu da deneyebilirsiniz. Kontrast eklemek veya çıkarmak için "eşik" ayar düğmesini kullanın.
4.
Ayarlarınızdan memnun olduğunuzda "Önizleme" kutusunun seçimini kaldırın. İzi uygulamak için paletin sağ alt köşesindeki "İz" düğmesini tıklayın.
Görüntüyü Büyüt ve Pürüzsüzleştir
1.
Görüntüyü seçmek için Ok aracını kullanın. Üst araç çubuğundan "Nesne" yi seçin ve "Genişlet" i tıklayın. Bu, izlenen görüntünüzdeki vektör yollarını görmenizi sağlar.
2.
Resmin seçimini kaldırın ve ardından yolda seçim yapmak için - Araçlar paletinde Okun sağında bulunan - Doğrudan Seçim aracıyla bir nokta seçin. Bir yolu değiştirmeniz gerekmiyorsa, bu adımı atlayın.
3.
Ok aracıyla görüntüyü seçin ve ardından araç paletinden Ölçek aracını tıklatın - daha küçük bir dikdörtgenden çıkan büyük bir dikdörtgen gibi görünür. Araç, çalışma yüzeyini kaydırdığınızda imlecinizi artı işaretlerine dönüştürür. Haç tüylerini görüntünün bir köşesine getirin. "Shift" tuşunu basılı tutun, noktayı tıklatın ve sonra hemen dışarı doğru sürükleyin. Görüntü istediğiniz boyutta olduğunda farenizi serbest bırakın.
4.
Görüntüyü seçin ve ardından araç paletindeki Kalem aracı simgesini basılı tutun. "Bağlantı Noktasını Sil" aracını seçin. İmleciniz, çalışma yüzeyinde ilerlerken eksi işaretli bir kalemi gösterir. Pürüzsüzleştirmek için yollardan kaldırmak istediğiniz noktalara tıklayın. Eğrileri ayarlamak için gidonu kullanın. Görüntünüzden zaten memnun kaldıysanız, bu adım gerekli olmayabilir.
5.
"Dosya" yı seçin, "Dışa Aktar" ı tıklayın, bir görüntü formatı seçin ve ardından dosyaya sabit sürücünüzde bir ad ve konum verin. Resmi kaydetmek için "Dışa Aktar" düğmesine tıklayın.
İpuçları
- Kapalı bir vektör yoluna sağ tıklayın ve çıkarmak veya değiştirmek için "Grup İzolasyon" seçeneğini seçin.
- Seçilen nesneleri çalışma yüzeyinde daha hızlı hareket ettirmek için ok tuşlarını tıklatırken "Shift" tuşunu basılı tutun.
Uyarı
- Bu makaledeki bilgiler Illustrator CS6 için geçerlidir. Diğer sürümlerde veya ürünlerde biraz veya önemli ölçüde değişebilir.