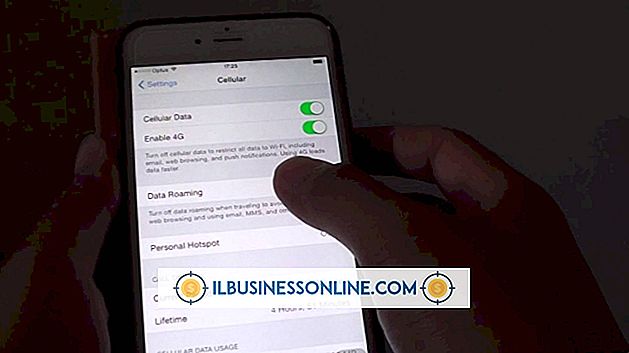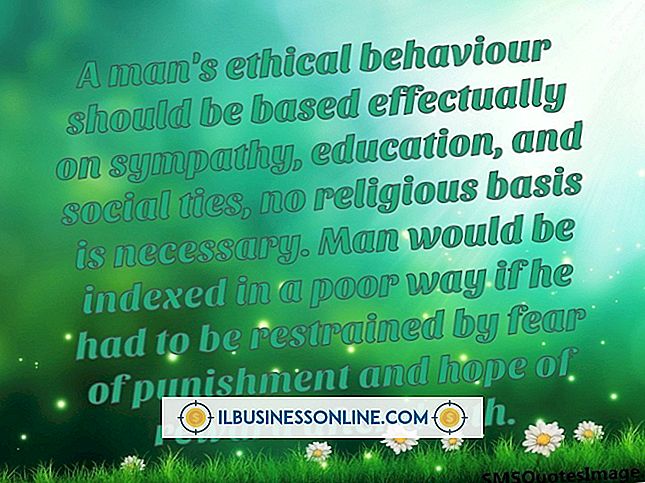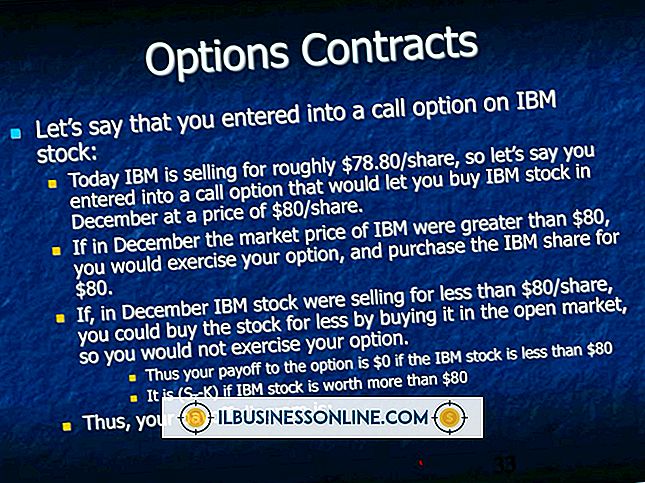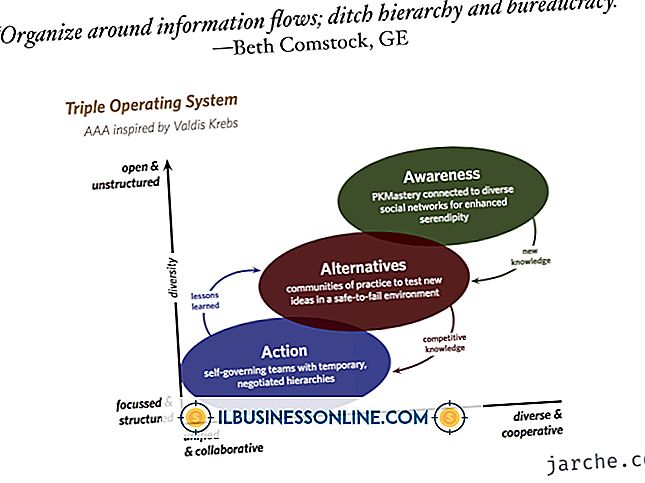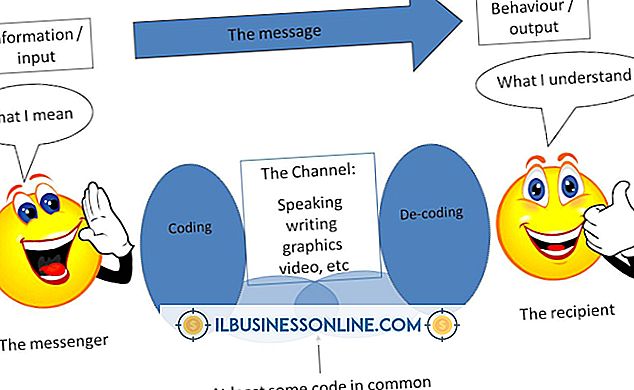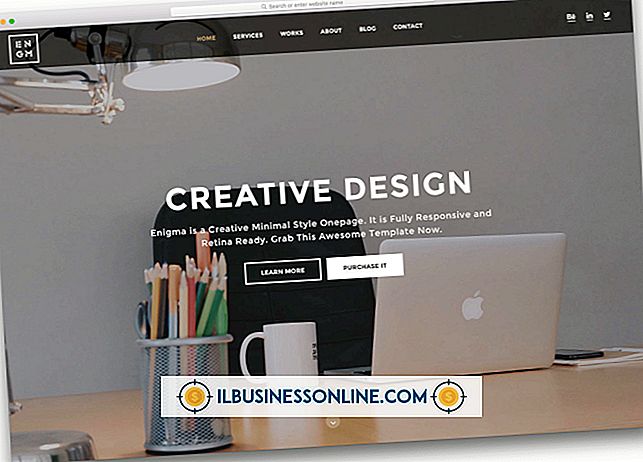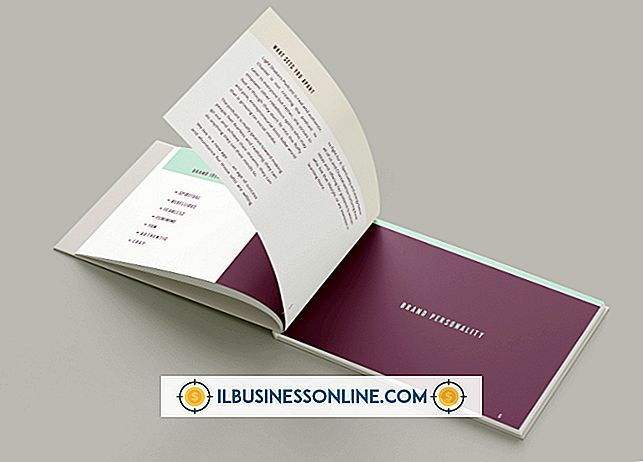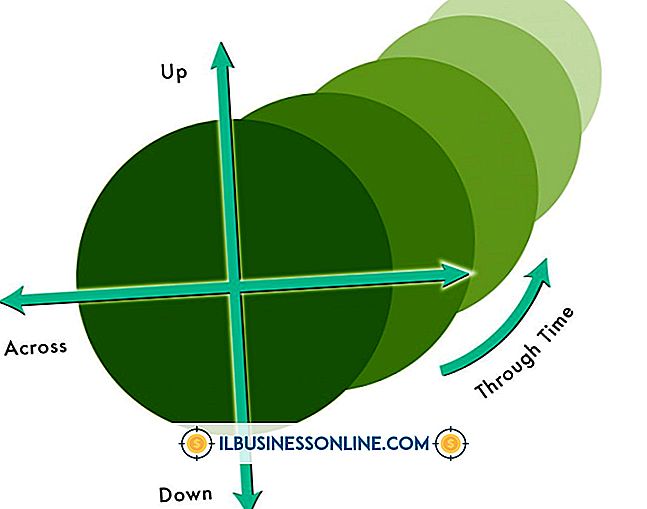Illustrator'da Metin Nasıl Çoğaltılır

Bir metin nesnesinin kopyalarını bir Adobe Illustrator belgesinde yapmanız gerektiğinde, program, kopyalarınızı oluşturmak için kullanabileceğiniz birden çok yöntem sunar. Hangi yöntemi seçtiğiniz bir tür nesneyi tam olarak göründüğü gibi çoğaltmak veya yalnızca içerdiği metni kopyalamak isteyip istemediğinize ve aynı zamanda bir dosya içindeki türü veya bir belgeden diğerine çoğaltmak isteyip istemediğinize bağlıdır. Bu prosedürler, bir belgedeki çeşitli konumlarda aynı boyutta ve stilde görünmesi gereken türdeki harita ve diyagramlar gibi iş illüstrasyonlarının oluşturulmasını hızlandırabilir.
Metin Kopyala ve Yapıştır
1.
Adobe Illustrator araç kutusunda Yazma aracını etkinleştirin. Bir yazı imlecini etkinleştirmek için bir yazı nesnesine bir kez tıklayın.
2.
Yazım nesnesindeki tüm metni seçmek için "Ctrl-A" tuşlarına basın. Panoya kopyalamak için "Ctrl-C" tuşlarına basın.
3.
Orijinal tür nesnenizin seçimini kaldırmak için çalışma yüzeyini Ctrl tuşuna basıp tıklatın. Yeni bir nokta veya alan türü nesne oluşturmak için çalışma yüzeyinde herhangi bir yere tıklayın veya tıklayın ve sürükleyin.
4.
Kopyalanan metni, oluşturduğunuz yeni yazı nesnesine yapıştırmak için "Ctrl-V" tuşuna basın. Yapıştırılan metin, orijinal yazıyla aynı yazı tipi, boyut, stil, satır aralığı, karakter aralığı, izleme, yatay ve dikey ölçekleme, taban çizgisi kaydırma ve karakter döndürme işlevlerini kullanır. Bununla birlikte, alan tipi bir nesneden kopyalayıp nokta tipi bir nesneye yapıştırdığınızda, yeni tür, satır başı dönüşüne ulaşana kadar sürekli bir satır olarak çalışır, oysa orijinal alan tipi nesnesi, ulaştığında ayrı satırlara bölünür sınırlayıcı kutusunun kenarı.
Tür Nesnelerini Kopyala ve Yapıştır
1.
Adobe Illustrator araç kutusundaki Seçim aracını etkinleştirin. Seçmek için bir nokta veya alan tipi nesneye bir kez tıklayın.
2.
Yazım nesnesini kopyalamak için "Ctrl-C" tuşlarına basın. Ekranınızın ortasındaki nesnenin bir kopyasını yapıştırmak için "Ctrl-V" tuşuna basın veya başka bir belgeye geçin ve kopyayı buraya yapıştırın. Yapıştırılan nesne aynen orijinaline benziyor.
3.
Yinelenen tür nesnesini çalışma yüzeyinizde yeni bir konuma taşıyın. Kopyalanan nesnenin seçimini kaldırmak için çalışma yüzeyinin boş bir alanına tıklayın.
Sürükle ve Çoğalt
1.
Adobe Illustrator araç kutusundaki Seçim aracını etkinleştirin. Seçmek için bir nokta veya alan tipi nesneye bir kez tıklayın.
2.
"Alt" tuşunu basılı tutun ve seçilen yazı nesnesini sürükleyin. 90 derecelik yatay veya dikey yönde sürüklediğiniz yönü sınırlamak için "Shift" tuşunu ekleyin. Adobe Illustrator, nesnenin bir kopyasını oluşturur ve sürüklemeyi bıraktığınız noktaya yerleştirir.
3.
Başka bir kopya oluşturmak için kopyayı alt tuşuna basıp sürükleyin. İhtiyacınız olduğu kadar çoğaltma yapana kadar bu işleme devam edin.
Paneli Dönüştür
1.
"Pencere" menüsünü açın ve Dönüştür Panelini ortaya çıkarmak için "Dönüştür" ü seçin. Adobe Illustrator araç kutusundaki Seçim aracını etkinleştirin. Seçmek için bir nokta veya alan tipi nesneye bir kez tıklayın.
2.
X veya Y değeri giriş alanının önündeki tanımlayıcıya tıklayın. Illustrator, tüm değeri vurgular, böylece yeni bir boyut girebilirsiniz.
3.
Dönüştür panelinde yeni bir X veya Y koordinatı değeri yazın. Orijinal nesneyi taşımak yerine kopya oluşturmak için "Enter" tuşuna basarken "Alt" tuşunu basılı tutun. Belgenizde kullandığınız ölçü birimini geçersiz kılmak için, sayısal bir değer girdikten sonra inç olarak "inç" veya noktalar için "pt" gibi bir ölçü biriminin kısaltmasını kullanabilirsiniz. Adobe Illustrator, belirttiğiniz yeni koordinatta yinelenen bir tür nesnesi oluşturur ve orijinali yerinde bırakır.
İpuçları
- Önde Yapıştır için "Ctrl-F" ve Geride Yapıştır için "Ctrl-B" kullanın. Bu iki komut, çalışma yüzeyinizde bulunan nesnelerin önüne veya arkasına yinelenen bir nesne yerleştirir.
- Illustrator, Dönüştür panelinde X veya Y koordinatını değiştirdiğinizde hemen nesneyi hareket ettirir ve diğer koordinatın değer alanına tıklar ya da geçmek için "Sekme" tuşunu kullanın. Bir yazım nesnesini, orijinal nesnenin konumundan farklı X ve Y koordinatlarıyla yeni bir konuma kopyalamak için bir değeri değiştirin ve "Alt-Enter" tuşuna basın. Çoğaltmanızı oluşturduktan sonra diğer değeri düzenleyin.
- Illustrator'da kopyaladığınız metni başka bir uygulamaya yapıştırırsanız, biçimlendirmesini değil yalnızca metin içeriğini alabilirsiniz.
Uyarı
- Yinelenen nesneleri hassas konumlara taşımak için Dönüştür panelini kullanın. Göze göre taşıma türü daha az kesin sonuç verir.