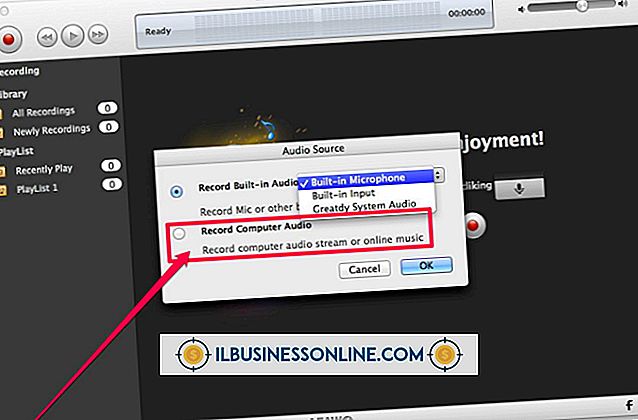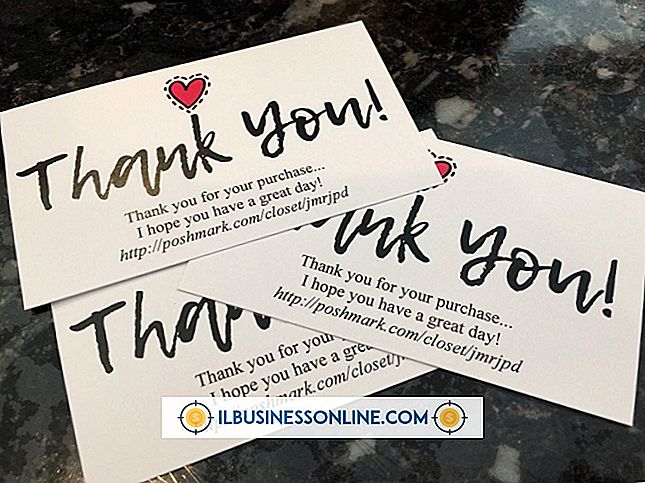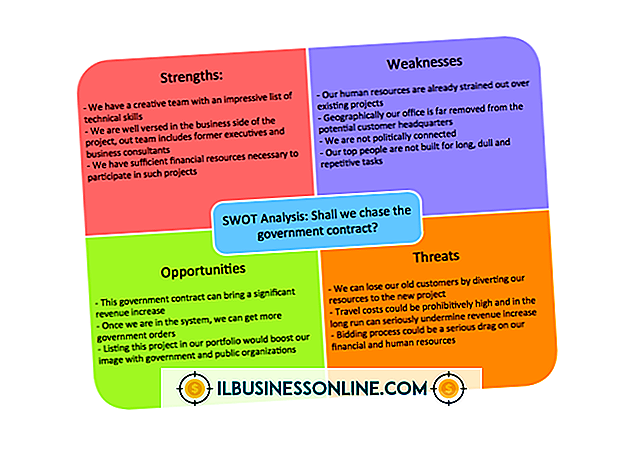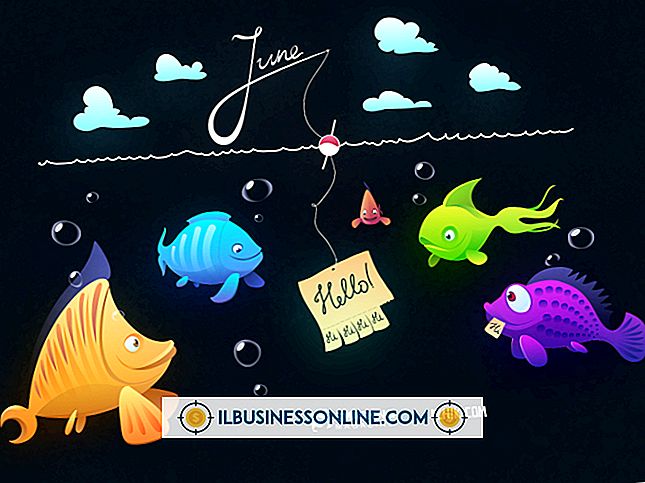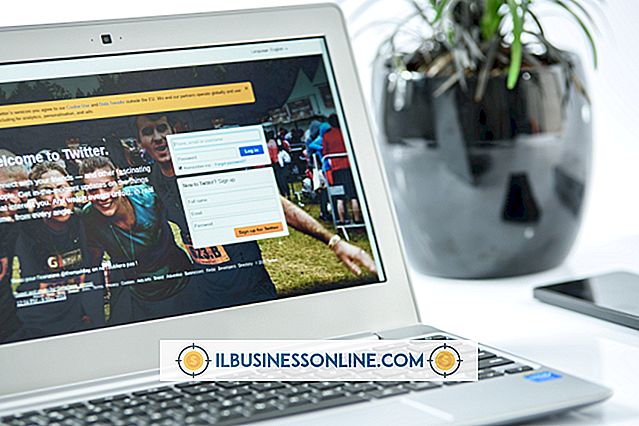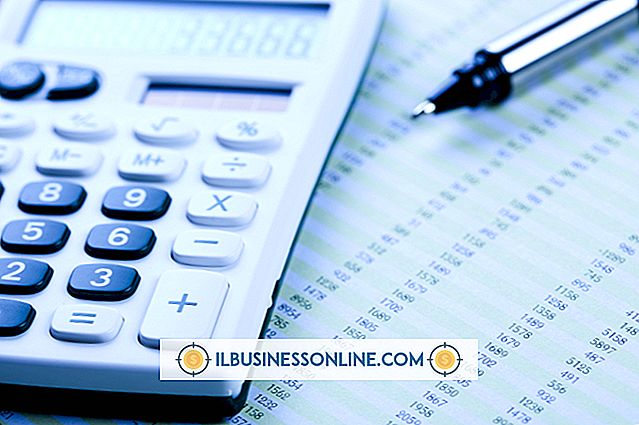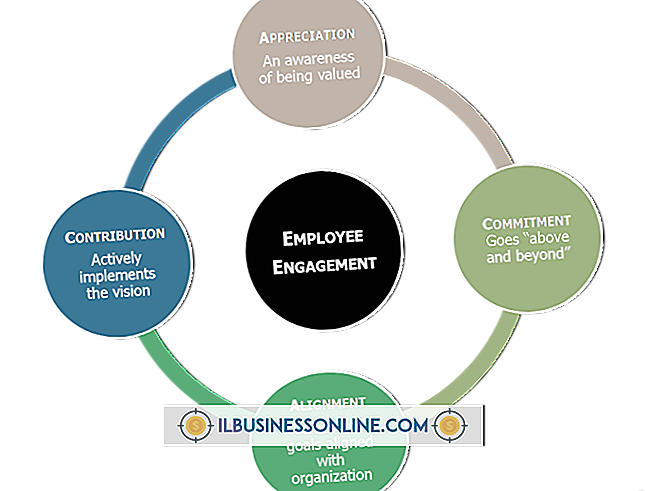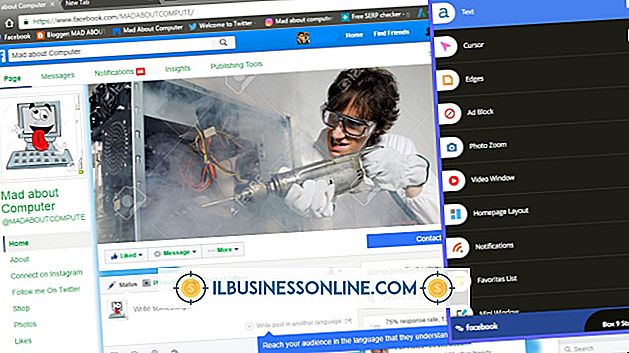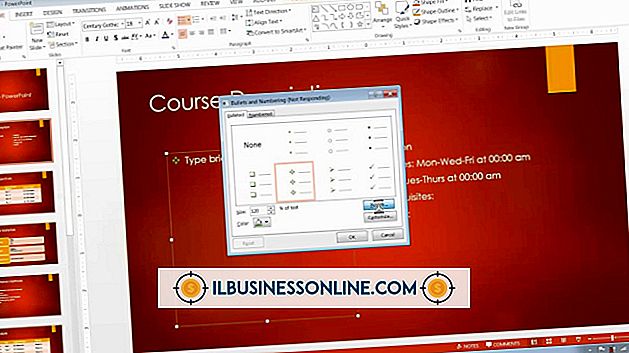Excel'de Alt Dize Alma

"LEFT", "RIGHT" ve "MID" Excel formüllerini kullanarak, mevcut hücrelerden belirli veri bölümlerini çıkarabilirsiniz. Alt dizelerin kullanılması, her bir hücrede bilgileri yeniden yazmanızı gerektirmek yerine mevcut girdileri kullanarak veri girişini hızlandırır. Bir hücrenin başından veya sonundan gelen verilerden oluşan bir alt dize istiyorsanız, "SOL" veya "SAĞ" kullanın. Bir hücrenin herhangi bir bölümündeki verileri bulmak için, "MID" i kullanın.
Sol ve sağ
1.
Alt dizileri çıkarmak istediğiniz tüm verileri girin.
2.
Boş bir hücre seçin ve "= LEFT (" veya "= RIGHT ("), alt dizgiyi dizenin başından veya sonundan çıkarmak isteyip istemediğinize bağlı olarak, tırnak işaretleri olmadan yazın. Örneğin, numarayı ayıklamak istiyorsanız " 123 "dizesinden" 12345, "yazarsınız:
= SOL (
Eğer aynı dizgiden "345" harfini çıkartmak isteseydin kullanırdın:
= SAĞ (
3.
Sol parantezi yazdıktan hemen sonra verileri içeren hücreyi tıklatın veya hücrenin koordinatlarını yazın.
4.
Virgül, boşluk ve ardından çıkarılacak karakter sayısını yazın. Parantezleri kapatmak ve formülü bitirmek için "Enter" tuşuna basın. Örneğin, A1 hücresi "12345" dizesini içeriyorsa ve "345" alt dizesini çıkarmak istiyorsanız, formülünüz aşağıdaki gibi okunur:
= SAĞ (A1, 3)
Orta
1.
Alt dizginizi çıkarmak istediğiniz verileri girin.
2.
Yeni bir hücre seçin ve tırnak işaretleri olmadan "= MID (" yazın.
3.
Verileri okumak için hücreyi tıklayın veya sol parantezden sonra konumunu yazın.
4.
Bir virgül ve boşluk yazın ve sonra ayıklanmaya başlayacak karakterin numarasını girin. Örneğin, A1 hücresindeki "abcde" dizesini kullanarak "2" girilmesi "b" ile başlayacaktır.
5.
Başka bir virgül ve boşluk yazın ve sonra kaç karakterin çıkarılacağını yazın. Aynı örnekte, "bcd" alt dizesini almak için bir "3" girin.
6.
Formülü bitirmek için "Enter" tuşuna basın. Bu örnekte tamamladığınız formül okurdu:
= MID (A1, 2, 3)
İpuçları
- Ayrıca başka bir hücreye yönlendirmek yerine doğrudan formüllerden herhangi birine bir dize yazabilirsiniz.
- Belirli bir karakterden sonra ayıklamaya başlamak için başlangıç konumu yerine "FIND" formülünü kullanın. Yukarıdaki örnekte, pozisyonundan bağımsız olarak "b" karakterinden çıkmaya başlamak için aşağıdaki formülü girin:
- = MID (A1, FIND ("b", A1), 3)
Uyarı
- Bu makaledeki bilgiler Excel sürümleri 2013, 2010, 2007 ve 2003 için geçerlidir ancak diğer sürümlerde biraz veya önemli ölçüde değişebilir.