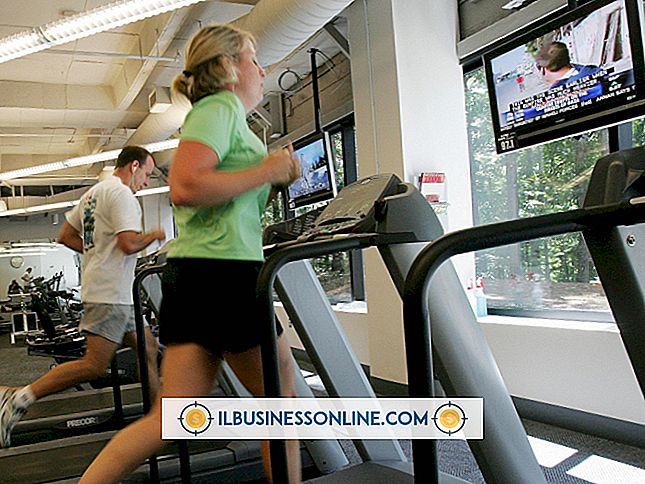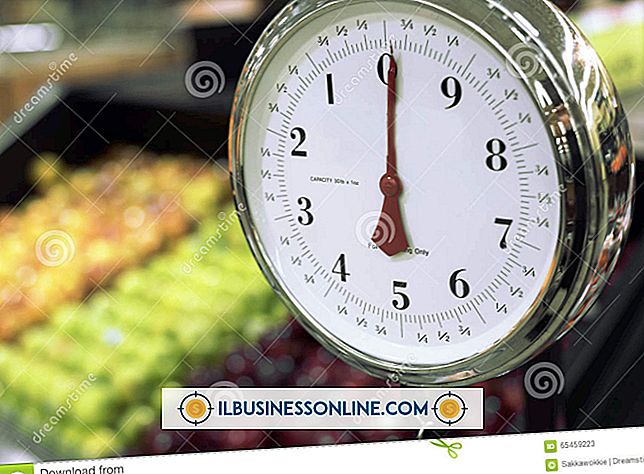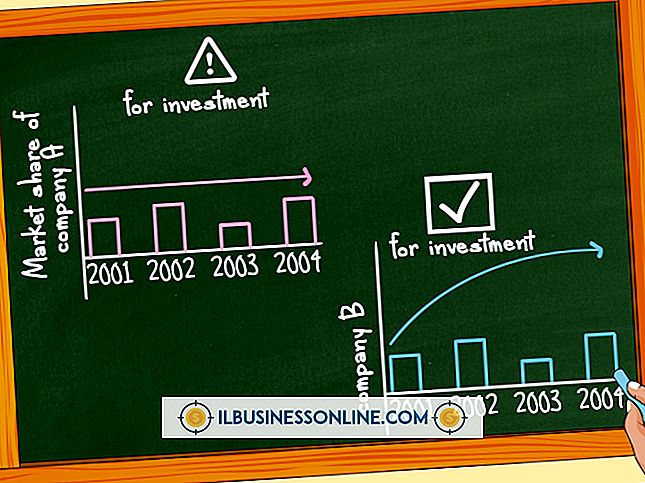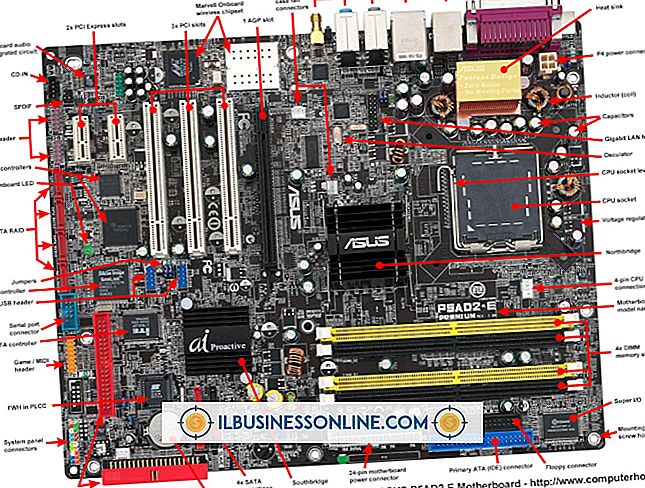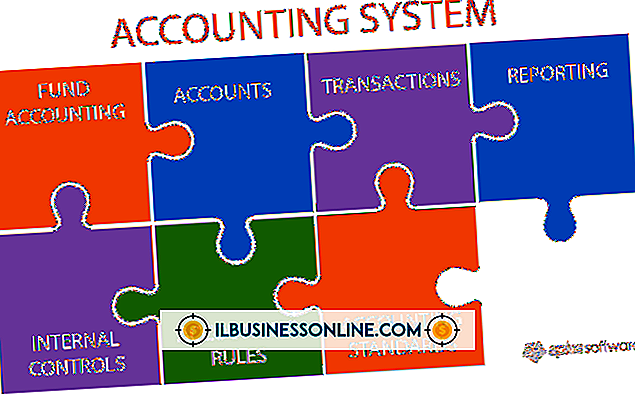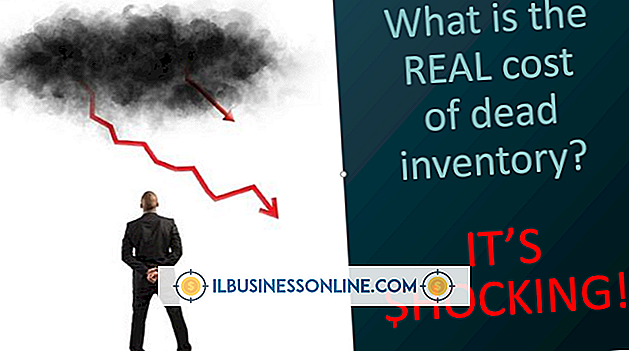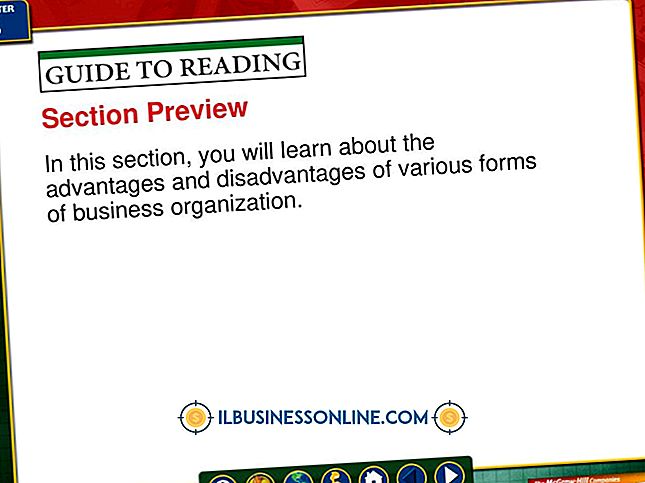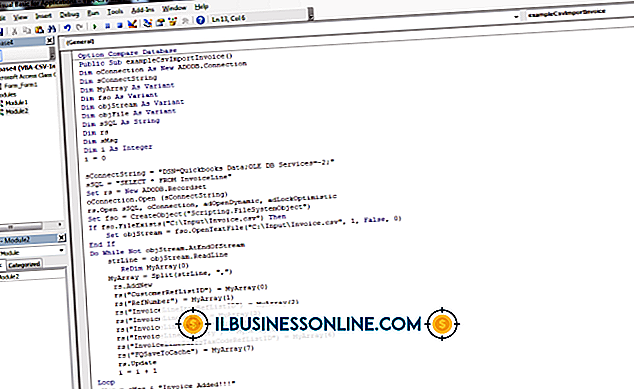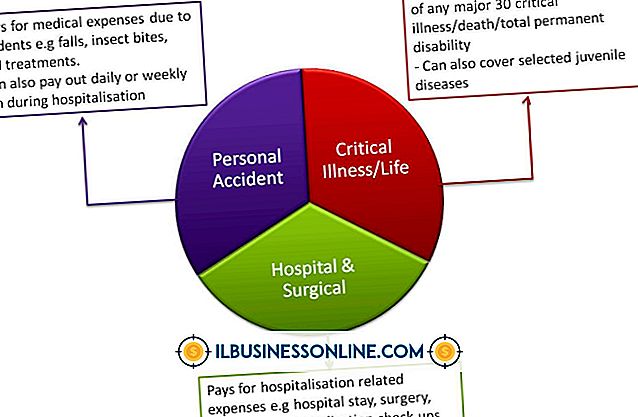QuickBooks'a Chase Bankacılığı İşlemlerini İndirme ve Alma

Chase bankacılık müşterileri için QuickBooks, bir işletmeyi yönetmek için çok sayıda güçlü araç sunar. Bu araçlardan biri, yazılımın İnternet bağlantısı üzerinden bankanın yazılım sistemlerine entegre olarak gelir ve harcamaları takip etme ve hesapları senkronize etme yeteneğidir. Chase müşterisi olarak, hesap işlemlerini harici bir dosyaya indirir ve bunları ücretsiz olarak QuickBooks'a aktarırsınız. Ayrıca QuickBooks içinden Chase ile doğrudan bağlantı kurabilir ve aylık ücret karşılığında otomatik olarak işlem alabilirsiniz. İşlemler gerçekleştikten sonra, bilgileri uzlaştırmak ve finansal kayıt işlemlerinizi kolaylaştırmak için bilgileri kullanabilirsiniz.
Web Bağlantısını Kullanma
1.
Chase Online Bankacılık sayfasına giriş yapın (bkz. Kaynaklar). Hesaplarınızı yönetmek için Chase Online'ı kullanmazsanız, çevrimiçi bir kullanıcı hesabına kaydolmak için "Şimdi Kayıt Ol" düğmesini tıklayın.
2.
Chase Online'a giriş yaptıktan sonra "Müşteri Merkezi" sekmesine tıklayın. "Reference Center" a gidin ve "Moneyate, Quicken, etc ..." linkini tıklayın.
3.
Masaüstünüzde QuickBooks OFX biçimli bir dosya oluşturmak için "Şimdi İndirin (ücretsiz)" seçeneğini ve ardından "Devam Et" i tıklayın.
4.
İşlemlerin indirileceği hesabı seçin ve ardından bir işlem tarihi aralığı seçin.
5.
"QuickBooks" radyo düğmesine tıklayın ve açılır listeden kullandığınız QuickBooks versiyonunu seçin. "Dışa Aktar" düğmesini tıklayın.
6.
İstenirse "Kaydet" düğmesini tıklayın ve dosyayı kaydetmek için bir hedef klasör seçin. Intuit, dosyayı masaüstüne kaydetmenizi önerir.
7.
OFX formatlı dosyayı içeren hedef klasöre gidin. Dosyaya sağ tıklayın ve dosya adını "dosyaadı.qbo" (tırnak işaretleri dahil) olarak yeniden adlandırın; burada dosya adı indirilen dosyanızın adıdır. Bu adım gereklidir, çünkü QuickBooks Web Bağlantısı yalnızca QBO formatındaki dosyaları tanır.
8.
Bilgisayarınızda QuickBooks'u açın. "Dosya" menüsüne gidin ve "Yardımcı Programlar", "İçe Aktar" ve "Web Bağlantı Dosyaları" na erişin. Masaüstüne gidin ve Chase Online'dan indirdiğiniz OFX biçimli dosyayı bulun. Devam etmek için "Aç" ı tıklayın.
9.
"Banka Hesabı Seç" iletişim kutusunda istendiğinde "Varolan bir QuickBooks hesabını kullan" seçeneğini seçin ve açılır listeden hesabınızı seçin. Hesabınız listede yoksa, "Yeni bir QuickBooks hesabı oluşturun" seçeneğini seçin ve bir ad yazın. "Devam Et" i tıklayın.
10.
Bu hesap için indirdiğiniz işlemleri incelemek ve eşleştirmek için "Kısayollarım" altındaki "Çevrimiçi Bankacılık" a gidin.
QuickBooks'un Doğrudan Bağlantısını Kullanma
1.
Chase Online Web sayfasına giriş yapın (bkz. Kaynaklar).
2.
"Müşteri Merkezi" sekmesini tıklayın ve "Referans Merkezi" ne gidin. "Parayı Etkinleştir, Quicken, vb ..." bağlantısını tıklayın.
3.
"PFM servisi üzerinden Doğrudan Erişimi Etkinleştir (9.95 $ / ay)" seçeneğini seçin ve "Devam Et" i tıklayın. Doğrudan erişim ayarını tamamlamak için ekrandaki talimatları izleyin.
4.
Bilgisayarınızda QuickBooks'u açın. "Bankacılık" menüsüne gidin. "Çevrimiçi Bankacılık" ı ve ardından "Çevrimiçi Hizmetlerden Hesap Ayarla" yı seçin.
5.
Açılır listeden şirket hesabını seçin veya yeni bir hesabın adını girin. Devam etmek için "İleri" yi tıklayın.
6.
Aşağı kaydırın ve Finansal Kurumlar açılır listesinden "Chase" i bulun veya kutuya "Chase" yazın. Hesap kurulumuna devam etmek için "İleri" yi tıklayın.
7.
"Direct Connect" i seçin ve "İleri" yi tıklayın. "Evet, hesabım QuickBooks Çevrimiçi Hizmetler için etkinleştirildi." Onay kutusunu işaretleyin. Kuruluma devam etmek için "İleri" ye tıklayın.
8.
İstendiğinde Chase Online kullanıcı adınızı ve şifrenizi girin. Erişmek ve indirmek için çevrimiçi hesabı seçin.
9.
"Çevrimiçi Hesapları İndir" i ve "İşlemleri Al" ı seçin. Bağlantı işlemini tamamlamak için "Son" düğmesine tıklayın.
Gerekenler
- Chase Online hesap kullanıcı adı ve şifresi
Bahşiş
- Çevrimiçi hesap bakiyeleri ve işlemleri genellikle önceki iş gününe kadar geçerlidir.