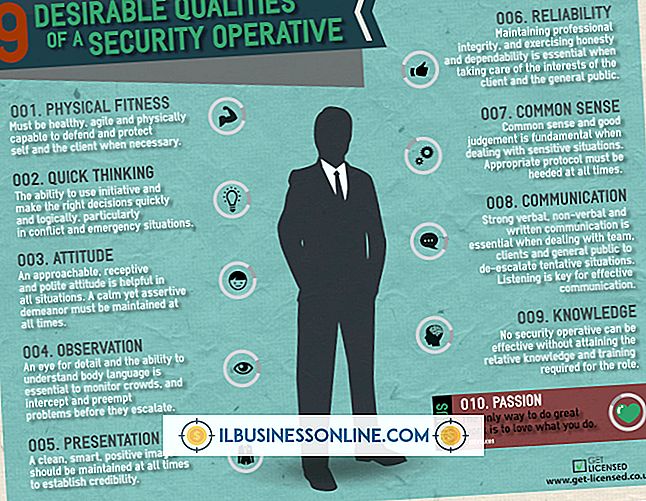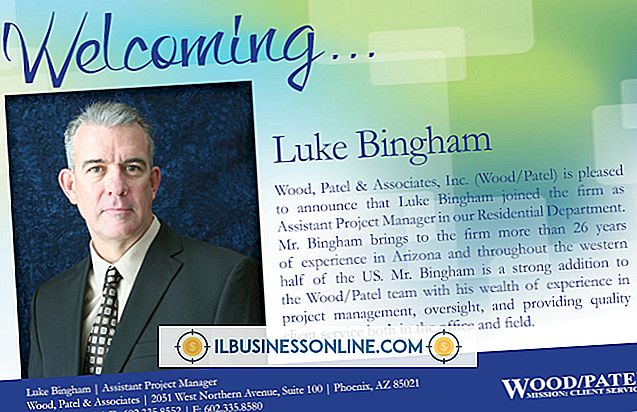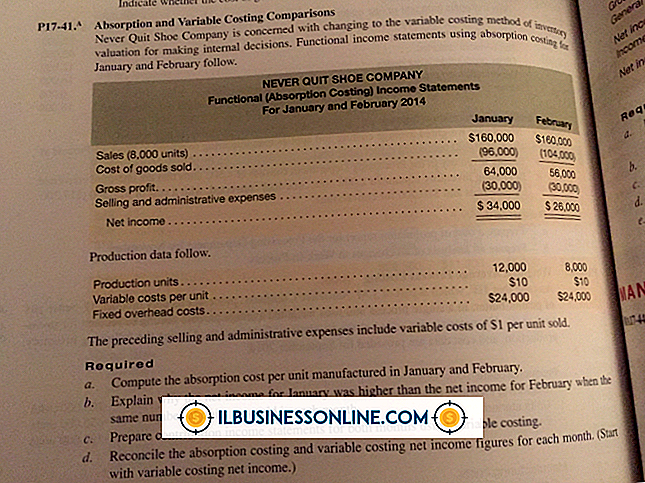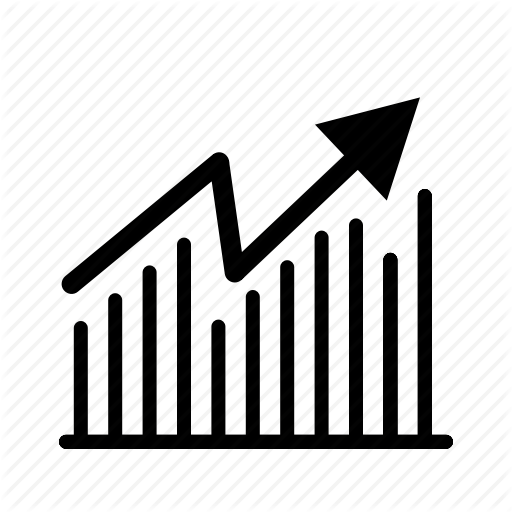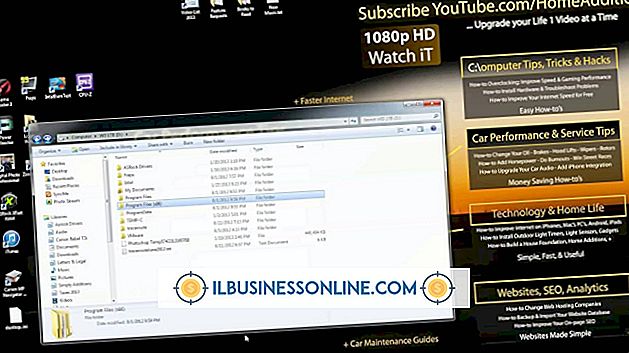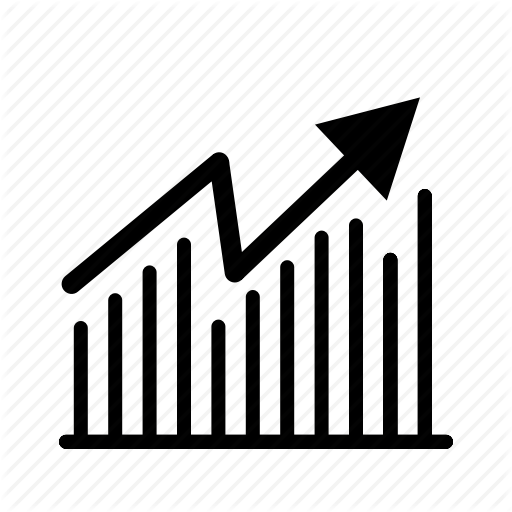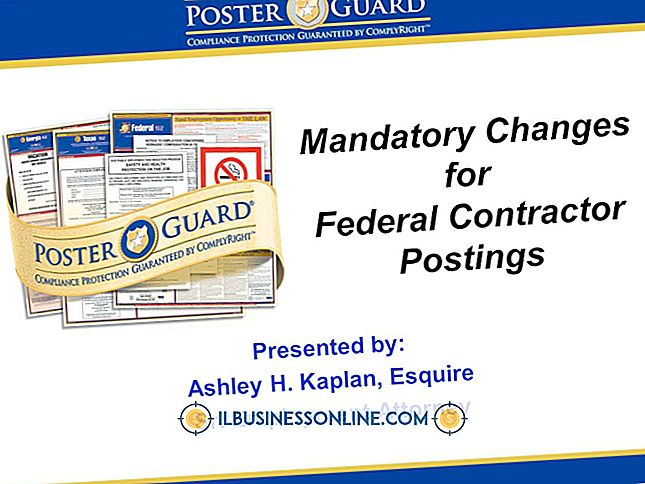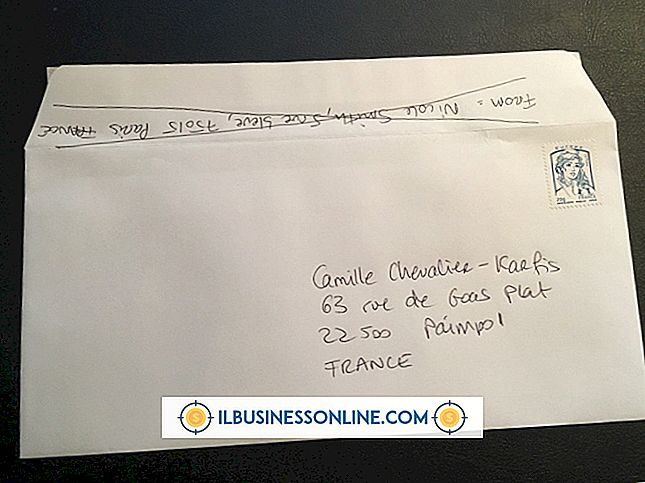İPad'de bir Keynote'u Kontrol Etmek İçin iPhone Kullanabilir miyim?

Hem Apple iPhone'unuz hem de iPad'iniz varsa, iPhone'unuzdaki Keynote Remote uygulamasını kullanarak iPad'inizin Keynote sunumlarını uzaktan kontrol edebilirsiniz. Bu ücretsiz Apple uygulaması, her iki cihazı da bir Wi-Fi veya Bluetooth bağlantısı üzerinden bağlar; böylece konferans odasında, kafede veya alanda kullanabilirsiniz. Bu, sunum yaparken yalnızca odanın herhangi bir yerinde durmanıza izin vermekle kalmaz, slaytlara bakarken iPad'in ekranını parmağınızla kaydırarak müşterileri rahatsız etmeyeceksiniz.
İPhone ve iPad'i Bağlama
Keynote'u iPad'inize yükledikten sonra, iPhone'unuzdaki App Store'a gidin ve Apple'ın ücretsiz Keynote Remote uygulamasını indirin. En iyi performans için, aynı Wi-Fi ağında iPhone ve iPad'i kullanın. Bunu yapmak için, "Ayarlar" a dokunun, "Wi-Fi" yi seçin ve ardından uygun Wi-Fi ağını seçin. Wi-Fi mevcut değilse, cihazları Bluetooth kullanarak eşleştirebilirsiniz, ancak Bluetooth Wi-Fi kadar duyarlı olmayabilir ve slaytların iPhone'da görünmesi daha uzun sürebilir. Bluetooth kullanmak için, her cihazın Ayarlar menüsünde "Genel" i seçin ve sonra "Bluetooth" düğmesine dokunun, böylece "Açık" konumda olur.
Keynote Remote'u Ayarlama
Wi-Fi veya Bluetooth her iki cihazda da ayarlandıktan sonra, Keynote Remote'u iPad'in Keynote uygulamasıyla eşleştirebilirsiniz. Öncelikle, iPad'deki Keynote sunumunu açın ve "Araçlar" simgesine dokunun. "Ayarlar", "Uzak" ve "Uzaktan Kumandayı Etkinleştir" i seçin. Bu yapıldıktan sonra, iPhone'daki "Keynote Remote" uygulamasını başlatın ve "Yeni Keynote Bağlantısı" nı seçin. İPhone, ardından iPad'in Uzak Ayarlar penceresinde belirir. "Bağlantıya dokunun" "iPad'de. Bir süre sonra, iPhone ekranında dört basamaklı bir sayı belirir. iPad'e bu numarayı girin ve" Bitti "düğmesine dokunun. Artık Keynote sunumunu iPhone ile kontrol edebilirsiniz.
Sunumda Gezinme
İPhone'daki Keynote Remote uygulamasını iPad'in Keynote uygulaması ile başarıyla eşleştirdikten sonra, iPhone'da bir onay mesajı görüntülenir. "Slayt Gösterisini Oynat" düğmesine dokunduktan sonra, ilk sunum slaytı her iki cihazda da görünür. İPhone'un ekranını parmağınızla sağa kaydırırsanız, sonraki slayt her iki cihazda da görünür. Sola kaydırmak, her iki ekranı da önceki slayda döndürür. Hızlıca son slayda atlamak ya da ilk slayta geri dönmek istiyorsanız, "Seçenekler" düğmesine dokunun ve ardından uygun düğmeyi seçin.
Gelen Çağrıları Devre Dışı Bırak
Gelen telefon görüşmeleri bir Keynote sunumunu kesebilir. Uçak Modu hem Wi-Fi'yi hem de Bluetooth'u devre dışı bıraktığından, sunum yaparken kullanılamaz. Bunun yerine, zil sesinin kitlenizi rahatsız etmesini önlemek için Rahatsız Etmeyin özelliğini kullanın.