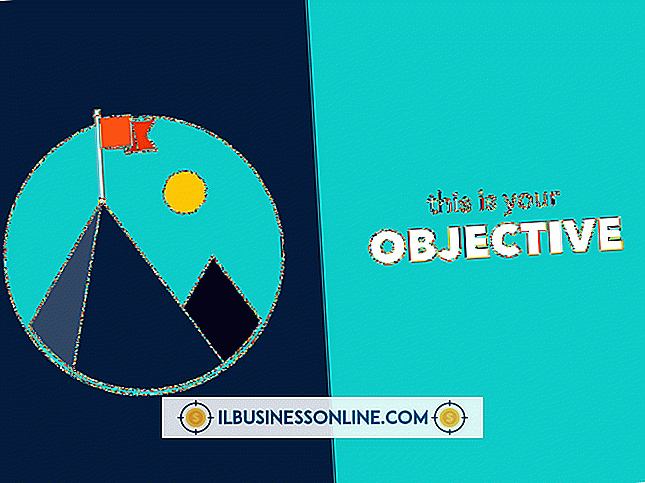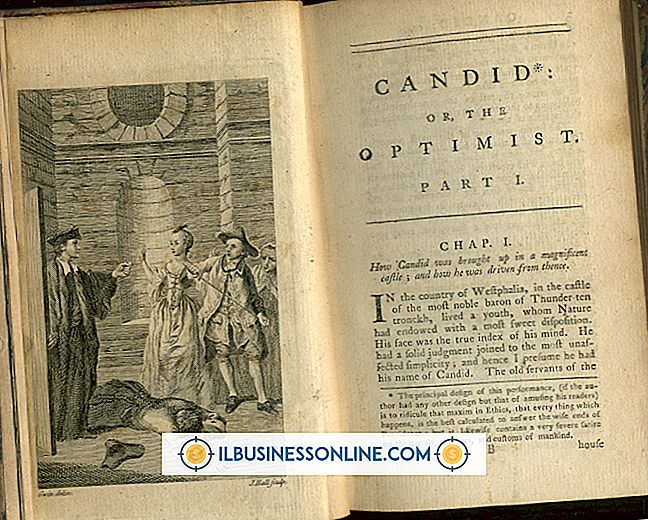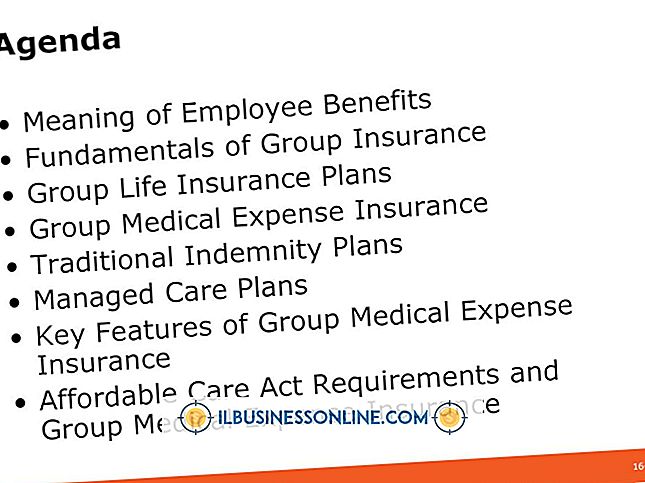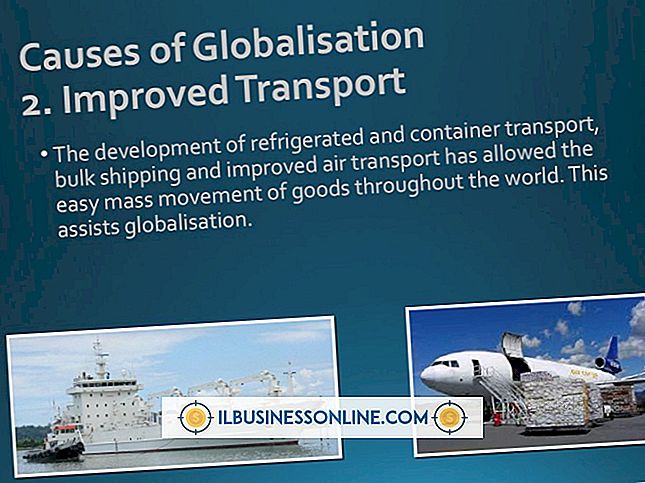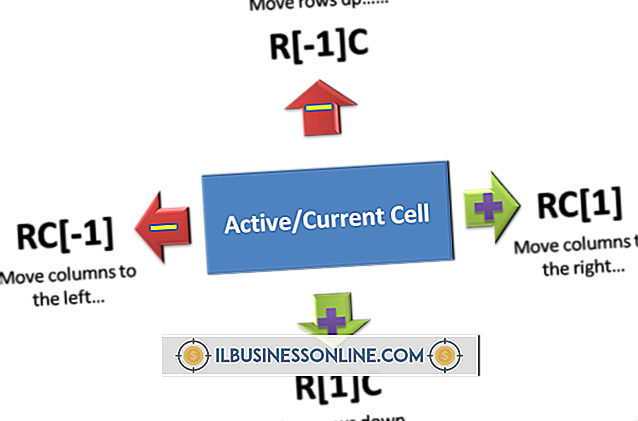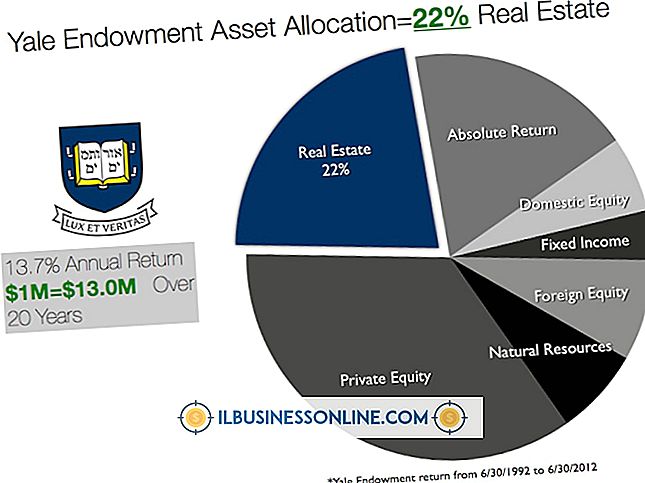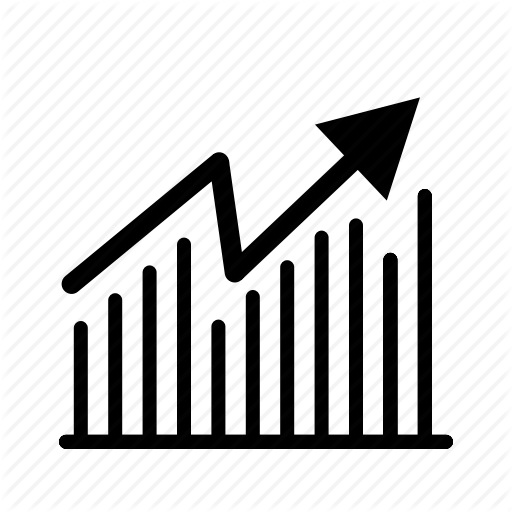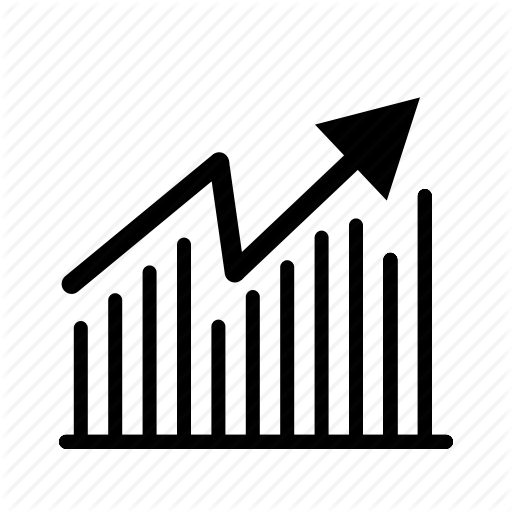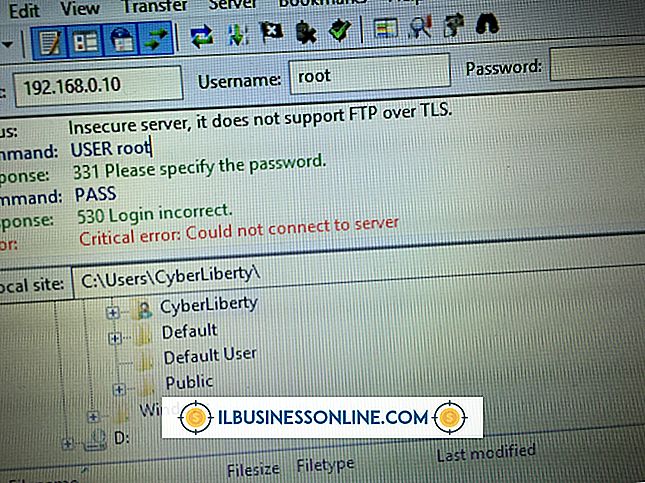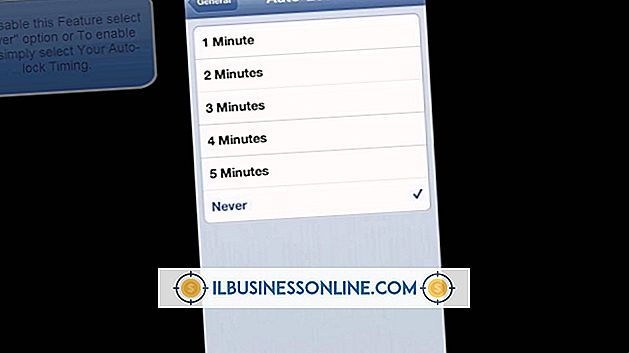YouTube’da Acrobat Pro’ya Bağlantılar Nasıl Katıştırılır

Hayal edebileceğiniz herhangi bir görev için, nasıl başarılacağını gösteren bir YouTube videosu var. Bu nedenle, birçok işletme YouTube'un çalışanların yazılım kullanımı, muhasebe ve diğer genel ofis işleri ile ilgili görevlerde uzmanlaşmasına yardımcı olmak için bir eğitim aracı olarak kullanır. Benzer şekilde, birçok işletme çalışanları eğitmek veya mal ve hizmetleri tanıtmak için eğitim belgeleri ve diğer literatürleri oluşturmak için Adobe Acrobat Pro'yu kullanır. PDF dosyaları oluşturma nedeniniz ne olursa olsun, bu belgelere video bağlantıları eklemek onları daha kullanışlı hale getirecektir.
1.
Bilgisayarınızda Adobe Acrobat Pro'yu başlatın. Bir YouTube videosuna metin bağlantısı eklemek istediğiniz PDF dosyasını açın.
2.
Adobe Acrobat Pro'yu simge durumuna küçültün, ardından Web tarayıcınızı açın. YouTube web sitesine gidin ve bağlamak istediğiniz videonun sayfasını PDF dosyanızda yükleyin. YouTube video sayfasının URL adresini vurgulayın ve bağlantıyı sistem panonuza kopyalamak için klavyenizdeki "Ctrl-C" tuşuna basın.
3.
Adobe Acrobat Pro'yu en üst düzeye çıkarın. PDF belgenizde YouTube video bağlantısını eklemek istediğiniz noktaya gidin. Gerekirse satır başı oluşturmak veya satır sonu oluşturmak için “Enter” tuşuna basın.
4.
Video bağlantısı için açıklayıcı metin girin. "Videoyu izlemek için buraya tıklayın" veya benzeri bir şey yazın. Oluşturduğunuz metnin satırını vurgulayın.
5.
Acrobat Pro araç çubuğundaki “zincir bağlantı” simgesini tıklayın. Belgeyi görüntüleyen kişi bağlantıyı tıkladığında açmak istediğiniz sayfanın URL'sini girmenizi isteyen bir açılır pencere açılır. YouTube video sayfasının URL adresini açılır pencerenin “URL” alanına yapıştırmak için “Ctrl-V” düğmesine basın.
6.
Açılan pencereyi kapatmak ve ana PDF editör sayfasına dönmek için “Tamam” a tıklayın. “Dosya” yı ve ardından menü çubuğunda “Kaydet” i tıklayın.
7.
PDF dosyasının yeni sürümünü Adobe Acrobat Reader'da veya başka bir PDF görüntüleyici uygulamasında açın. Yeni bir tarayıcı penceresi veya sekmesi açmak ve YouTube videosunu görüntülemek için PDF dosyasına yeni eklenen metin bağlantısını tıklayın.
İpuçları
- Ayrıca düz metin yerine ekran görüntüsü veya küçük resim kullanarak bir YouTube videosuna bağlantı da oluşturabilirsiniz. Videonun ekran görüntüsünü veya küçük resmini oluşturmak için videoyu tam ekran modunda görüntülemek üzere büyütün, sonra klavyenizdeki “PrtScr” veya “Print Screen” tuşuna basın. Resmi PDF belgenize yapıştırmak ve istediğiniz gibi yeniden boyutlandırmak için “Ctrl-V” ye basın. Resmi PDF belgenize ekledikten sonra, araç çubuğundaki “zincir bağlantı” simgesini tıklayın ve düz bir metin bağlantısı eklerken yaptığınız gibi YouTube videosunun URL’sini girin.
- Gerçekten canlı ve etkileşimli PDF dosyaları oluşturmak istiyorsanız, YouTube videolarını özel bir widget'la doğrudan belgelerinize ekleyebilirsiniz. PDF Geliştirici Junkie Blog’unu ziyaret edin, eklentiyi indirin ve Acrobat yükleme klasörünüze kaydedin. Eklentiyi kullanmak için ayrıntılı talimatlar geliştiricinin web sitesinde bulunabilir.