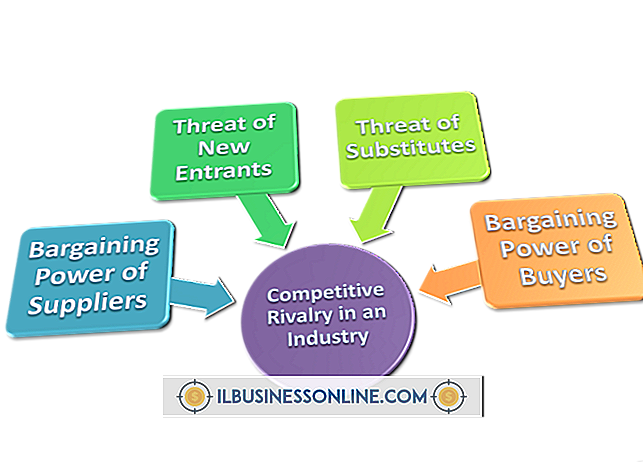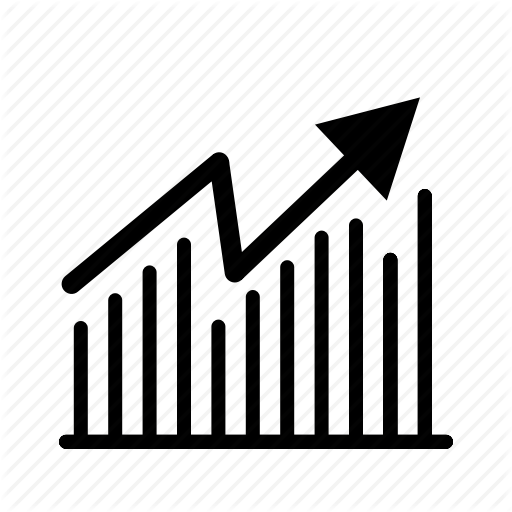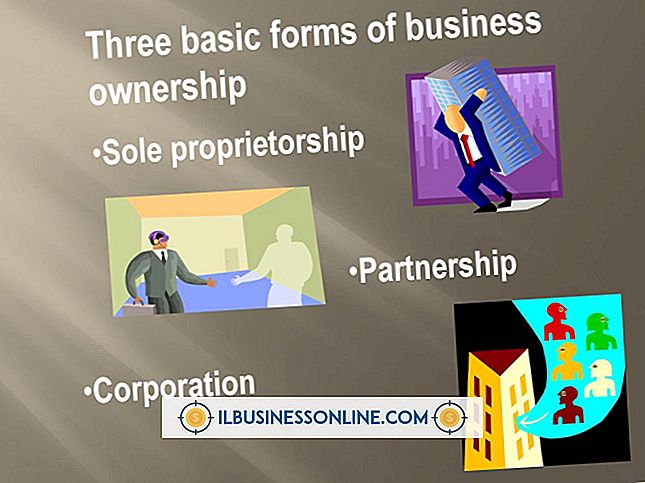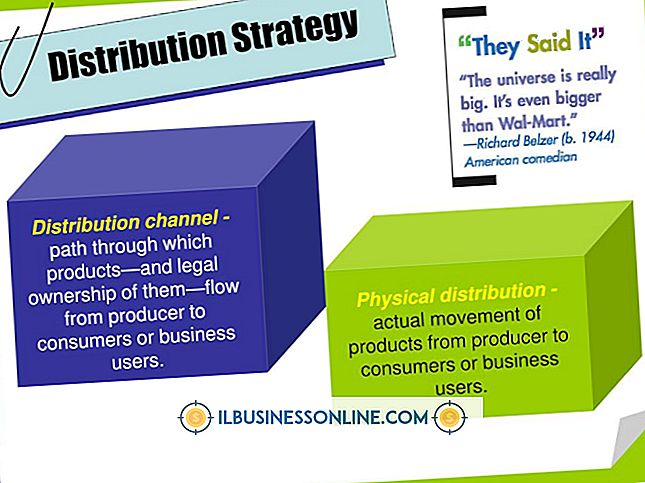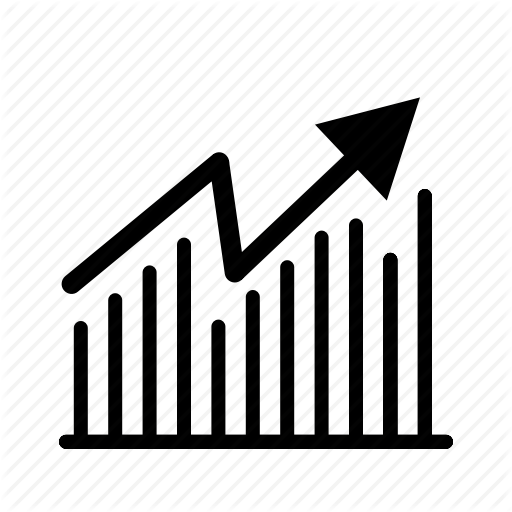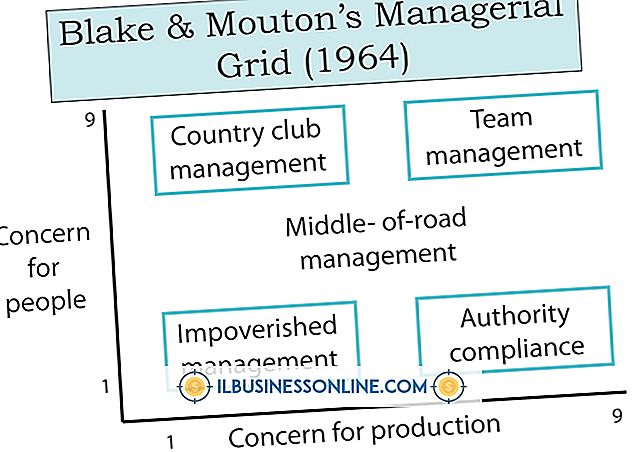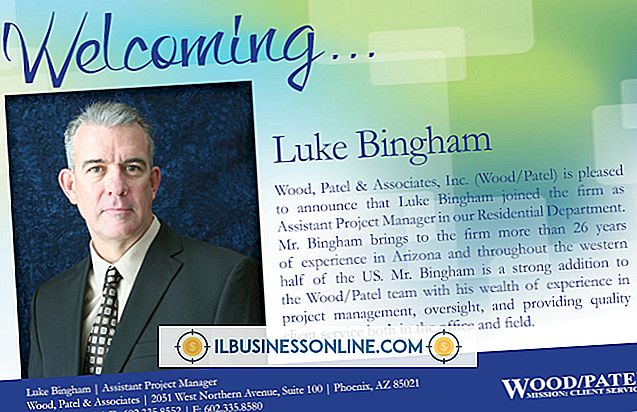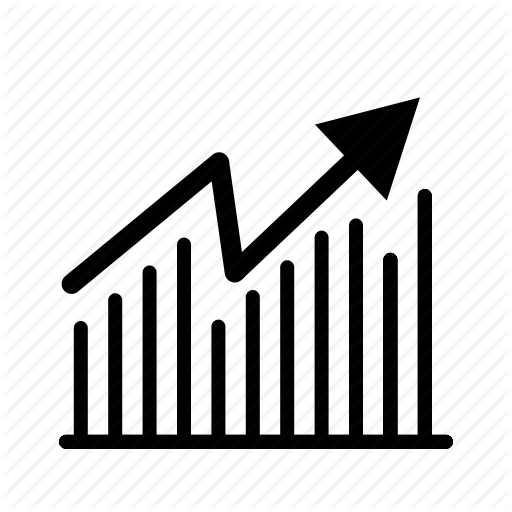Sistemin Yeniden Başlatılmasına Neden Olan USB Klavye

Pek çok program giriş ve gezinme görevleri için klavyelere dayandığından, sorunlu bir klavye çalışanın işini yapmasını zorlaştırır. Şirketinizde, bilgisayarın yeniden başlatılmasına neden gibi görünen bir klavyesi varsa, klavyeyi yeniden çalıştırmaya çalışmak için gerçekleştirebileceğiniz bir dizi tanılama ve sorun giderme görevi vardır.
Doğrulama
Klavyede sorun gidermeye geçmeden önce, öncelikle klavyenin sorunun kaynağı olduğunu doğrulayın. Bilgisayarın otomatik olarak ve sormadan yeniden başlatıldığını doğrulamak için klavyeyi bilgisayara bağlayın. Varsa, bilgisayarı kapatın, klavyeyi farklı bir USB bağlantı noktasına bağlayın ve tekrar deneyin. Bu adım, sorunun asıl bağlı olduğu USB bağlantı noktası değil klavyenin kendisi olduğunu doğrular. Sorun devam ederse, klavyeyi USB bağlantı noktasından çıkarın ve klavye bağlı olmadığında bilgisayarın düzgün çalıştığını doğrulamak için bilgisayarı önyükleyin.
Fiziksel Engeller ve Sıkışmış Anahtarlar
Sıkışmış tuşlar gibi fiziksel engeller, klavyenin arızalı görünmesine neden olabilir. Birkaç farklı tuştan biri sıkışmışsa, bilgisayarın yeniden başlatılmasına neden olabilir. Klavyenizdeki tuşların her birine dikkatlice basın ve düzgün şekilde bastırdıklarından emin olun. Gerekirse, döküntü veya diğer hasarları kontrol etmek için sıkışmış bir anahtarı yavaşça kaldırın. Ayrıca, hiçbir şeyin pimleri engellemediğinden emin olmak için USB kablosunun kendisini kontrol edin.
Sürücüleri güncelle
İşletim sisteminizi yakın zamanda değiştirdiyseniz ya da yükselttiyseniz, USB klavyenin sürücülerini işletim sisteminizle uyumlu olacak şekilde güncellemeniz gerekebilir. Sürücüleri güncellemek için fare işaretçinizi Windows 8 Başlangıç ekranının sol alt köşesine kaydırın. Farenizi sağ tıklayın ve ardından açılır menüden "Aygıt Yöneticisi" seçeneğini tıklayın. Aygıt Yöneticisi'ndeki ana menüden "Görünüm" ü seçin ve sonra "Gizli aygıtları göster" i seçin. Klavyeler başlığının yanında bulunan oka tıklayın, sorunlara neden olan USB klavyenin adına sağ tıklayın ve ardından "Sürücü Yazılımını Güncelle" yi seçin. Sürücü güncelleme işlemi tamamlandıktan sonra, sistemin yeniden başlatılmasına neden olup olmadığını görmek için USB klavyeyi yeniden bağlayın.
Klavyeyi Yeniden Kur
Klavyenin sürücülerini güncellemek sorunu çözmezse, sonraki adım klavyeyi Aygıt Yöneticisi aracılığıyla kaldırıp yeniden yüklemeyi denemek. Windows Başlat ekranının sol alt köşesinde farenizi sağ tıklatarak başlayın. Açılır menüden "Aygıt Yöneticisi" ni seçin, Aygıt Yöneticisi'nde "Görünüm" ü ve ardından "Gizli cihazları göster" i tıklayın. Klavyeler başlığının yanında bulunan oka tıklayın, sorunlu USB klavyeye sağ tıklayın ve ardından "Kaldır" ı tıklayın. Kaldırma işlemi tamamlandığında, bilgisayarı yeniden başlatın ve tamamen açılmasını bekleyin. Ardından, USB klavyenizi bağlayın ve Windows 8'in yeniden yüklenmesini bekleyin.