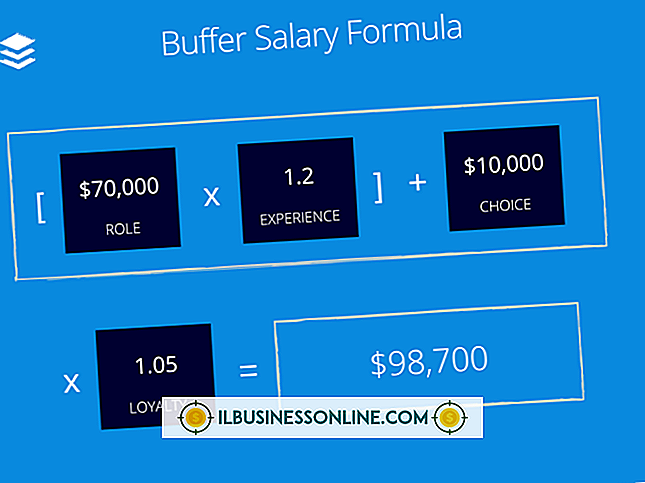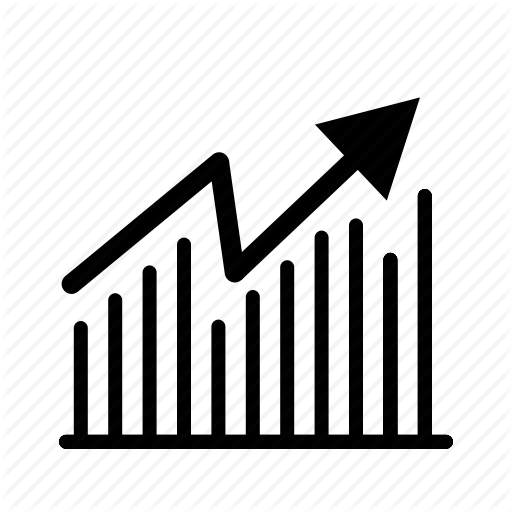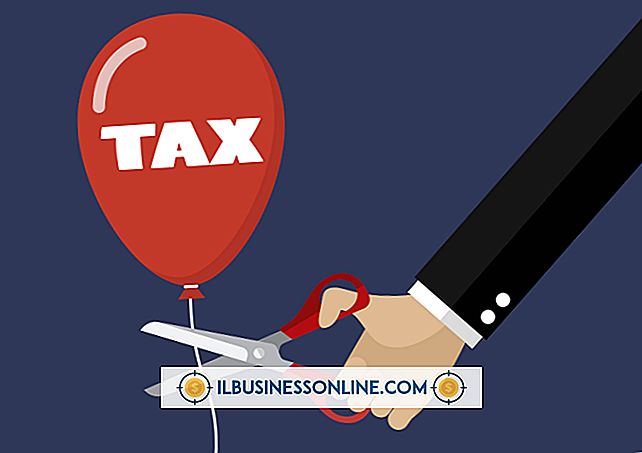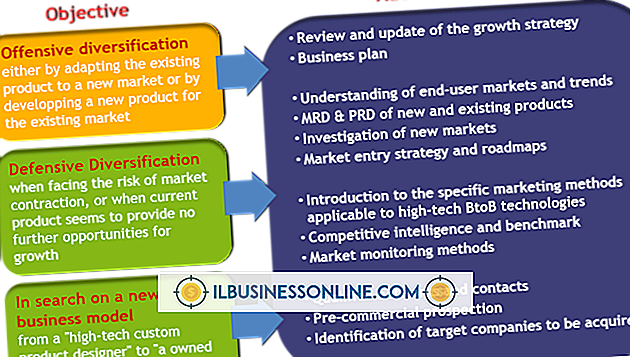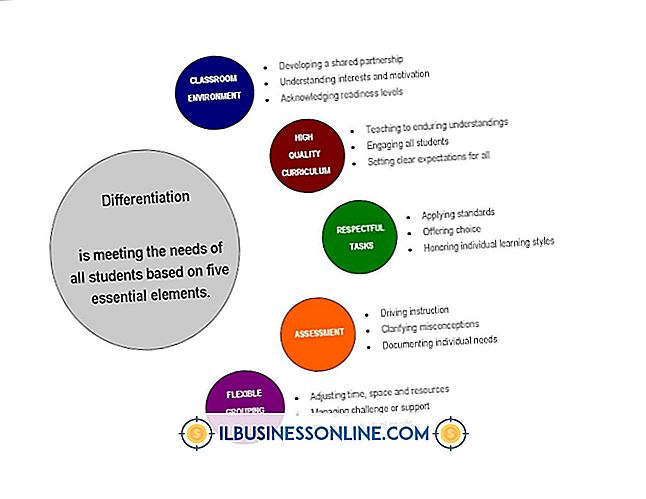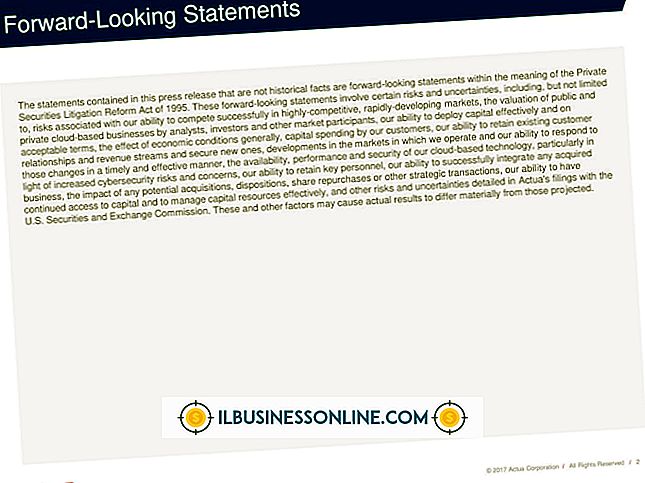Harici Bir Sabit Sürücüde Disk Kontrolü Çalıştıramıyorum

Şirketinizin sabit disklerinde hatasız olduğundan emin olmak, önemli verilerin kaybına karşı korunmanıza yardımcı olur. Bir sabit sürücüde disk kontrolü gerçekleştirme şekliniz Windows 8'in tanıtımıyla bir miktar değişti. Artık bir kontrolün nasıl yapılacağı daha az açık ve bazılarının işlevselliğin kaldırıldığı sonucuna varılıyor. Ancak yine de CHKDSK yardımcı programına Dosya Gezgini'nden erişebilirsiniz. CHKDSK yardımcı programı çalışmıyorsa, Komut İstemi aracılığıyla harici sabit sürücünüzde bir disk kontrolü de yapabilirsiniz.
İlk sorun giderme
Daha gelişmiş çözümlere geçmeden önce, sabit sürücünün çalıştığını ve bilgisayarla doğru şekilde iletişim kurduğunu kontrol edin. Sabit sürücüyü kapatın, bilgisayardan çıkarın, tekrar takın ve tekrar açın. Bilgisayarın sabit sürücünün bağlı olduğunu algılamasını bekleyin. Bilgisayarınızdaki Dosya Gezgini uygulamasını açın ve çıkarılabilir depolama aygıtları listesinde harici sabit diske çift tıklayın. Sabit sürücünün içeriğini Dosya Gezgini'nde görüntüleyebilirseniz, sabit sürücü ve bilgisayar doğru şekilde iletişim kurar.
CHKDSK Ayarlarını Doğrulayın
Microsoft, Windows 8'de disk kontrollerinin nasıl yapıldığını yeniden tasarladı. Bilgisayarınızın Otomatik Bakım prosedürleri sırasında diskler otomatik olarak kontrol edilir. Bununla birlikte, harici bir sabit sürücüde CHKDSK yardımcı programı aracılığıyla manuel disk kontrolü çalıştırabilirsiniz. Bu yardımcı programı başlatmak için, sürücüyü Dosya Gezgini'nde sağ tıklayın ve "Özellikler" i tıklayın. "Araçlar" sekmesini tıklayın ve ardından sürücüyü hatalara karşı otomatik olarak taramaya başlayan CHKDSK yardımcı programını başlatmak için "Kontrol Et" i tıklayın.
CHKDSK'yi Komut İsteminden Çalıştırın
Disk denetimini standart CHKDSK yardımcı programını kullanarak çalıştıramazsanız, bunun yerine Komut İsteminden çalıştırabilirsiniz. Komut İstemi'ni açmak için, Windows 8 Başlangıç ekranında "cmd" yazın ve "Komut İstemi" ni tıklayın. Aşağıdakileri Komut İstemi'ne yazın ve disk kontrolünü çalıştırmak için "Enter" tuşuna basın:
chkdsk / e:
E harfini harici sabit sürücünüze karşılık gelen harfle değiştirin. Sürücüyle ilişkilendirilmiş harflerden emin değilseniz, Dosya Gezgini'ni açın ve sürücüyü taşınabilir depolama aygıtları listesinde arayın.
Komut İsteminden Diski Biçimlendirme
Diski Denetle aracını Komut İstemi'nde çalıştırırsanız ve ardından sürücüyü biçimlendirmek istediğinize karar verirseniz, Komut İstemi'nde de yapabilirsiniz. Devam etmeden önce kaydetmek istediğiniz verileri yedekleyin. Tüm önemli veriler yedeklendikten sonra, Komut İstemi'ni tekrar başlatın ve bu sefer aşağıdaki komutu girin:
E formatı: / fs: ntfs
Yine, E harfini harici sabit sürücünüze karşılık gelen harfle değiştirin. Biçimlendirme işlemini başlatmak için "Enter" tuşuna basın. Harici sabit sürücünüzün hızına ve boyutuna bağlı olarak, biçimlendirme işlemi birkaç dakika sürebilir.