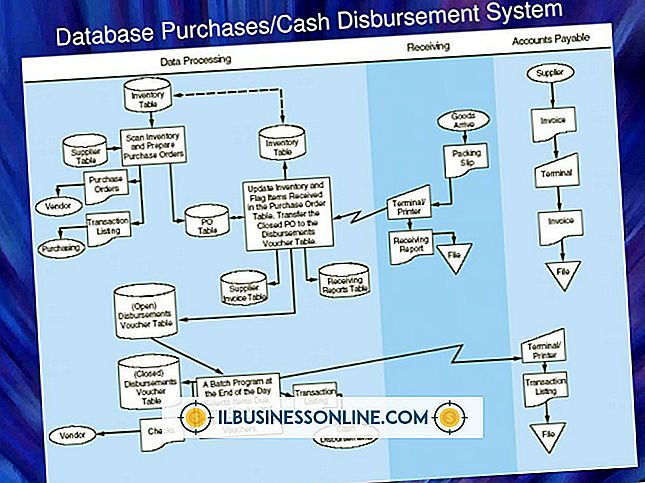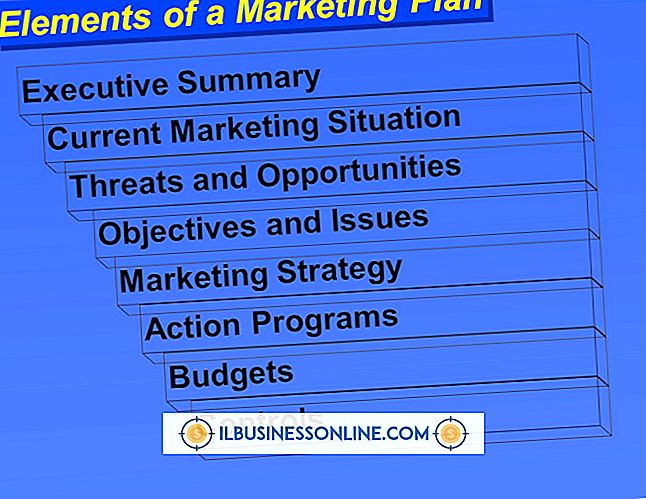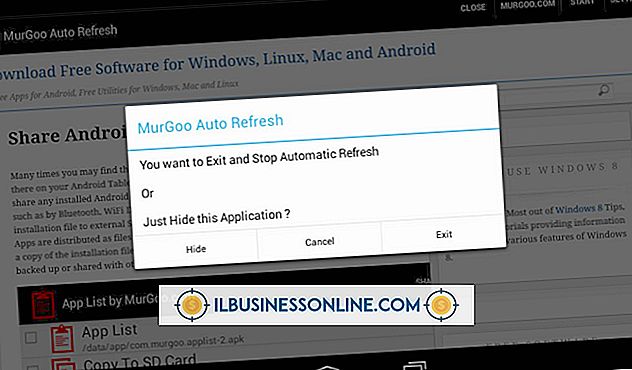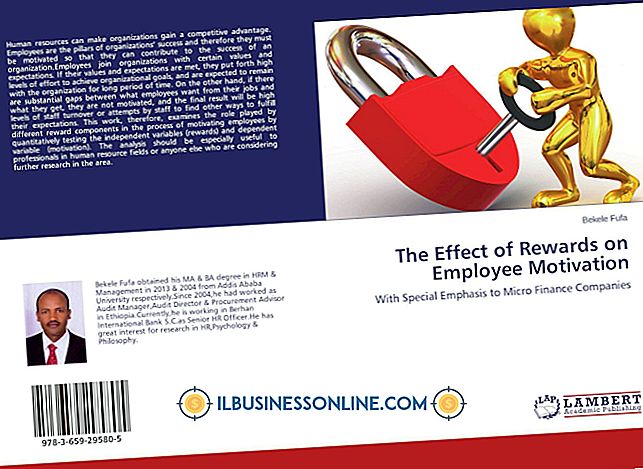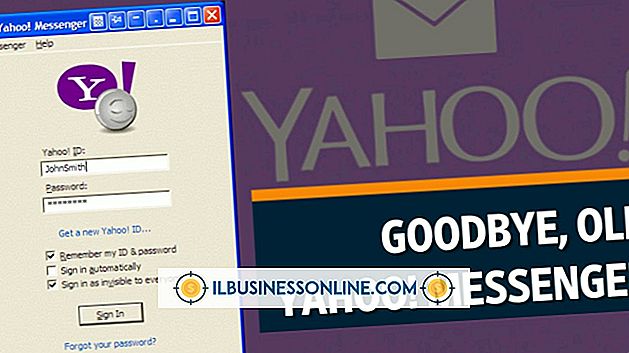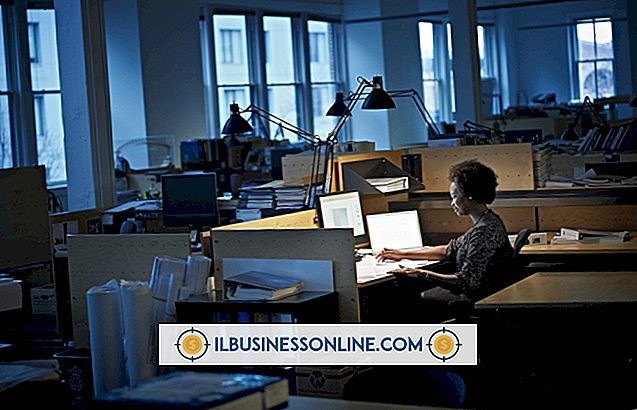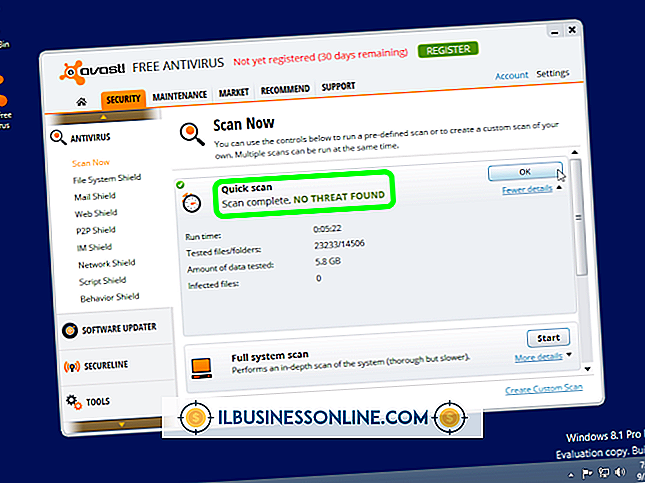MacBook Pro'da Mektuplar Nasıl Yazılır?

Ticari yazışmalar, müşterilerle ve satıcılarla ilişkilerin geliştirilmesinde, bir projenin şartlarının açıklanmasında ve yavaş ödeme yapan müşterilerden alacakların tahsilinde önemli bir rol oynamaktadır. MacBook Pro'nuzdaki Microsoft Word ile, cilalı, profesyonel bir görüntü sunmak için ihtiyaç duyduğunuz tüm biçimlendirme seçenekleriyle harfler oluşturabilirsiniz. MacBook Pro'nuzu bir USB yazıcıya bağlayın veya yazışmalarınızı yazdırmak için ağa bağlı veya Wi-Fi bağlantısı kullanın.
1.
Microsoft Word'ü başlatın. Kurulum seçeneklerini görüntülemek için Office şeridinde "Düzen" sekmesine tıklayın. Gerekirse, antetli kağıdınıza uyacak şekilde boyutu değiştirin. Belge sayfanızın çalışma alanını ayarlamak için Kenar Boşlukları bölümündeki giriş alanlarını veya ok kontrollerini kullanın.
2.
Giriş sekmesine geçin ve Yazı Tipi bölümündeki metniniz için tür seçeneklerini ayarlayın. Bir yazı tipi ve boyutu seçin. Çoğu ticari yazışma için, tür renginizi siyah olarak ayarlayın ve bir kelimeyi veya ifadeyi vurgulamak için kalın, italik, altı çizili ve diğer efektleri bırakın.
3.
Şirket adınızı, adresinizi, ilçenizi, eyalet kodunuzu, posta kodunuzu, telefon ve faks numaralarınızı, e-posta adreslerini ve web sitesi adreslerini, mektubun başına yazın ve bilgileri birkaç satırda yazın. Az önce yazdığınız bilgileri seçin ve Giriş sekmesinin Paragraf bölümündeki gömme sol veya orta düğmesini tıklayın, adresinizi sol kenar boşluğuna hizalayın veya belgenin üzerinde ortalayın. Antetli kağıt kullanıyorsanız, bu ayrıntıları atlayın.
4.
İade adres bilgilerinizi mektubun geri kalanından ayırmak için "Geri Dön" düğmesine basın. Tek bir boş satır yeterli olmalıdır. Tarihi yazın ve sola yaslayın. Başka bir boş satır eklemek ve alıcının adresini yazmak için "Geri Dön" düğmesine tekrar basın.
5.
Alıcının iletişim bilgilerini, “Sevgili” ile başlayan selamlama durumunuzdan ayırmak için “Geri Dön” düğmesine basın ve alıcının adı, adı ve soyadı veya nezaket unvanı ve soyadı ile alıcıya olan ilişkinize ve niteliğine bağlı olarak mektubunuzun iletişim kuracağı mesajı. Selamlamadan sonra gayrı resmi bir selamlama için virgül veya daha resmi bir adres için bir sütun yerleştirin. Selamlamayı mektubun gövdesinden ayırmak için "Geri Dön" düğmesine basın.
6.
Her paragrafın arasında boşluk bırakarak, mektubunuzun gövdesinin paragraflarını yazın. Harf gövdesinin son satırından sonra boş bir satır ekleyin. Kesin olarak tanımlanmış sağ ve sol metin kenar boşluklarını tercih ederseniz, paragrafları seçin ve bunları haklı tür olarak ayarlamak için Giriş sekmesinin Paragraf kontrollerini kullanın.
7.
Kapatmayı kendi başına bir satıra, ardından virgülle yazın. Mektubun tonuna ve konusuna bağlı olarak, "Saygılarımızla", "Saygılarımla", "Saygılarımla" veya muhabirinizle olan ilişkinize uyan başka bir kapanış diyebilirsiniz.
8.
Kapanıştan sonra ve adınızı yazdığınız satırdan önce birkaç satır boşluk bırakın, ardından başlığınızı başka bir satıra yazın. İmzanız için ihtiyacınız olan kapanış ve adınız arasında çok fazla boşluk bırakın.
9.
Mektubu yazdırın ve kaydedin.
İpuçları
- Mektubunuzu şirket antetli kağıdına yazdırıyorsanız, üstbilgilerin, altbilgilerin veya kağıdın her iki kenarına basılan bilgilerin yüksekliğini ölçün. Marjınızı bu önceden yazdırılmış alanlardan daha büyük olacak şekilde ayarlayın, böylece mektubunuzun metni onlara göre kalabalık görünmüyor.
- Mektubunuzun antetli kağıda tam olarak uyacağını doğrulamak için, bir deneme kağıdını düz kağıda yazdırın, bir antetli kağıdın üstüne hizalayın ve iki sayfayı parlak bir ışığa kadar tutun. Kenar boşluklarının metni önceden yazdırılmış alanlara göre nasıl konumlandırdığını görebilirsiniz. Kötü otururlarsa, telafi etmek için kenar boşluklarınızı ayarlayın.
- Yazışmalarınız için Word'ün Cambria veya Calibri yazı tipleri gibi okunabilir yazı tiplerini seçin. Dekoratif ve senaryo yazı tipleri iş iletişimi için iyi çalışmıyor.