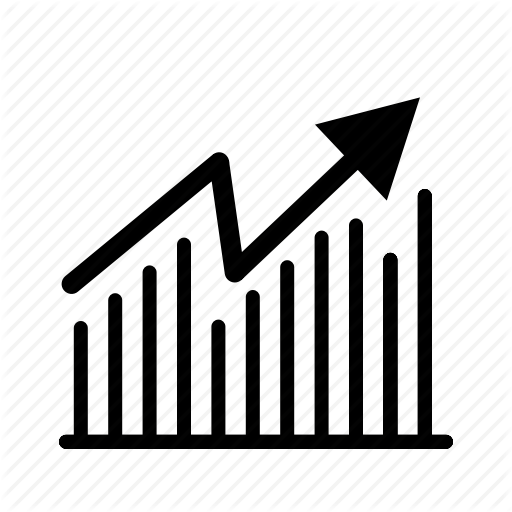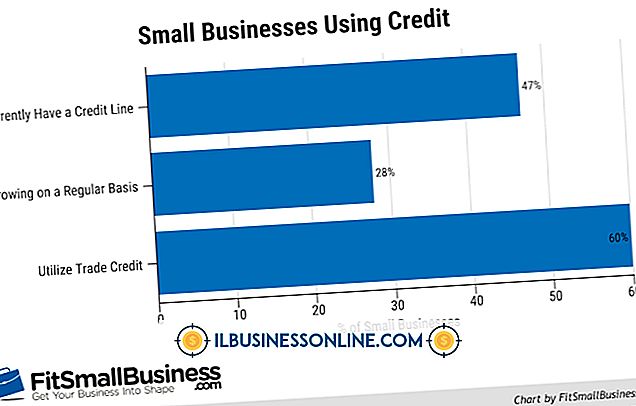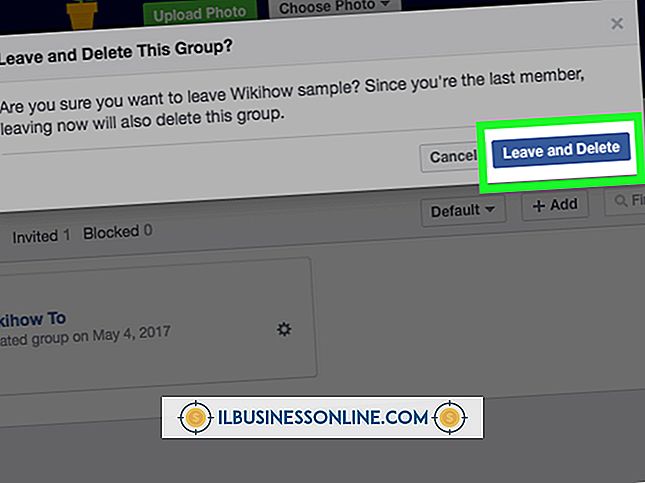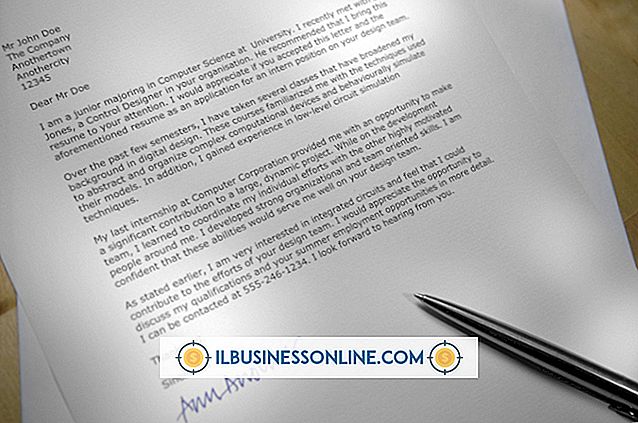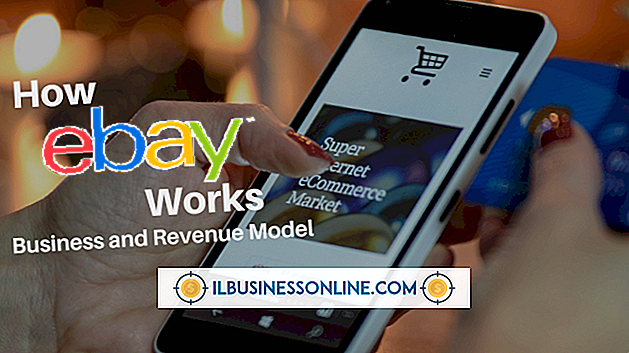WordPress Teması için Viewport Nasıl Kullanılır?

WordPress'in avantajlarından biri, kişiselleştirebilmenizdir - benzersiz bir site veya bir tasarımcıyı işe almak için teknik bir beceriden yoksunsanız Viewport gibi binlerce ücretsiz temadan birini seçin. Web geliştiricisi Paul Bennett tarafından tasarlanan tema, ana sayfada bir görüntü kaydırıcısını kullanarak kullanıcıyı en az dikkat dağıtıcı şekilde içeriğe çekmeyi amaçlayan basitliğe odaklanıyor. Bu, otoritenin danışmanlık gibi bir avantaj olduğu işletmeler için idealdir. Bilginizi blog yayınlarınız aracılığıyla gösterebilir ve onları vurgulamak için Viewport'u kullanabilirsiniz.
1.
Smashing Magazine web sitesinde Viewport temasının profil sayfasını ziyaret edin (Kaynaklar bağlantısındaki bağlantı). Aşağı kaydırın ve sayfanın altındaki mavi renkli “Temayı indir” bağlantısını tıklayın. “Farklı kaydet” seçeneğini seçin ve ardından dosyayı kaydetmek için bilgisayarınızın sabit diskinde bir konum seçin.
2.
WordPress yönetim kontrol panelinize giriş yapın. “Görünüm” e tıklayın ve ardından “Tema Yükle” sekmesine tıklayın. “Upload” linkini, “Browse” u tıklayın ve sonra Viewport dosyasının bulunduğu yere gidin ve çift tıklayın. Dosyayı yüklemek için “Şimdi Kur” düğmesine tıklayın. Dosyanın yüklenmesini bekleyin ve ardından “Etkinleştir” i tıklayın.
3.
"Gönderiler" i ve ardından "Yeni Ekle" yi tıklayın veya ana sayfada gösterilecek olan en son dört gönderinizden birini düzenleyin. Yayını normal olarak yazın ve ardından yayınlayın veya taslak olarak kaydedin.
4.
“Yükle / Ekle” başlığının yanındaki “Resim Ekle” yi tıklayın ve ardından “Dosyaları Seç” i tıklayın. Öne çıkan yayınlarınıza üç resim eklemelisiniz - ana sayfa için, biri 940 x 600 piksel olmalıdır. ; direğin başlığı için bir tane, 900 x 300; arşivler için bir tane daha - 270'e 172. Ana sayfa görüntüsünün konumuna göz atın ve çift tıklayın. Yüklendiğinde, Dosya URL’sindeki URL’yi bir metin düzenleyiciye kopyalayın. “Tüm Değişiklikleri Kaydet” e tıklayın ancak görüntüyü yerleştirmeyin. Sonraki iki resim için adımı tekrarlayın, WordPress'e yükleyin ve URL'lerini daha sonra kullanmak üzere aynı metin dosyasına kopyalayın.
5.
Özel Alanlar kutusunun ana metin düzenleme alanının hemen altına bakın. Mevcut değilse, ekranın sağ üst köşesindeki “Ekran Seçenekleri” ni tıklayın ve ardından “Özel Alanlar” ın yanındaki onay kutusunu tıklayın. “Lead_image” adlı özel bir alan oluşturun. değer kutusunu işaretleyin ve “Özel Alan Ekle” yi tıklayın. İki kutu daha belirir: Adım görüntüsünü, başlık resmiyle “single_image” adında ve yüklediğiniz son resmin URL'siyle "archive_image" adı verilen başka bir özel alan oluşturun.