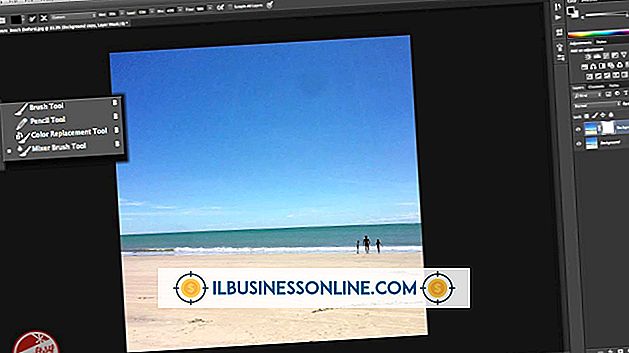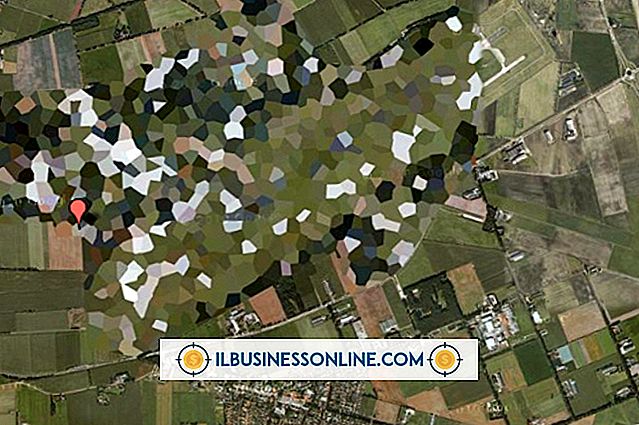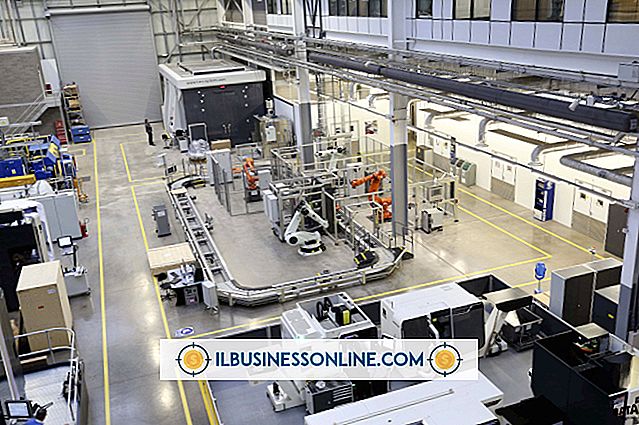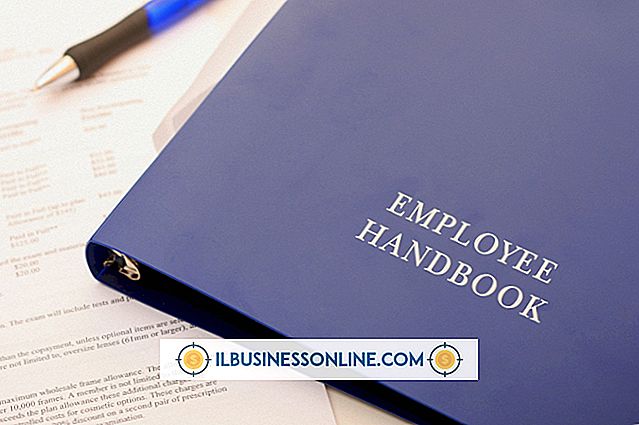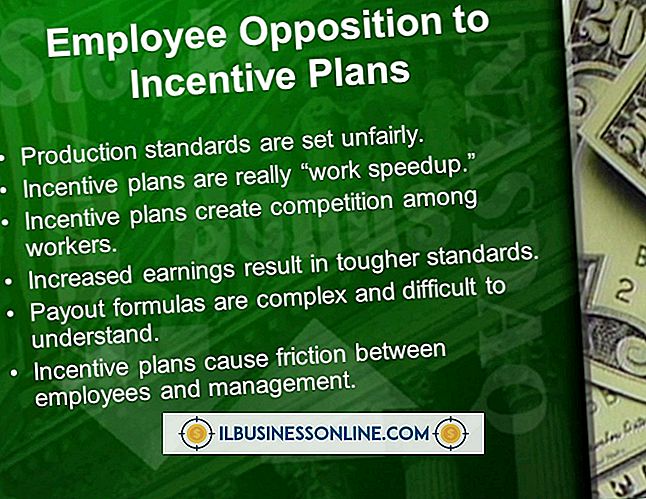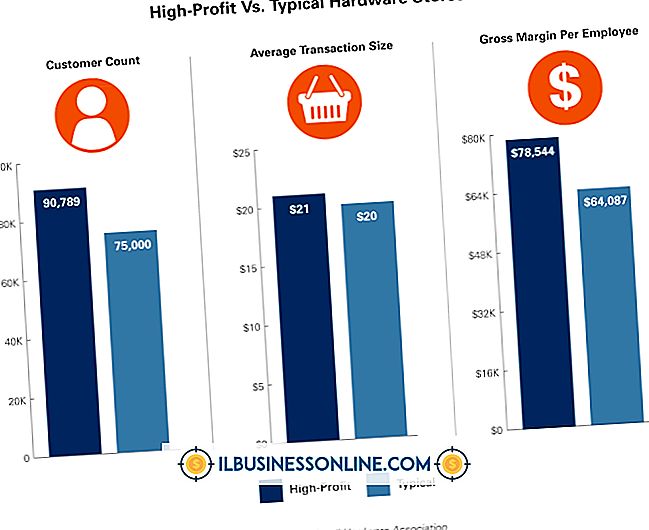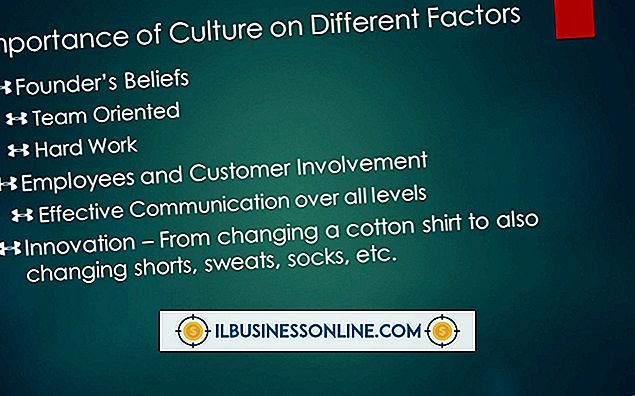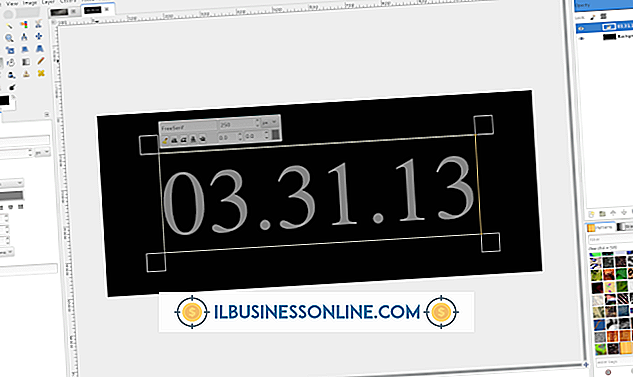Photoshop'ta Dolgu Nasıl Kullanılır
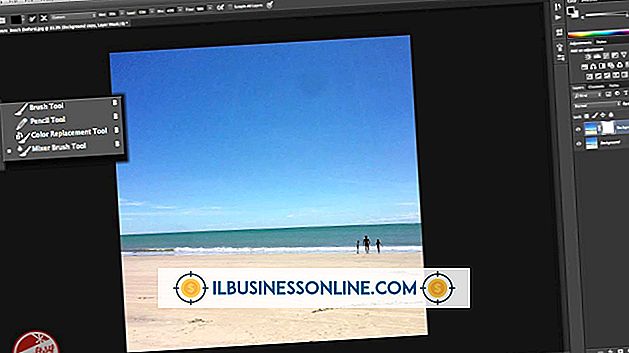
Adobe Photoshop, müşteri ihtiyaçlarını ve bitiş tarihlerini karşılamak için projeler oluşturan ve rötuşlayan görüntü düzenleme uzmanları için ilk tercih edilen "git" uygulaması olarak hizmet vermektedir. Photoshop'ta dosyaları düzenlerken, büyük görüntü alanlarını düz renklerle, desenlerle veya içeriğe duyarlı ayrıntılarla doldurmanız gerektiğinde boyama ve çizim araçlarını atlayın. Tüm katmanı veya seçimi bir boya fırçası aracıyla boyayabilseniz de, Photoshop daha verimli seçenekler sunarak sizi bu zorlu işlemden kurtarır. Hangi seçeneği seçerseniz, neyi doldurmaya çalıştığınıza ve dolgu materyali olarak ne kullandığınıza bağlıdır.
Boya kovası
1.
Renk Seçici'yi getirmek için Adobe Photoshop araç kutusunda ön plandaki renk örneğini tıklayın. Bir renk formülü girerek veya renk kitaplıklarından birinden önceden hazırlanmış bir renk tonu seçerek bir renk seçin. Renginizi ayarlamak için "Tamam" düğmesine tıklayın.
2.
Boya Kovası aracına geçmek için "G" ye basın. Boya Kovası ile bir araç kutusu konumunu paylaşan Degrade aracını kullanıyorsanız, Boya Kovasını ortaya çıkarmak için Adobe Photoshop araç kutusundaki Degrade aracını tıklayıp basılı tutun.
3.
Seçenekler çubuğundaki Boya Kovası seçeneklerini ayarlayın. Ön plan rengi yerine desen dolgusu kullanmak için, doldurma kaynağı açılır menüsünü açın, ayarını "Ön Plan" konumundan "Desen" olarak değiştirin ve bitişik desen galerisini açarak bir desen seçin. Mod menüsünden bir karışım modu seçin ve dolgunuz için bir opaklık ayarlayın. Tolerans alanını kullanarak doldurduğunuz piksellerin Boya Kovası ile tıkladığınız alanın rengine ne kadar yakın olması gerektiğini tanımlayan bir sayı girin. Dolgu alanınızın kenarlarını yumuşatmak için Kenar Yumuşatma, Bitişik ve Tüm Katmanlar onay kutularını kullanın, dolgunuzu birbirine bağlı renk alanlarıyla sınırlandırın ve hangi alanların doldurulmaya uygun olduğunu belirlemek için tüm görünür katmanlardan renk verilerini kullanın .
4.
Resminizi, değiştirmek istediğiniz rengi temsil eden bir alanda Boya Kovası aracıyla tıklayın. Dosyanız etkin bir seçim içeriyorsa, araç yalnızca seçtiğiniz bölgede çalışabilir. Seçimin dışını tıklarsanız, aracın hiçbir etkisi olmaz.
Komutu Doldur
1.
Adobe Photoshop araç kutusunda ön plan veya arka plan renk örneğini tıklatarak Renk Seçici'de bir ön plan veya arka plan rengi ayarlayın ve bir renk formülü girin veya önceden hazırlanmış renk kitaplıklarından bir renk seçin. Renginizi ayarlamak için "Tamam" düğmesine tıklayın.
2.
Dolgu iletişim kutusunu ekrana getirmek için "Geri Kaydırma" (Mac’te "Shift-Delete") düğmesine basın. Kullan menüsünü "Ön Plan Rengi" veya "Arka Plan Rengi" olarak ayarlayın. Fikrinizi değiştirirseniz ve bu renklerden herhangi birini geçersiz kılmak istiyorsanız, Renk Seçici'yi tekrar getirmek için "Renk" i seçin. "Kullanım" menüsünü "Desen", "" Tarihçe ", " Siyah ", "% 50 Gri "veya" Beyaz "olarak da ayarlayabilirsiniz. "Desen" seçeneğini seçerseniz, Özel Desen galerisi etkin hale gelir, böylece dolgunuzu seçebilirsiniz. Son olarak, bir seçimi bitişik görüntü alanlarından çizilen ayrıntılarla doldurmak için "İçeriğe Uygun" u seçin.
3.
Dolgunuzun, doldurduğunuz alandaki mevcut renklerle nasıl karışacağını kontrol etmek için Modu ayarlayın. Dolgunuzun ne kadar opak olacağını belirlemek için Opaklık kontrolünü kullanın. Saydam alanları doldurma işleminden korumak için "Şeffaflığı Koru" onay kutusunu işaretleyin. Doldurma başvurunuzu uygulamak için "Tamam" düğmesini tıklayın.
İpuçları
- İçeriğe Uygun dolgu, rasgele sonuçlar uygular. İlk dolgunuzun görünümünü beğenmezseniz, geri almak ve komutu yeniden uygulamak için "Ctrl-Z" ye basın.
- Dolgu iletişim kutusundaki "% 50 Gri" ayarı, Renk Seçici'deki CMYK renk seçeneklerini yüzde sıfır mavi, yüzde sıfır macenta, yüzde sıfır sarı ve yüzde 100 siyah olarak ayarlamakla aynı rengi vermez. Bunun yerine, % 50 Gri, bir RGB dosyasındaki her üç kanaldaki 128'i ve bir CMYK dosyasındaki her kanaldaki% 50'yi ölçen bir renk verir.
- Etkin seçiminiz olan bir dosyadaki etkin katmanınız olarak Arka Plan katmanıyla "Geri" (Mac'te "Sil") tuşuna basarsanız, Doldurma iletişim kutusu açılır.
- Etkin bir seçimi birden çok kez doldurursanız, tamamen seçilen alanlardan daha azı daha opak bir şekilde doldurulur.
Uyarı
- CMYK dosyasındaki Doldurma iletişim kutusundaki "Siyah" seçeneğini hiçbir zaman kullanmayın. Sonuç, dört renk kanalının tümünü% 100 güçte doldurur, bu da baskı makinelerinin basamayacağı bir renk oluşturur.