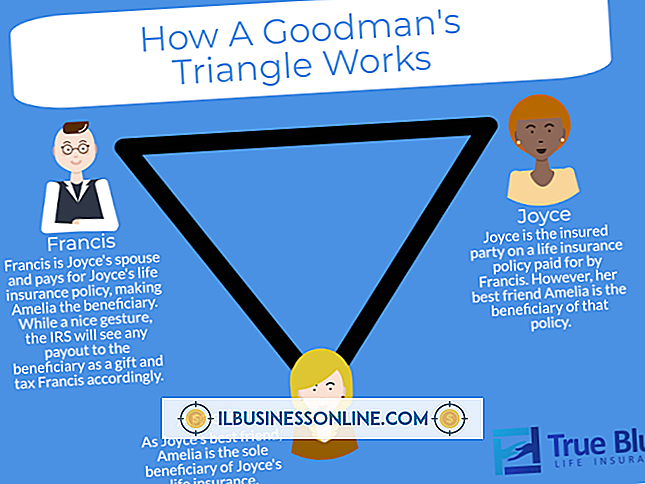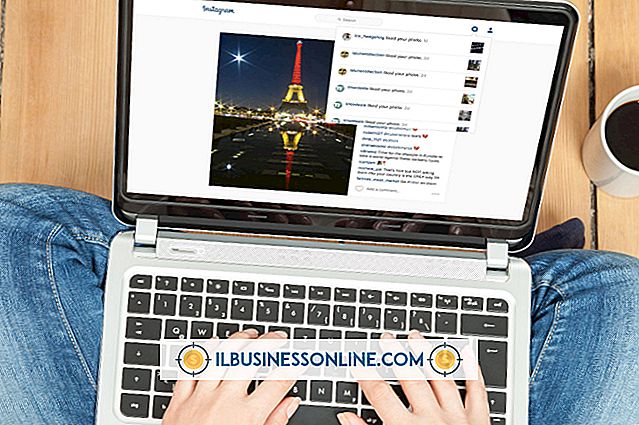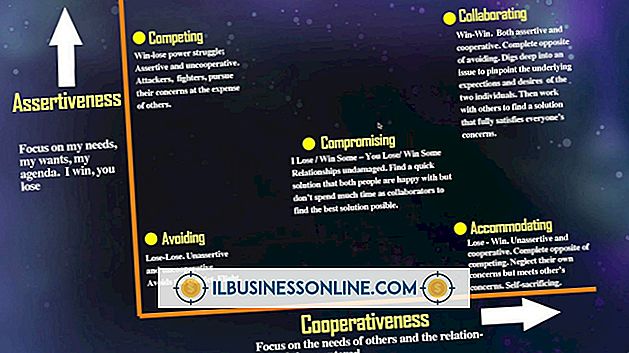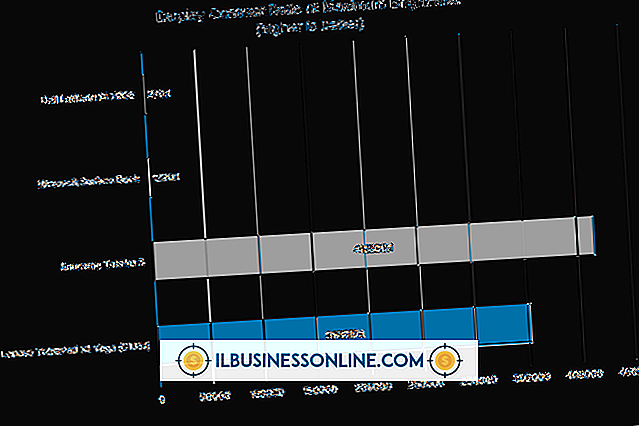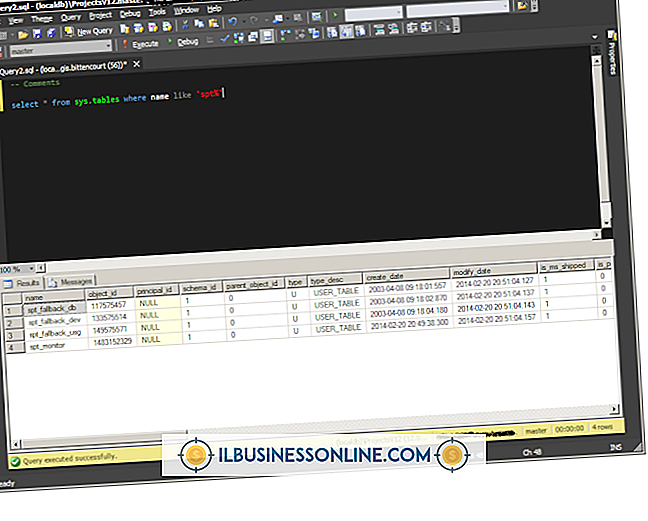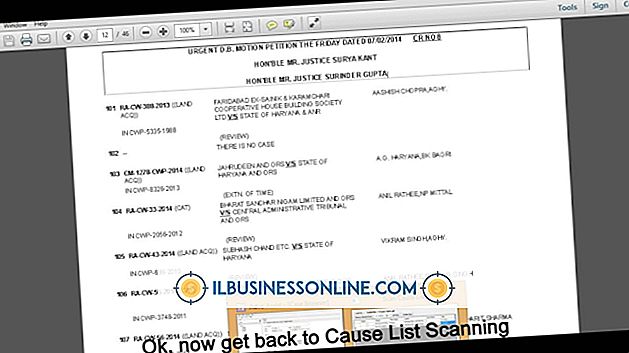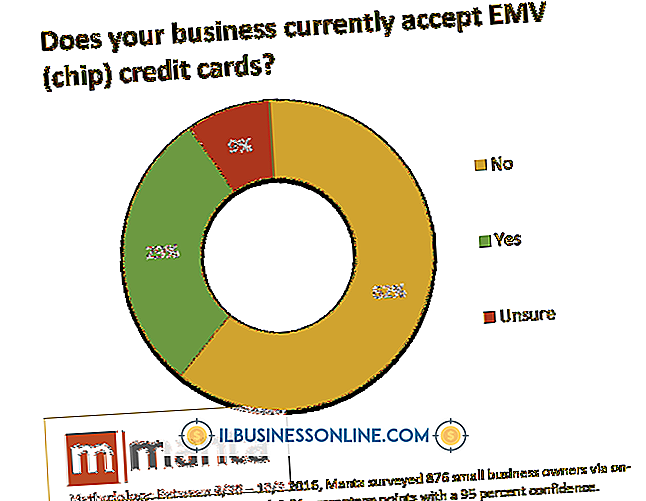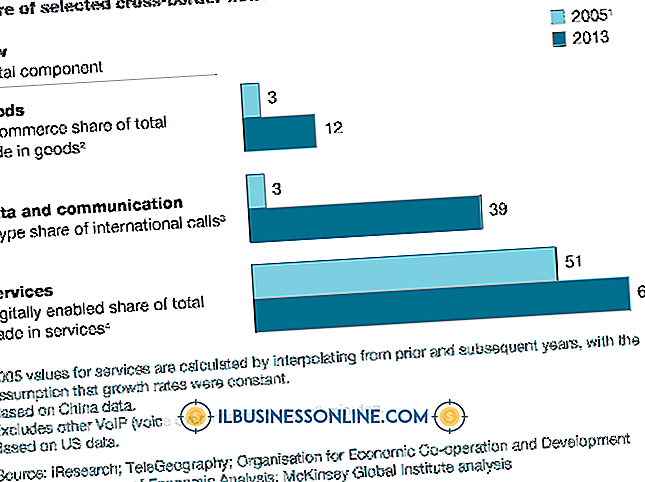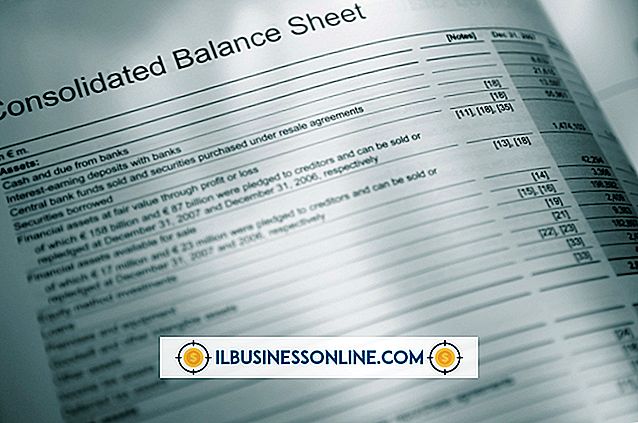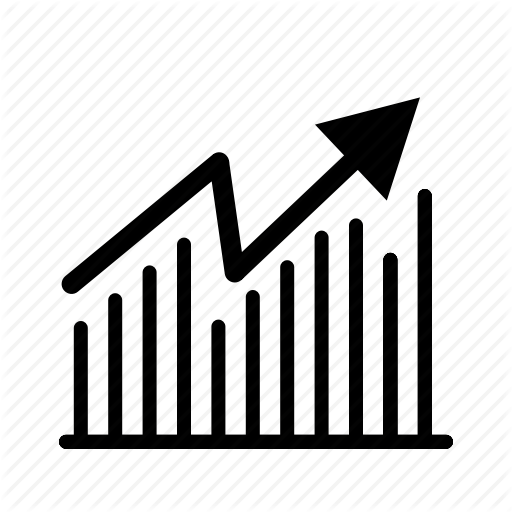Yazdırma için Excel VBA Nasıl Kullanılır

Tüm dünyada milyonlarca küçük işletme sahibi ve girişimci, ortak muhasebe, tahmin ve envanter işlemlerine yardımcı olmak için Microsoft Excel'i kullanıyor. Excel'in tümleşik araçlarıyla, e-postadaki birisine ek olarak elektronik tablo veya çalışma kitabı göndermek oldukça kolaydır. Bununla birlikte, hiçbir şey elektronik tablo verilerinin zor bir kopyasını alamadığında birçok kez vardır. Elbette, e-tablonuzun basılı versiyonlarını oluşturmak için şerit çubuğundaki “Dosya | Yazdır” menü seçeneğini kullanabilirsiniz. Ancak, Visual Basic for Applications veya VBA kullanarak, Excel'de çok daha hızlı ve daha verimli yazdırma işleri gerçekleştirmek için makrolar veya komut düğmeleri de oluşturabilirsiniz.
Geliştirici Sekmesini Etkinleştir
1.
Microsoft Excel'i başlatın ve VBA yazdırma işlevlerini programlamak istediğiniz çalışma kitabını veya şablonu açın. Excel şeridinde “Dosya” yı ve ardından “Seçenekler” i tıklayın.
2.
"Excel Seçenekleri" penceresinin sol tarafındaki bölmede bulunan “Şerit Özelleştir” başlığını bulun ve tıklayın. "Şeridi Özelleştir" etiketinin altındaki Ana Sekmeler bölümünde "Geliştirici" nin yanındaki onay kutusunu tıklayın.
3.
Şeritte "Geliştirici" sekmesini etkinleştirmek ve "Excel Seçenekleri" penceresini kapatmak için "Tamam" düğmesini tıklayın. Seçenekler penceresini kapattıktan sonra, Excel, şerit çubuğunda geliştirici sekmesini otomatik olarak görüntüler.
VBA ile bir Print Button oluşturun
1.
Şeritteki “Geliştirici” sekmesine tıklayın. "Geliştirici" sekmesinin "Kontroller" bölümündeki "Ekle" simgesine tıklayın. "Form Kontrolleri" altındaki "Düğme Kontrolü" simgesini tıklayın.
2.
Elektronik tablodaki yazdırma düğmesini yerleştirmek istediğiniz hücreyi tıklayın. Bir hücreyi tıklayıp seçtikten sonra, "Makro Ata" penceresi otomatik olarak belirir.
3.
“Makale Adı” alanına “PrintCurrentSheet” veya benzeri bir şey girin. Makro adında boşluk kullanmayın. “Yeni” düğmesine tıklayın. Visual Basic for Applications düzenleyicisi penceresi görünür ve yeni bir kod penceresi görüntüler.
4.
Fare imlecini “Sub PrintCurrentSheet ()” ve “End Sub” değerleri arasındaki çizgi boşluğuna yerleştirin. Aşağıdaki komutu yazın:
ActiveSheet.PrintOut
5.
Kodu kaydetmek için VBA editörü araç çubuğundaki disket simgesine tıklayın. VBA editörü penceresini kapatın.
6.
Yeni komut düğmesine sağ tıklayın ve varsayılan “Düğme 1” metnini vurgulayın. Düğme etiketi metnini “Hızlı Baskı” veya başka bir açıklayıcı adla değiştirin.
7.
Yeni komut düğmesini tıklayın. Excel, normal "Yazdır" iletişim kutusunu görüntülemeden etkin elektronik tabloyu varsayılan Windows yazıcıda yazdırır.
İpuçları
- Excel'de VBA kullanarak birçok yazdırma işlevi oluşturmak için aynı yöntemi kullanabilirsiniz. Yazdırma işlevi düğmesini oluşturma adımları aynıdır; sadece komut sözdizimi farklıdır.
- Geçerli çalışma kitabındaki tüm çalışma sayfalarını Yazdır iletişim penceresini görüntülemeden yazdırmak için, “ActiveSheet.PrintOut” komutunu “Worksheets.PrintOut” veya “ActiveWorkbook.PrintOut” ile değiştirin - tırnak işaretleri olmadan.
- VBA kodundaki “Selection.PrintOut” komutunu kullanarak yalnızca farenizle seçtiğiniz hücreler için hızlı bir yazdırma düğmesi oluşturabilirsiniz.
- Windows varsayılanı dışındaki belirli bir yazıcıya yazdırmak istiyorsanız, VBA kodu penceresinde komut düğmesi için aşağıdaki kodu kullanın:
- Alt QuickChangePrinter ()
- Dim sNewPrinter Dize Olarak
- sNewPrinter = ActivePrinter
- ActivePrinter = "Yazıcının Windows adını buraya girin"
- Application.PrintOut DosyaAdı: = ""
- ActivePrinter = sNewPrinter
- Son Alt