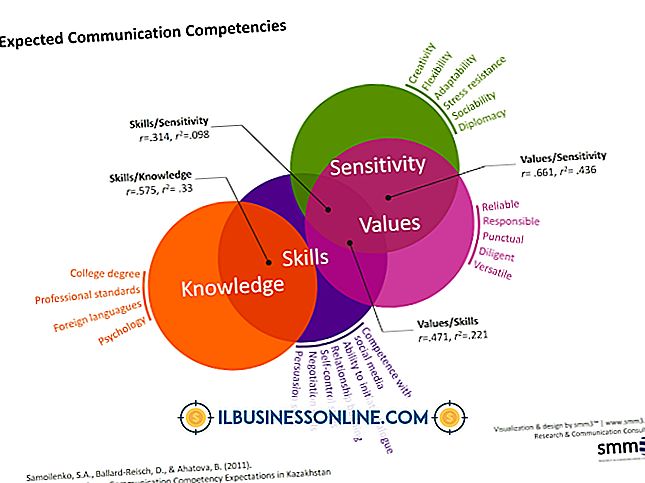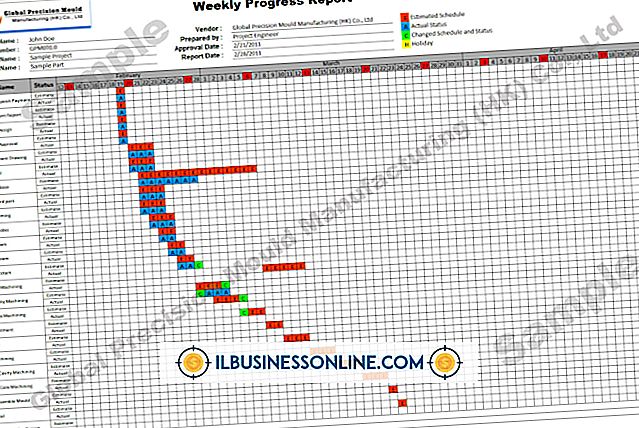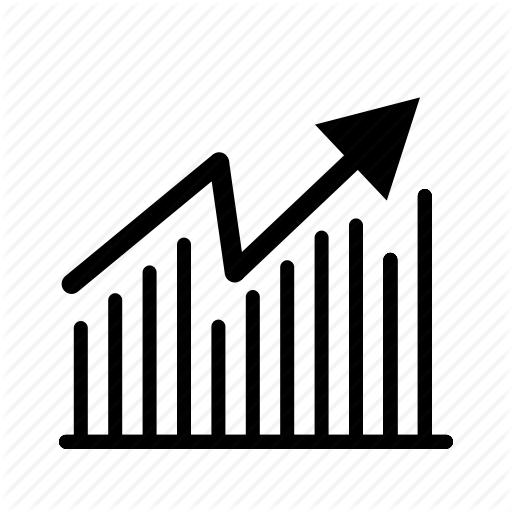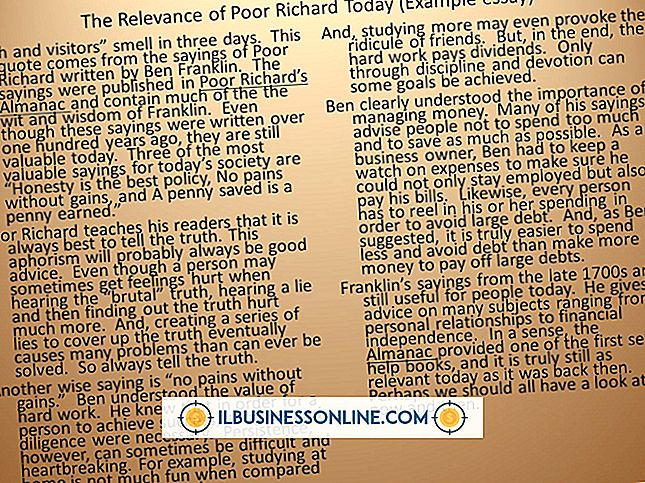HTML Web Güncellemelerini Korumak için Excel Dosyasını Kullanma
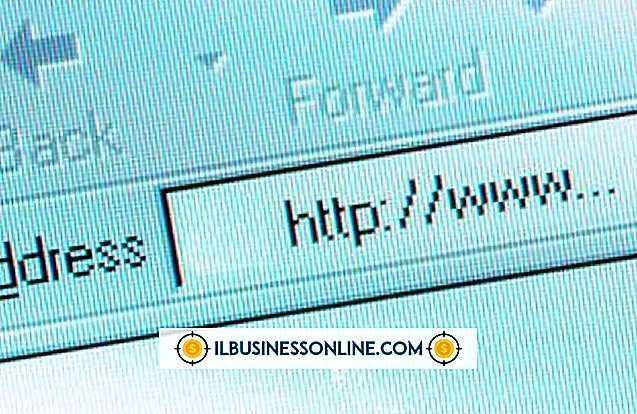
Etkin bir şirket web sitesine yapılan güncellemeleri izlemek, değişiklikleri planlamanıza, uygulamanıza ve - gerekirse geri almanıza yardımcı olur. Yeni grafikler oluşturmaktan, blog yazıları yazmak ve yüklemek, yorumları düzenlemek, statik HTML sayfalarını korumak ve kod veya içerik sağlayan dış satıcıları denetlemekle sorumlu olan kişiyi günlüğe kaydetmek için bir Excel elektronik tablosu kullanabilirsiniz. Sorumlulukları ve tamamlamaları izlemek için basit bir çalışma sayfası oluştursanız veya Excel'de tam ölçekli bir izleme mekanizması oluştursanız da, sitenizin gelişim durumunu her zaman bilirsiniz.
1.
E-tablonuzun 1. Satırı için satır başlığını tıklayın. Excel şeridinde "Ev" sekmesine tıklayın. Yazı Tipi grubunda, bu satırda ayarlayacağınız başlıkları koyu metin olarak görüntülemek için "B" yi tıklayın. Aşağı açılır Yazı Tipi Rengi menüsünü açmak için "A" düğmesini tıklatarak rengi kırmızı veya göz alıcı başka bir tonda değiştirebilirsiniz.
2.
Satır 2 için satır başlığını tıklayın. Excel şeridindeki Görünüm sekmesine geçin. Aşağı açılır menüsünü açmak için Dondurucu Bölmelerin altındaki aşağı yöndeki oka tıklayın. "Üst Satırı Dondur" u seçin. Üstbilgi satırınız, kaydırdığınız e-tablonun ne kadar aşağı olduğuna bakılmaksızın görünür durumda kalır.
3.
Sütun başlıklarınızı girmeye başlamak için A1 hücresini tıklayın. "Sayfa Başlığı", "Görev", "Atanan Tarih", "" Atanan, "" Son Tarih ", " Tamamlanma Tarihi ", " Mevcut Kod ", " "Yeni Kod", "Amaç" ve "Notlar" başlıklarınızı girin. . Hücreden hücreye gitmek için ok tuşlarını kullanın.
4.
Tarih bilgisini içerecek ilk sütunun sütun başlığına tıklayın. Tümünü seçmek için tarih bilgisi sütunu başlıklarının kalanını Ctrl tuşuna basarak tıklayın.
5.
Şeridin Ana Sayfa sekmesine geçin ve Sayı grubunu bulun. "Sayı" nın sağındaki İletişim Kutusu Başlatıcı'yı bulun ve Hücreleri Biçimlendir iletişim kutusunu açmak için okuna tıklayın.
6.
Hücreleri Biçimlendir iletişim kutusunun sol tarafındaki Kategori listesinden "Tarih" i seçin. Tip listesinden sağa tercih ettiğiniz tarih formatına tıklayın. Biçimlendirmeyi uygulamak için "Tamam" düğmesini tıklayın.
7.
İlk veri satırını girin. Sütunlarınızdan bazıları veri yerine "####" görüntüleyecek, çünkü varsayılan elektronik tablo sütun genişliği hücrelerin tüm içeriğini barındıramaz. Sütunlarınızı verilerinizin genişliğine uyacak şekilde ayarlamak için Şeridin Ana Sayfa sekmesine gidin ve Hücreler grubundaki "Biçim" öğesine tıklayın. Excel'e sütunlarınızı geçerli içeriklerin genişliğine genişletmesini veya daraltmasını söylemek için "Otomatik Sütun Genişliği" ni seçin.
8.
Dosyayı bir Excel elektronik tablosu olarak kaydedin. Bu dosyanın artımlı sürümlerini kaydetmeyi planlıyorsanız, dosyayı her güncellediğinizde veya her ay veya çeyreğinde kaydettiğinizde, dosya adının sonuna bir sürüm numarası veya tarih ekleyin.
9.
E-tabloyu korumakla ilgili sorumluluğu web sitenizi güncelleyen veya koordine eden kişiye atayın. Aksi takdirde, geçerli ve kesin belgeyi tanımlamak için açık bir yol olmadan dosyanın birden çok sürümünü oluşturma riskiniz vardır.
İpuçları
- Sütun genişliklerinizi doğru bir şekilde boyutlandırmak için, elektronik tabloya daha fazla veri girerken periyodik olarak "Otomatik Sütun Genişliğini" tekrar uygulayın.
- Yazma hatalarını önlemek için kodu doğrudan ilgili hücrelere yapıştırın.
- Satır numaralarını kaydetmek, değişikliğin nedenini kendinize hatırlatmak ve belirli elektronik tablo kategorilerine uymayan diğer gözlemleri kaydetmek için "Notlar" alanını kullanın. E-tablonuzu kullanmaya devam ettikçe, girişlerin çoğu veya tümünde sürekli olarak Notlar kategorisinde yer alan öğeler için yeni sütunlar ekleyin.
Uyarı
- Bakımcısının güncel kalmasını sağlamak için elektronik tabloyu periyodik olarak gözden geçirin.