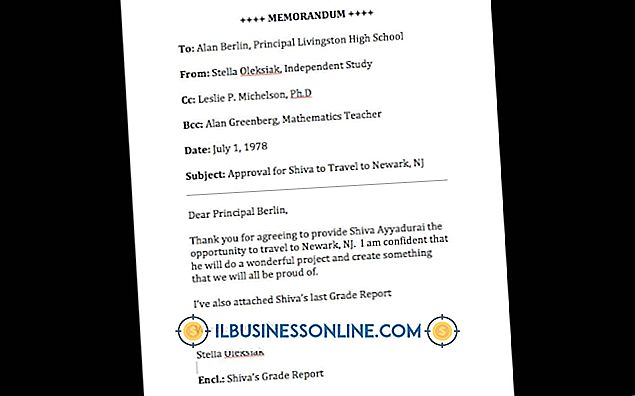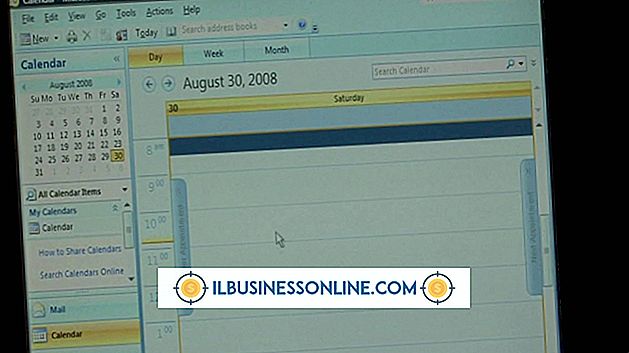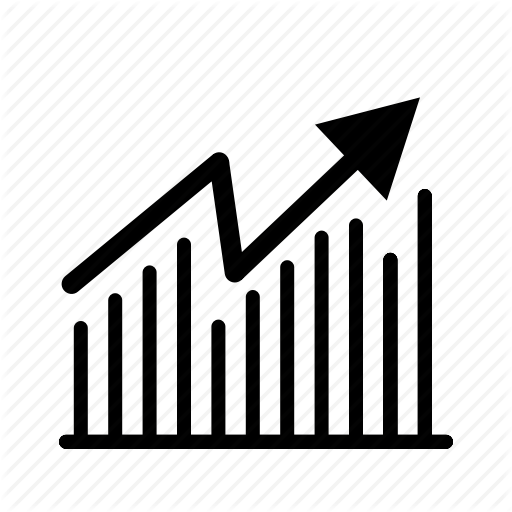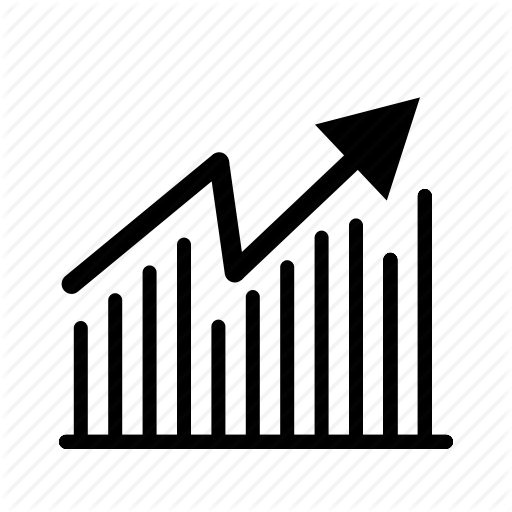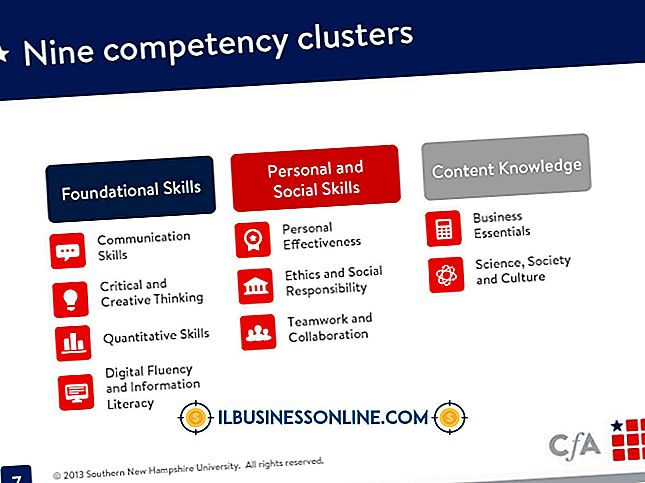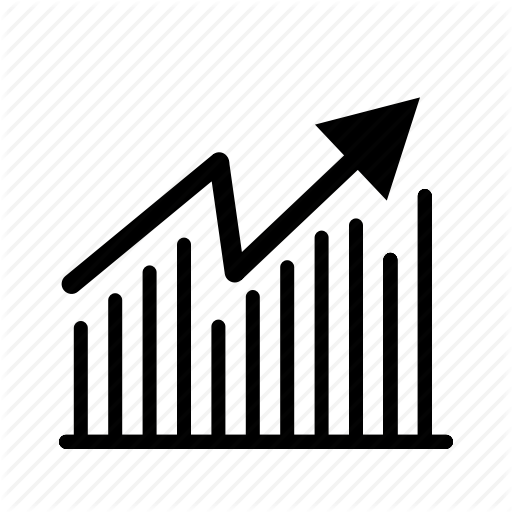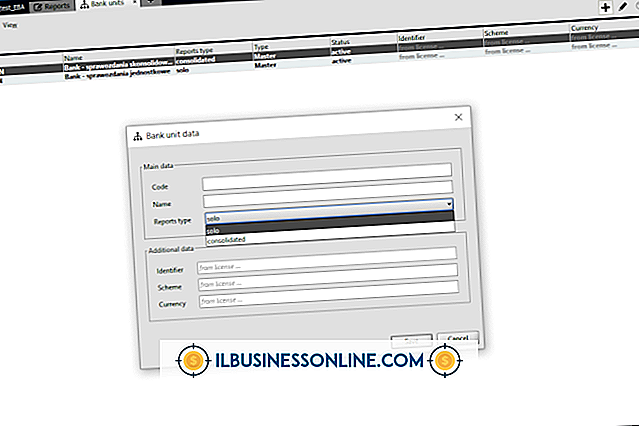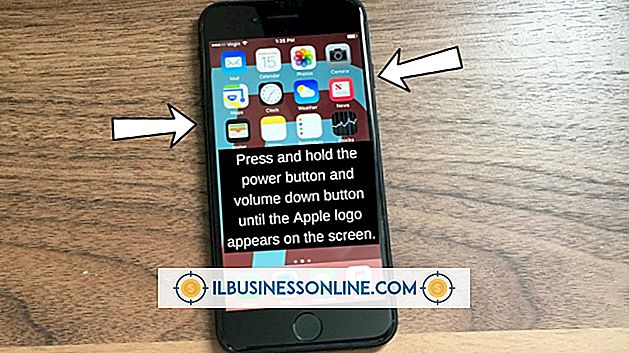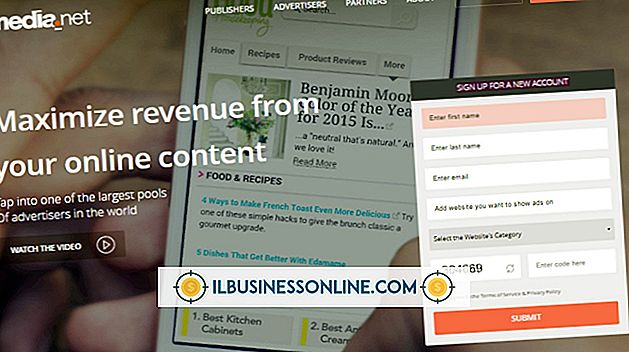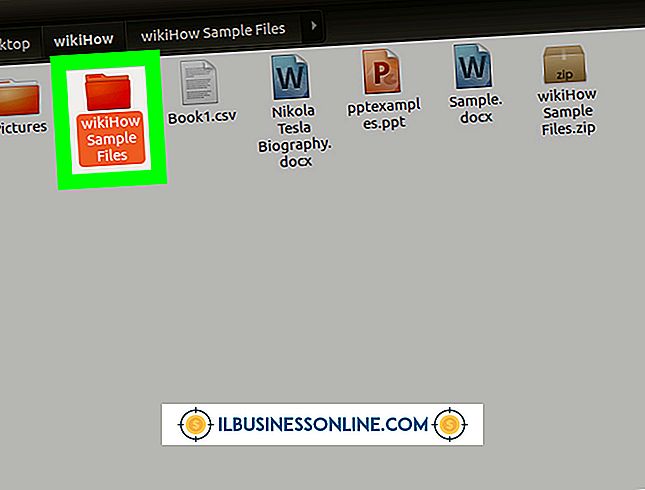Excel'de Mantık İfadeleri Nasıl Kullanılır?

Microsoft Excel'deki mantık ifadeleri, ölçütlerinize uyup uymadıklarını görmek için hücrelerin içeriğini test etmenizi sağlar. Örneğin, bir elektronik tablo satış rakamlarını listeliyorsa, hücre değerlerinin belirli bir eşiği geçip geçmediğini belirlemek için Excel mantık ifadelerini kullanabilirsiniz; İkinci bir sütun, ilk mantık ifadesi satışın komisyon kazandığını tespit ederse, her satış için komisyon hesaplayabilir. Mantık ifadeleri, "IF" işlevini kullanır, eğer hücreler belirli kriterleri karşılarsa bir sonucu gösterir ve eğer değilse, farklı bir sonuç gösterir.
1.
Aşağıdaki formülü bir Excel hücresine yazın:
= IF (Sayfa1! F3 = 8, "Doğru", "Yanlış")
2.
"Sayfa1! F3" ü test etmek istediğiniz hücrenin adresi ile değiştirin. Örneğin, A1 hücresini sınamak için formülü şu şekilde değiştirin:
= IF (A1 = 8, "Doğru", "Yanlış")
3.
Uygulamak istediğiniz mantıksal sınama ile "= 8" değerini değiştirin. Örneğin, A1 hücresinin değerinin 10.000'den büyük olup olmadığını test etmek için formülü şu şekilde değiştirin:
= IF (A1> 10000, "Doğru", "Yanlış")
4.
Hücre mantıksal testi geçerse "Gerçek" ifadesini görünmesini istediğiniz değerle değiştirin. Örneğin, "Evet" yazdırmak için formülü şu şekilde değiştirin:
= IF (A1> 10000, "Evet", "Yanlış")
5.
Hücre mantıksal sınamada başarısız olursa, "Yanlış" ifadesini değiştirmek istediğiniz değerle değiştirin. Örneğin, "-, " yazdırmak için formülü şu şekilde değiştirin:
= IF (A1> 10000, "Evet", "-")