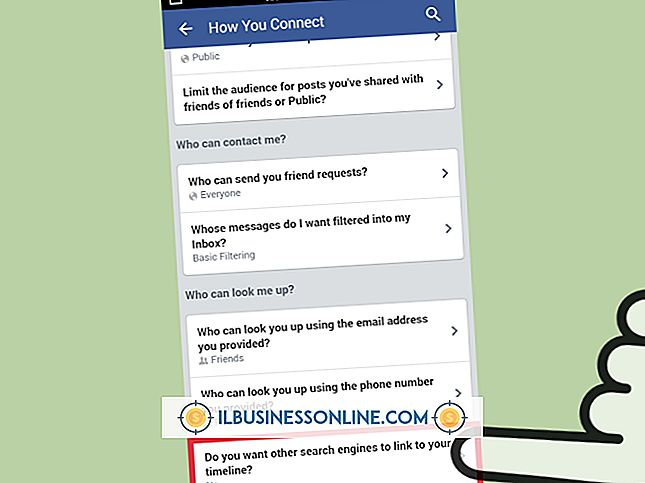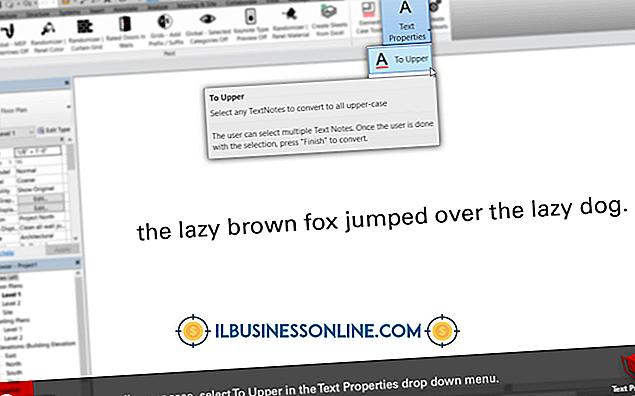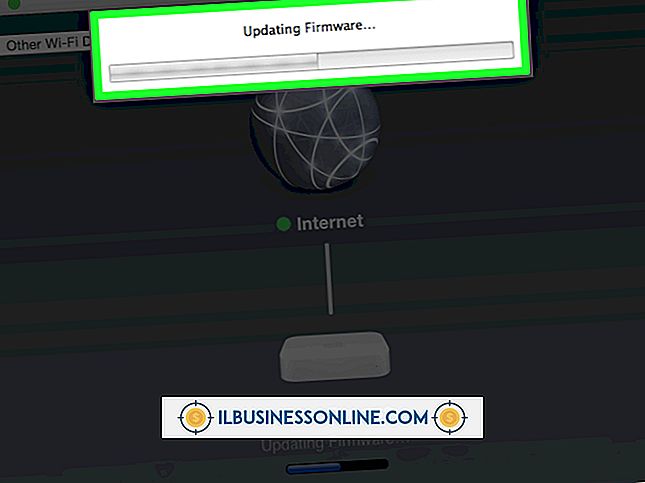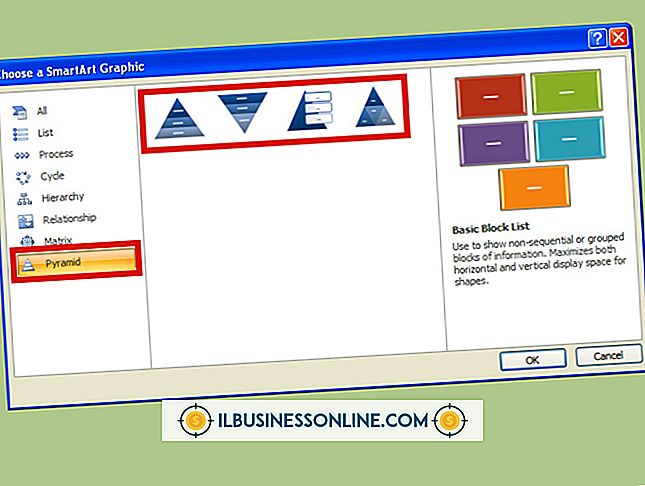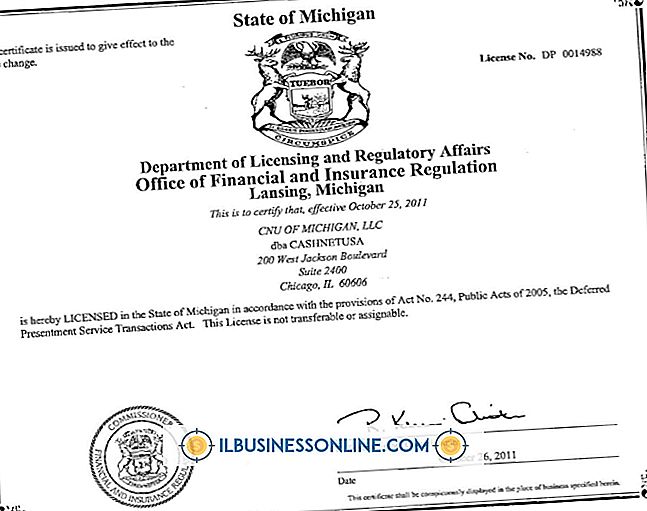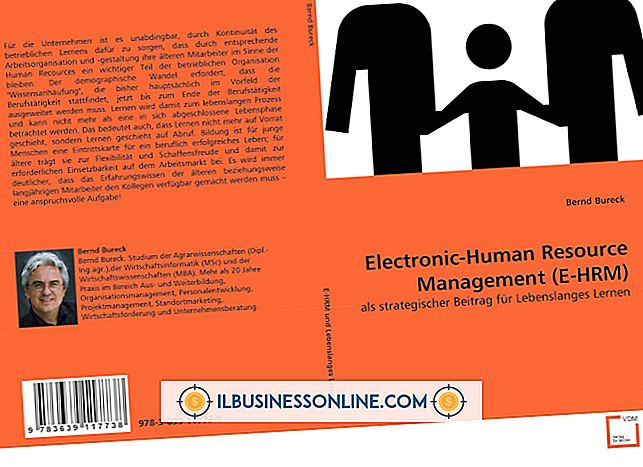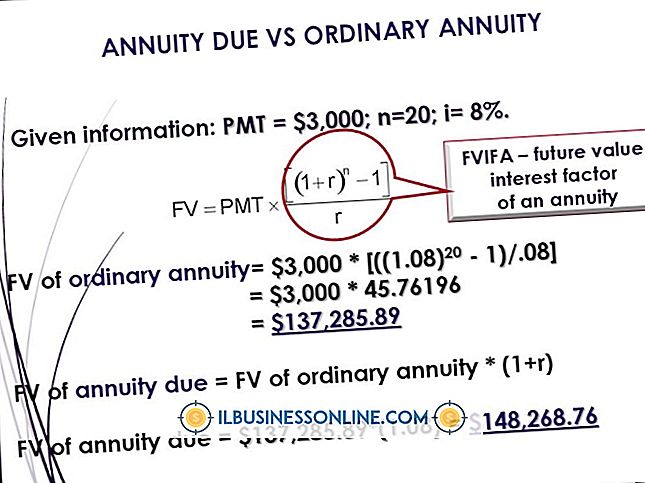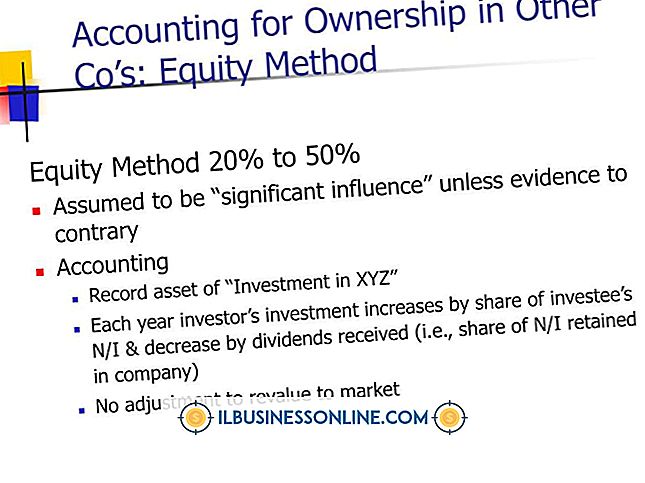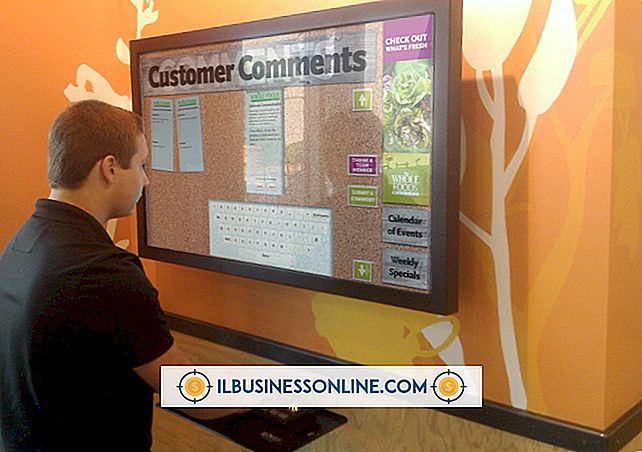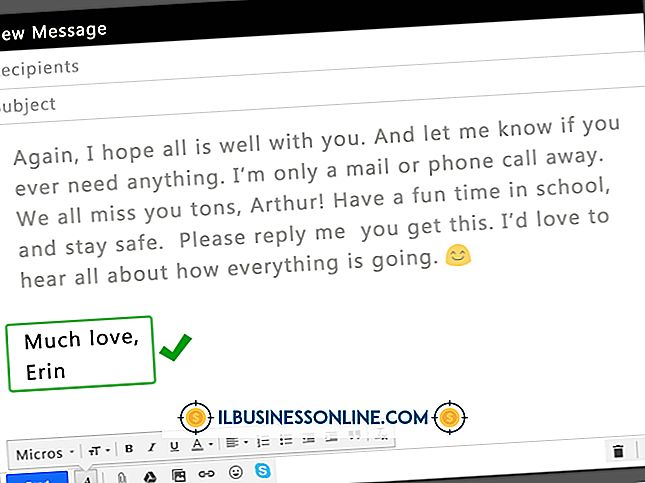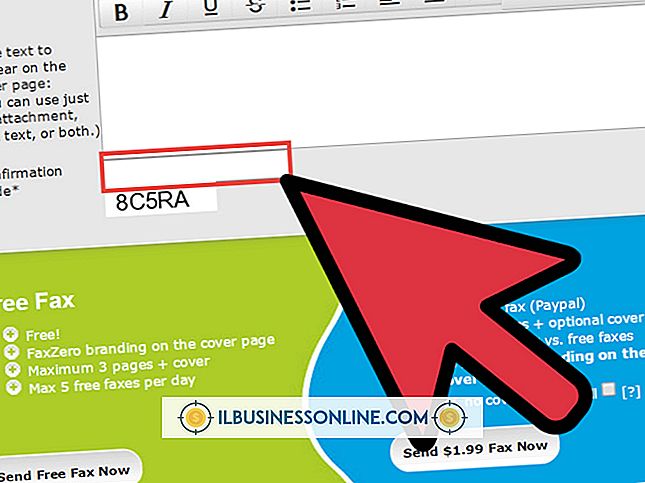İCloud'dan E-posta Nasıl Elde Edilir

İşletmeniz değiştikçe, mesajlaşmayı marka hesapları altında e-posta ile birleştirmeyi veya artık sunulmayan hizmetlere bağlı eski hesapları kapatmayı seçebilirsiniz. Eski bir iCloud e-posta hesabını, işletmenizdeki telefonlar, tabletler ve bilgisayarlar da dahil olmak üzere ayrı cihazlardan silebilirsiniz. Depolama alanı ana sorunlarınızsa, hesabınıza girebilir ve bilgisayarınızdaki eski mesajları arşivlemeden önce veya sonra iCloud e-postasındaki postaları silebilirsiniz. İsteğiniz, işletmenizi Apple ekosisteminden tamamen kaldırmaksa, Apple Kimliğinizi ve ilişkili hesaplarınızı silmeyi de seçebilirsiniz.
İCloud'u Aygıtlarda Devre Dışı Bırakma
İCloud'u silmek veya belirli bir cihazda hizmeti devre dışı bırakmak, e-postanızın yanı sıra hesapla ilişkili kişileri, fotoğrafları, notları, takvim ayarlarını ve hatırlatıcıları da kaldırır. Gelecekte bu bilgilere ihtiyaç duyabilirseniz, bir iPhone, tablet veya bilgisayarda iCloud hesabını değiştirmeden önce dosyaları indirin veya rehberinizi ve fotoğraflarınızı el ile kopyalayın. Fotoğraflar gibi iCloud'a yedeklenen tüm öğeler, siz iCloud hesabını kalıcı olarak silene kadar bulutta kalır ve e-posta adresinin kendisi çalışmaya devam eder. Ancak, artık hesapla ilgili bildirimleri almayacaksınız.
İCloud'u bir Mac bilgisayardan kaldırmak için, bilgisayar ekranının sol üst köşesindeki Apple logosuna tıklayın. "Sistem tercihleri" seçeneğini seçin ve ardından beliren kutudaki iCloud butonuna tıklayın. Apple kimliğinizi içeren bir iletişim kutusu açılır. Oturumu kapatmak, Apple kimliğini ve iCloud drive, posta ve kişiler gibi seçilen uygulamaları bilgisayardan kaldırır. Çıkış yapmadan önce kimlikle ilişkili verileri bilgisayarınıza yedeklemek istiyorsanız, "Bir Kopyasını Sakla" yı tıklatmadan önce, posta gibi öğenin yanındaki onay kutularının seçimini kaldırın.
Bir iPhone veya iPad'de, ayar uygulamanızı açın ve iCloud hesabınızın [email protected] gibi bir ismine basın. Ekranın altına doğru aşağı kaydırın ve "Oturumu kapat" a dokunun. Cihaz sizden Apple kimliğinizi ve şifrenizi doğrulamanızı isteyecek ve daha sonra fotoğraflar gibi cihazda kalmak istediğiniz verileri seçmenizi isteyecektir. Hesabın kaldırılmasını onaylamak için sonraki iki ekranda "Oturumu kapat" düğmesine basın.
Bir Apple Kimliğini Devre Dışı Bırakma ve Silme
İşletme e-postanız, birincil iCloud e-posta adresinize bir takma ad veya bir yönlendirme hesabı olarak ayarlanmadıysa, e-posta adresini kalıcı olarak silmek için tek seçeneğiniz Apple Kimliğinizi silmektir. Ayrıca, kimliğinizi geçici olarak devre dışı bırakarak silme sularını test edebilirsiniz. İşlem tamamlanmadan önce birkaç onay gerektirir.
İCloud hesabınıza giriş yaparak ve adınızı ve ardından "iCloud ayarları" nı tıklayarak başlayın. Apple kimliği altında, Apple kimliği sitesini başlatmak için "Yönet" bağlantısını tıklayın. Kimliğinizi ve şifrenizi girin ve kodlar veya güvenlik soruları gibi hesap doğrulama istemlerini izleyin. "Veri ve Gizlilik" i ve ardından "Veri ve Gizliliğinizi Yönetin" düğmesini tıklayın. Ardından, hesabınızı devre dışı bırakmak ve silmek de dahil olmak üzere ekranda birkaç seçenek belirir. Her iki süreç de aynı adımlara sahiptir.
Devre dışı bıraktıktan veya sildikten sonra, verilerinizin Apple tarafından nasıl ele alınacağını ve Apple ekosisteminde erişiminizi nasıl kaybedeceğinizi içeren bir sonraki adımda ne olacağını açıklayan bir pencere açılır. Bu pencerenin altında, hesabınızı silmek için bir neden seçmelisiniz. Seçenekler arasında gizlilik, hiçbir şey söylememe veya nedenlerinizi özel bir "Diğer" iletisinde açıklamaya ilişkin endişeler bulunmaktadır. İkinci bir bilgi ekranı, hesabınızı silmeden önce bilmeniz gerekenleri açıklar. Bu ekran alt kısımdaki "Devam" tuşu ile belirir. Tekrar "Devam Et" i tıklatmadan önce okumanız gereken şartlar ve koşullar sayfasına götürür. Daha sonra, alternatif bir e-posta adresi veya telefon numaranız gibi, sağlanan iletişim kanallarından hesabınızla ilgili durum güncellemelerini nasıl alacağınızı seçmelisiniz.
Bundan sonra, hesabınızı yeniden etkinleştirmeyi veya verilerinize tekrar erişmeyi seçerseniz, Apple size ihtiyacınız olacak bir erişim kodu sağlar. Kopyalayın ve bir sonraki ekrana girin. Bu ekranda "Devam" tuşuna bastığınızda, son bir açılır pencere silmeyi veya devre dışı bırakmayı onaylamanızı ister. Apple, devre dışı bırakma ve silme işlemlerinin birleştirilmesinin işleminin yedi gün kadar sürebileceğini belirtir.