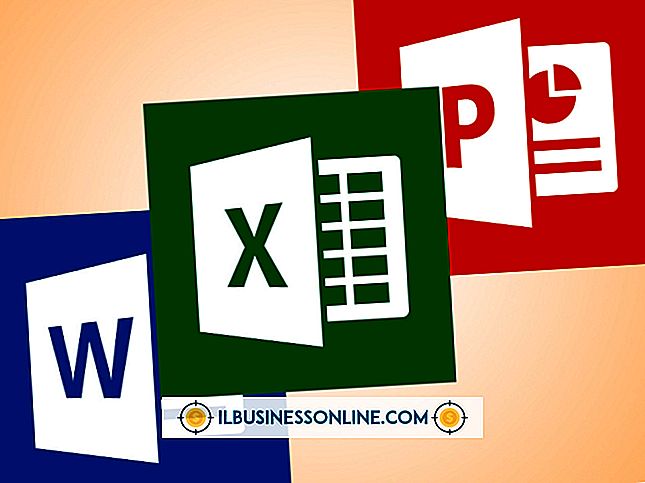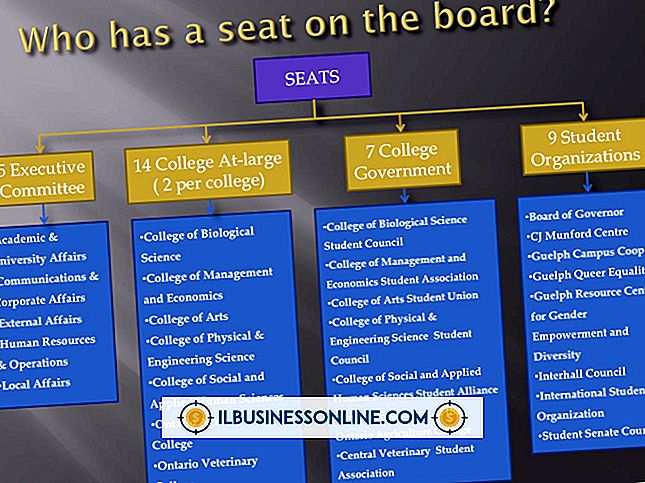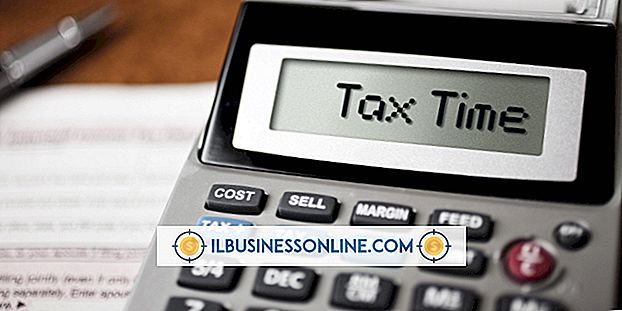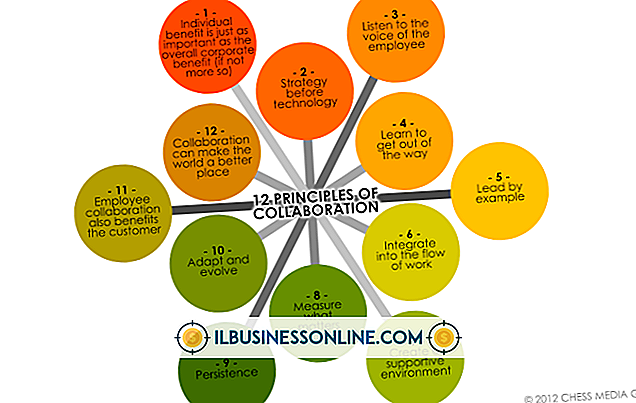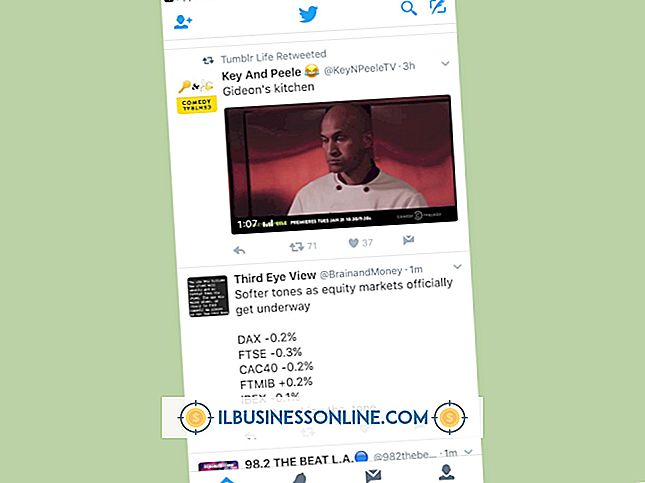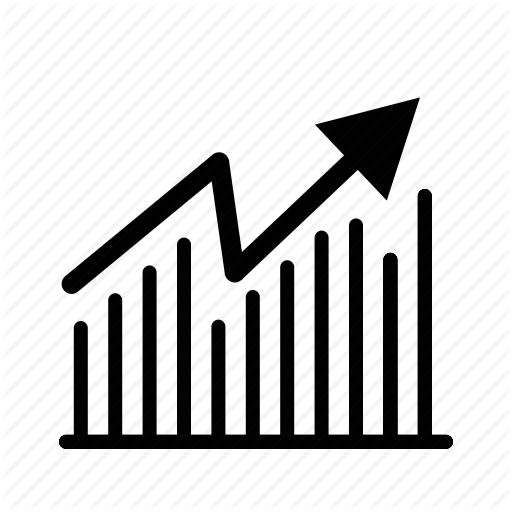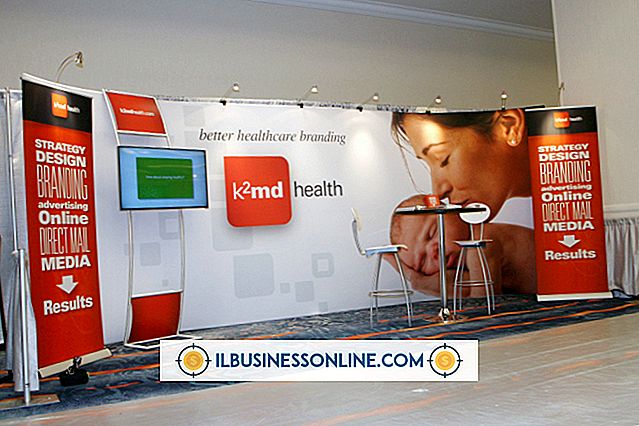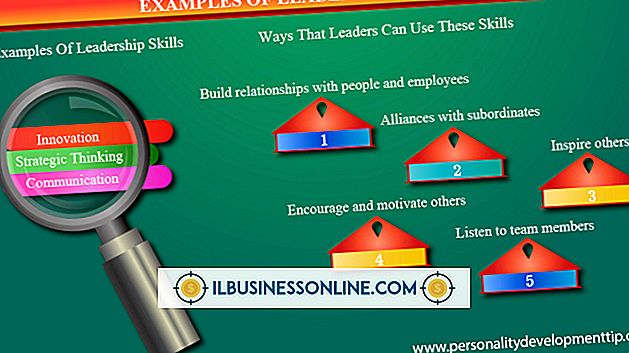Pasta Grafiğinde Mizanpajı Biçimlendirme

Microsoft Excel'in grafik özelliği, “pasta parçanızı” bir elektronik tabloya almayı oldukça basit hale getirir, ancak bir kez bu görseli ekledikten sonra sıkışmış gibi görünebilir. İster ek pasta dilimleri ister ister farklı bir renk şeması isteyin, sayılar eklemelisiniz ya da grafiğin göründüğü gibi görünmeyin, biçimlendirme tamamen size kalmış. Pasta biçimlendirme Excel'in biçimlendirme özelliklerini örnekleyerek kurumsal belge gereksinimlerinizi eşleştirin.
1.
Excel'i başlatın ve biçimlendirmek için elektronik tabloyu pasta grafiği ile açın. Yakınlaştırmak ve gerçek pasta grafiğini mümkün olduğunca büyük yapmak yardımcı olabilir.
2.
Yeşil Grafik Araçları sekmesini açmak için pasta grafiğini tıklayın. Burada atıfta bulunulan düğmelerden birini veya özelliklerden birini görmüyorsanız, büyük olasılıkla pasta grafiğini tıklattınız ve yalnızca grafik etkinken açık olan Grafik Araçları sekmesini kapattınız.
3.
Şeridin Grafik Stilleri bölümündeki seçenekleri gözden geçirin. Bunlar, tek bir tıklamayla pasta grafiğinin rengini yeniden biçimlendirmenize izin verir. İş planınıza, raporun amacına veya tercih ettiğiniz renk tonlarına uygun yeni renkler seçin.
4.
Şeridin solundaki "Grafik Türünü Değiştir" düğmesini tıklayın. Pasta bölümüne gidin ve patlamak için 2-B'den 3-B'ye veya düze gitmek gibi farklı bir pasta formatı seçin. Bu aynı zamanda pasta grafiğini çubuk grafiği gibi tamamen farklı bir grafiğe göre biçimlendireceğiniz yerdir. Bu biçimlendirme değişikliğinden memnun olduğunuzda “Tamam” ı tıklayın.
5.
Bir parça pastayı tıklayın ve grafik kutusunun kenarlarına doğru sürükleyin. Bu, parçalar arasına boşluk koyarken otomatik olarak düz bir pasta grafiğini patlayana dönüştürür.
6.
Pasta grafiğin herhangi bir parçasını sağ tıklayın. “Veri Noktasını Biçimlendir” seçeneğini seçin ve “Doldur” seçeneğini seçin. Pasta parçası için yeni bir düz renge tıklayın. Bu, Excel'in renk seçeneklerinden herhangi birini istemediğinizde kullanışlıdır. Sağ tıklamadan önce “Ctrl” tuşunu basılı tutarak birden fazla pasta parçasını aynı renge değiştirebilirsiniz.
7.
Şeridin Grafik Düzenleri bölümünü genişletin ve bir seçeneği tıklatın. Bu, pasta parçası gibi biçimlendirmeyi grafiğe yerleştirir. Aynı zamanda, uygulanabilir olduğunda, izleyicilerin hangi pasta parçasının e-tablonuzda neyi temsil ettiğini anlamalarına yardımcı olabilecek bir metin ekler.
8.
Pasta grafiğinin verilerini tutan hücrelerden birine tıklayın. Yeni bir numara yazın. Excel'in bu yeni veri noktası için güncellemek üzere pasta grafiğini otomatik olarak yeniden biçimlendireceğini unutmayın - pasta grafiğine hiçbir şey yapmanız gerekmez.
9.
E-tabloyu mevcut dosyaya kaydetmek için “Ctrl-S” düğmelerini tıklayın veya mevcut dosyayı sağlam tutmak için dosyayı farklı bir adla yeniden kaydedin.
İpuçları
- Bu talimatlar Excel 2013 için geçerlidir ancak Excel 2010'da neredeyse tamamen aynı şekilde çalışır. Grafik özelliklerinin düzeninde ve yazılımın diğer alanlarında farklı bir sürümde birkaç fark görebilirsiniz.
- Henüz bir pasta grafiğiniz yoksa, kolayca bir tane oluşturabilirsiniz. En az iki veri noktası grubuna ihtiyacınız var. Pasta grafiğinin verileriyle birlikte yalnızca hücreleri vurgulayın, sonra Grafikler seçeneğini tıklatın. Pasta grafiklerden birini seçin, örneğin 2 boyutlu ve Excel ızgaraya ekler. Grafiği biçimlendirmek için bu talimatları uygulayabilirsiniz.