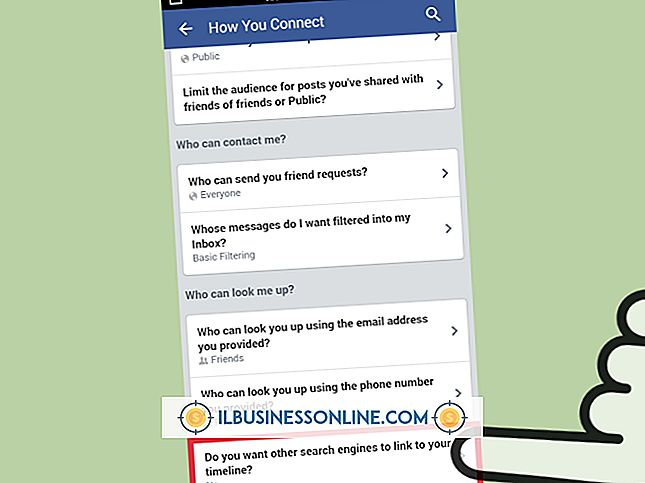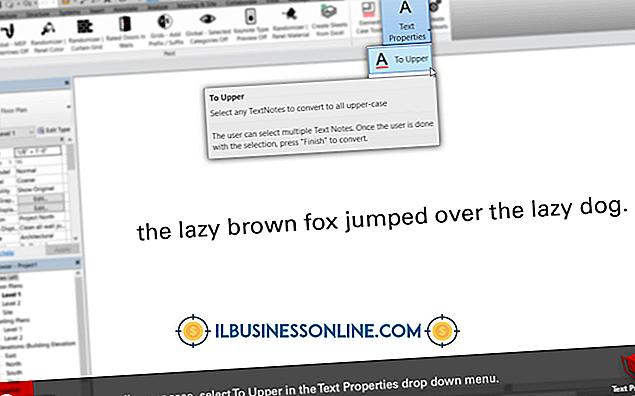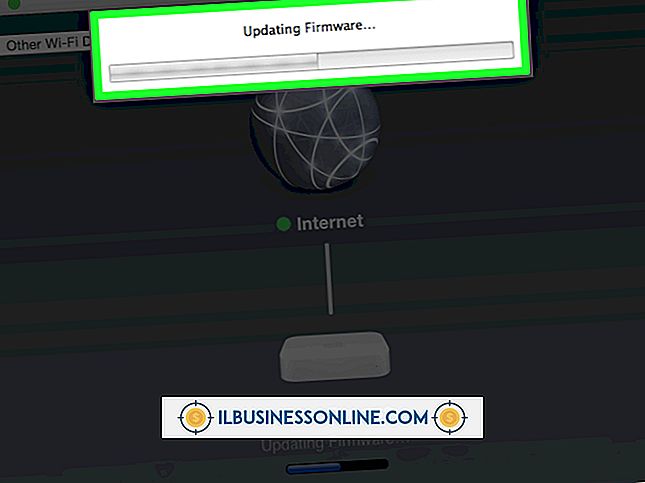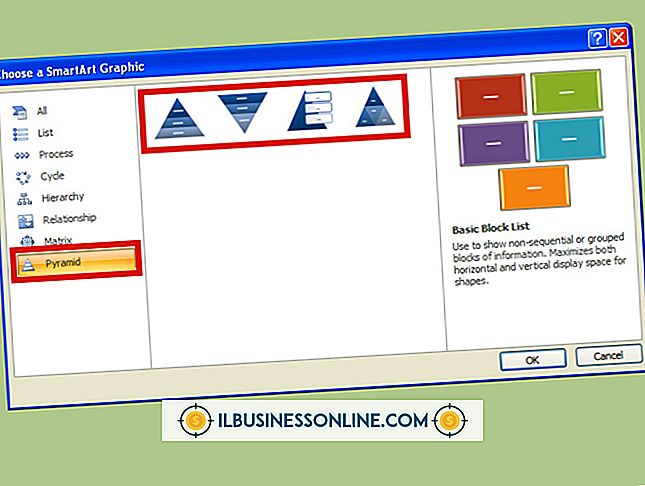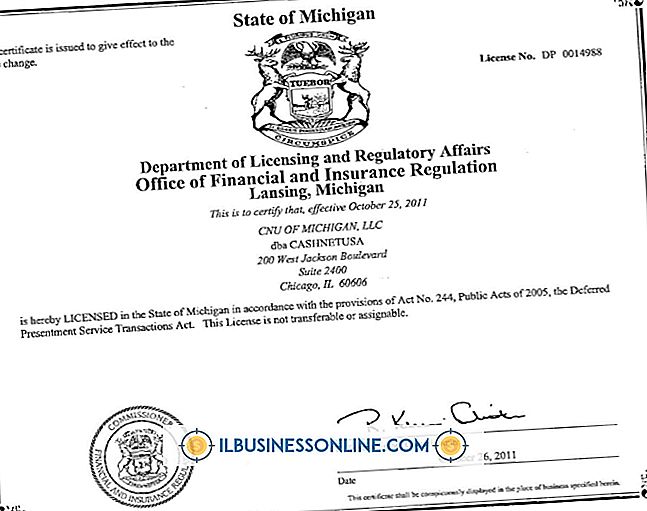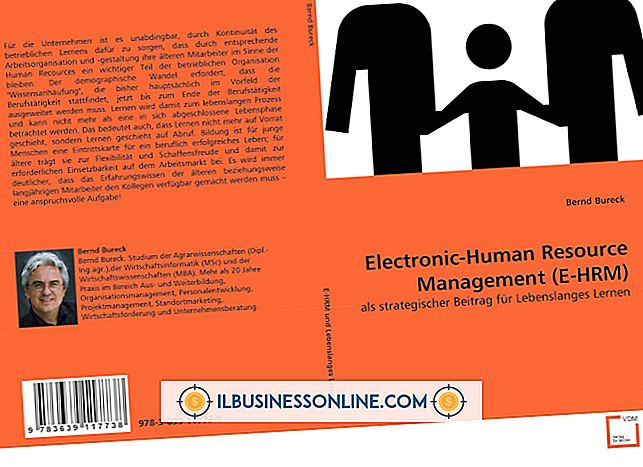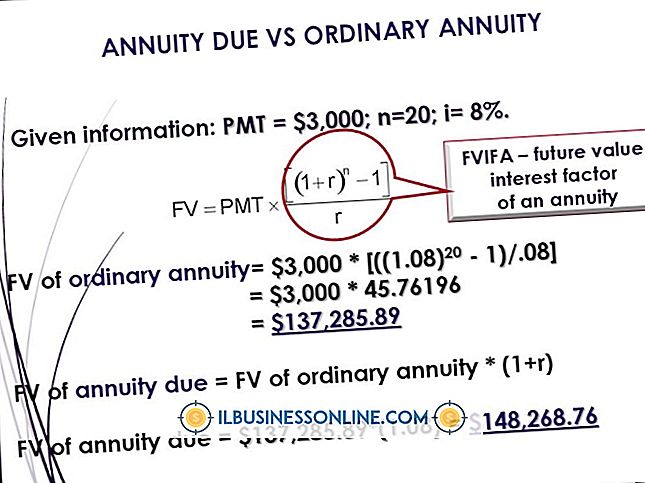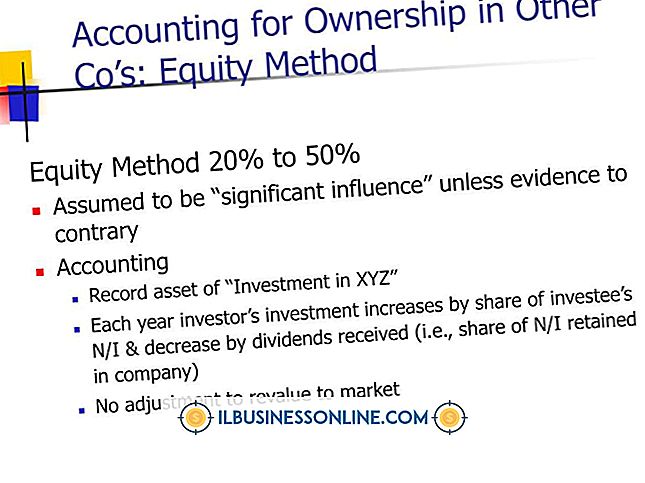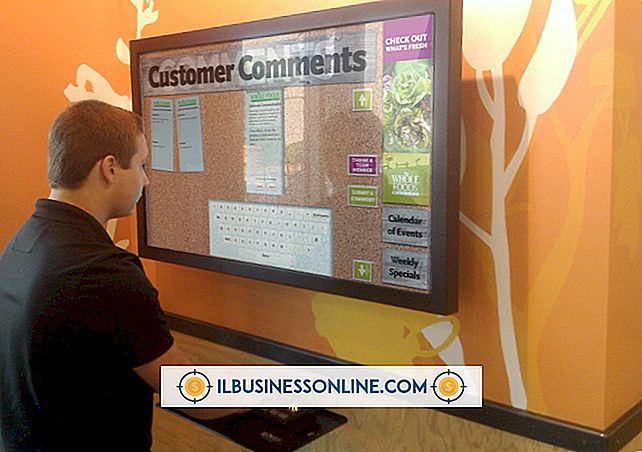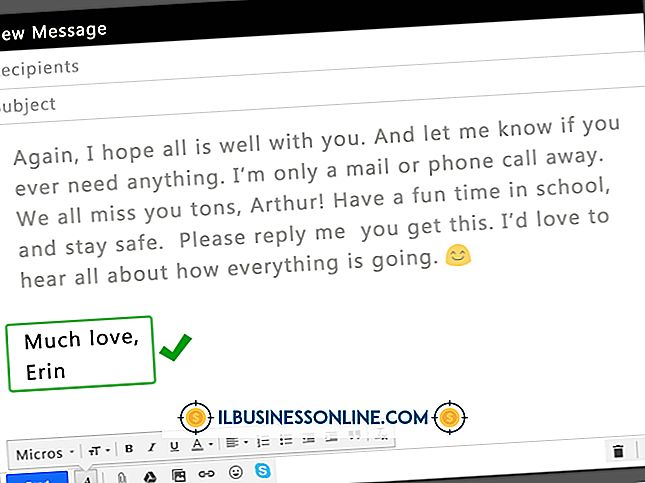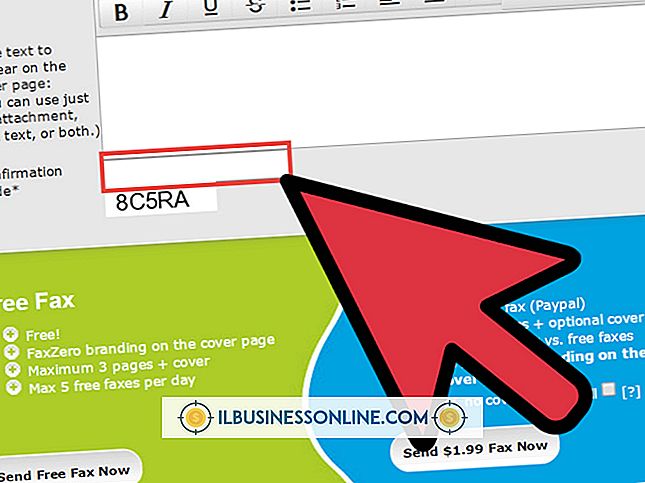Illustrator'da Doku Nasıl Doldurulur

Illustrator bir vektör programı olabilir, ancak bu, şekil doldurma söz konusu olduğunda düz renkler ve degradelerle sınırlı olduğunuz anlamına gelmez. Nesneleri doldurmak için doku kullanmak, resminize görsel ilgi ve derinlik hissi katabilir. Bir nesneye bir doku uyguladıktan sonra, resminize mükemmel şekilde uymasını sağlamak için çeşitli şekillerde de değiştirebilirsiniz.
Mevcut Dokuları Görüntüleme
"Pencere" yi tıklayın, "Renk Örneği Kitaplıklarının üzerine gelin", "Desenlerin" üzerine gelin, desen türünün üzerine gelin ve sonra o kategorideki dokuları ayrı bir panelde açmak için menüdeki bir girişi tıklatın. Daha fazla doku görüntülemek için bu işlemi diğer girişlerle tekrarlayın. Kullanmak istediğiniz şablon, indirdiğiniz ayrı bir dosyadaysa, "Pencere" yi tıklayın, "Swatch Kütüphaneleri" üzerine gelin, "Diğer Kütüphaneler" i tıklayın ve açmak için dosyayı seçin.
Doku uygulamak
Dolgu renk örneğinin Araçlar çubuğunda etkin olduğundan emin olun ve ardından dokuyu nesneye uygulamak için seçilen bir nesneyle doku örneğini tıklatın. Alternatif olarak, hiçbir şey seçilmemiş bir doku örneğini tıklayın ve ardından o doku ile doldurulmuş bir nesneyi oluşturmayı tercih ettiğiniz aracı kullanarak çizim yapın. Belgenizde zaten doku dolu bir nesne varsa ve dolgu ayarlarını tam olarak çoğaltmak istiyorsanız, dolgu ve kontur ayarlarını Araçlar çubuğundaki renk örneklerine kopyalamak için Seçim aracıyla nesneyi seçip yeni bir nesne çizin tercih ettiğiniz aracı kullanarak.
Doku Hususlarını Ayarlama
Nesnelere uygulanan dokular çeşitli şekillerde taşınabilir, yeniden boyutlandırılabilir ve düzeltilebilir. Bunu yaparken, bu değişikliklerin yalnızca nesnenin tamamına uygulanabileceğini unutmayın - varsa nesnenin darbesi de etkilenecektir. Kontur sadece düz bir renkse, hiçbir şey değişmeyecektir; bir gradyan veya doku ise, düzenlemelerinizde istenmeyen efektler olabilir. Bu sorunu çözmek için konturu nesneden kaldırın, istediğiniz değişiklikleri doldurun ve konturu tekrar uygulayın.
Taşıma, Dönme, Yansıtma ve Ölçeklendirme
Dolgusunu değiştirmek istediğiniz nesneyi seçin ve ardından Her Birini Dönüştür iletişim penceresini açmak için "Ctrl-Alt-Shift-D" tuşlarına basın. "Önizleme" ve "Desen Dönüştürme" seçeneklerinin etkin olduğundan ve "Nesneleri Dönüştür" seçeneğinin devre dışı bırakıldığından emin olun. Doku dolgusu istediğiniz gibi görünene kadar çeşitli sürgüleri ve metin alanlarını kullanarak iletişim penceresindeki ayarları yapın. Deseni daha büyük veya daha küçük hale getirebilir, oranlarını koruyabilir veya deforme edebilir, yatay veya dikey olarak hareket ettirebilir, döndürebilir veya her iki eksen boyunca yansıtabilirsiniz.
Versiyon bilgisi
Bu makaledeki bilgiler Adobe Illustrator CC için geçerlidir. Diğer sürümlerde biraz veya önemli ölçüde değişebilir.