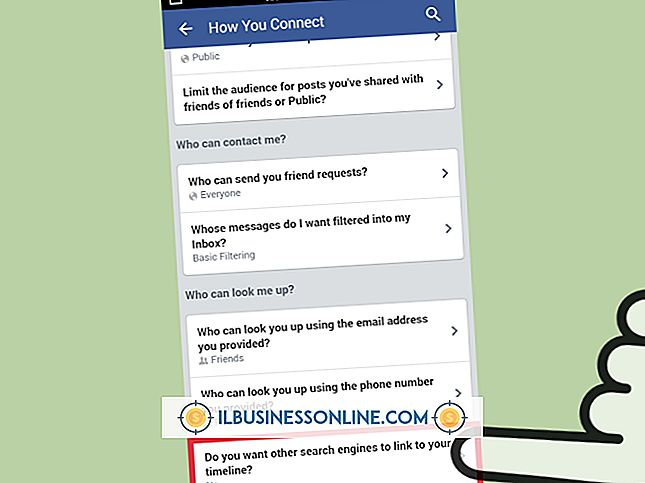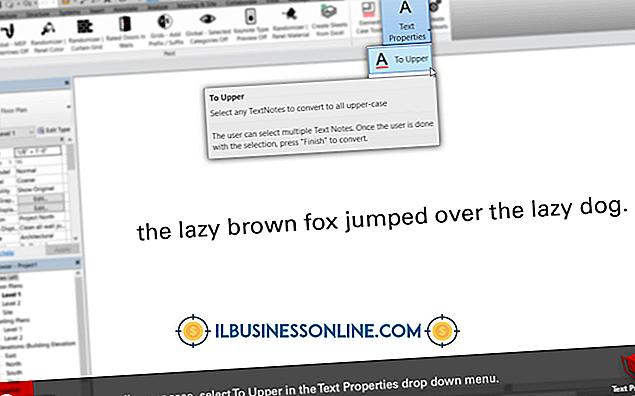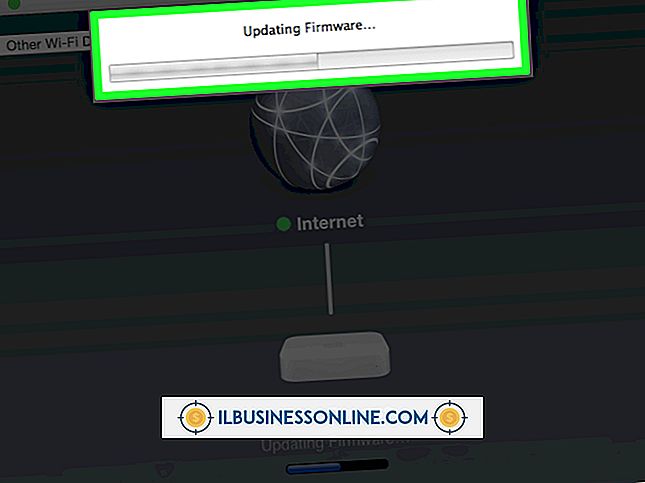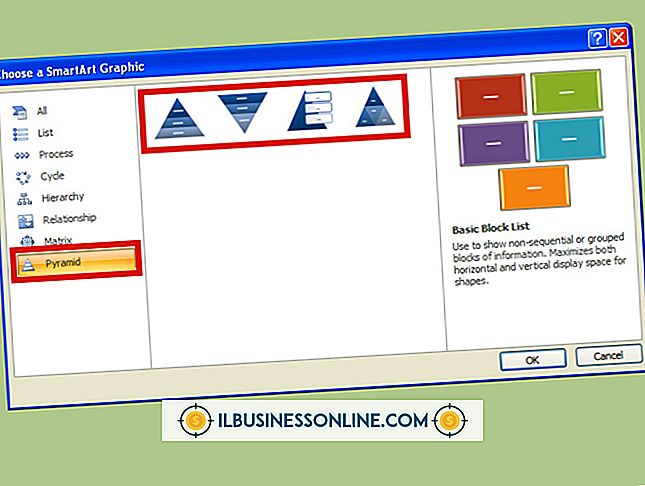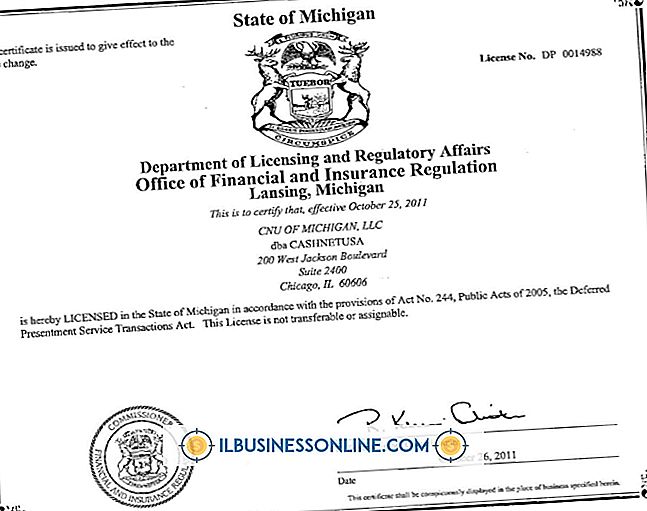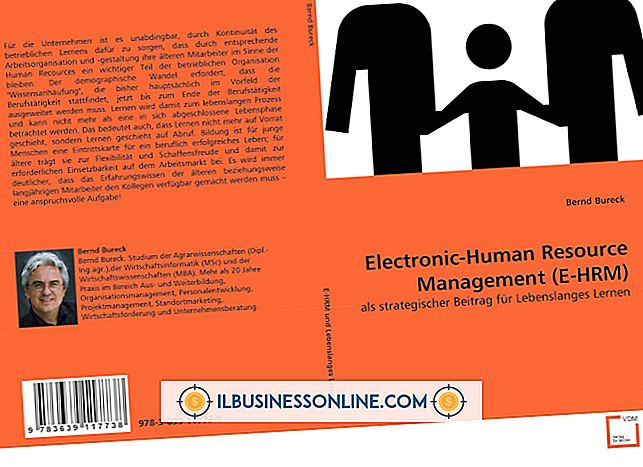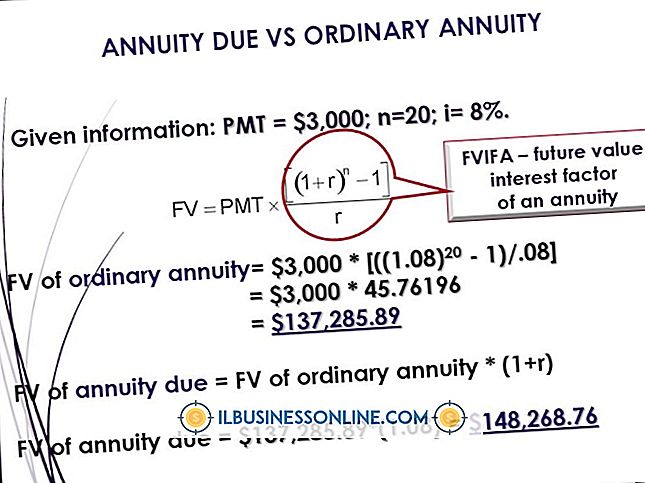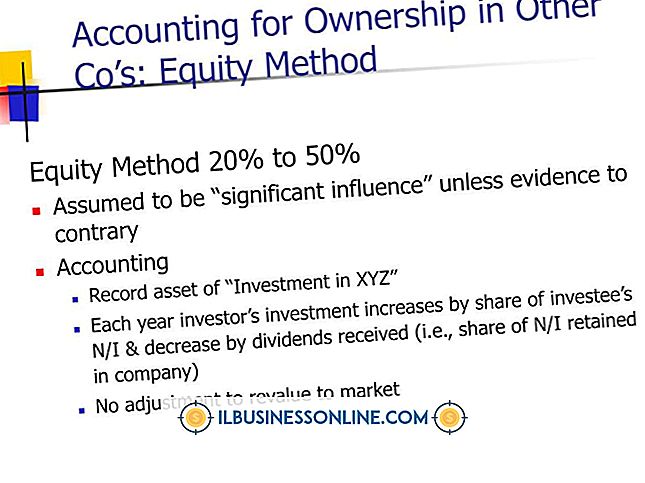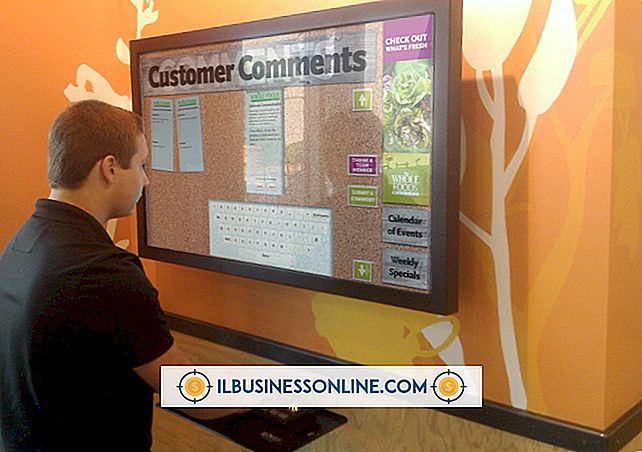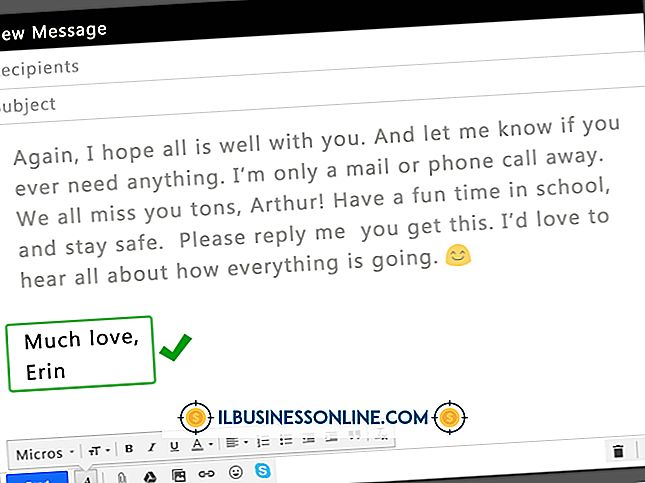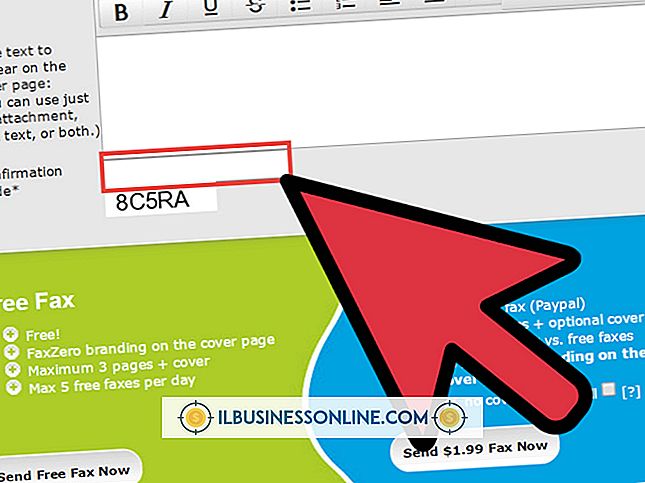Microsoft Excel'de Listeleri Düzenleme
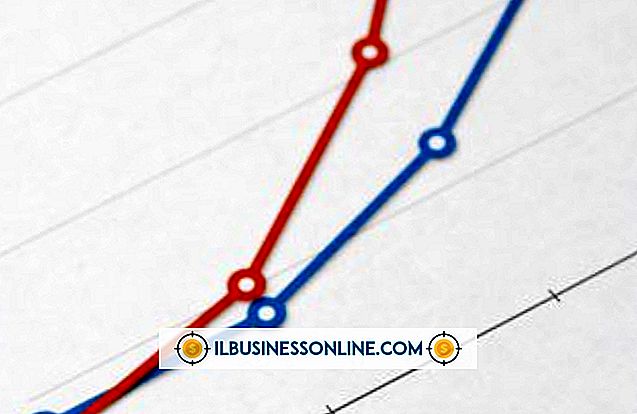
Excel açılır listeleri, Web sayfalarında bulunanlar gibi, küçük bir alanda büyük miktarda veri görüntülemenize yardımcı olur. Ayrıca, bir Excel düzenleme sayfasının bir hücreyi düzenlerken yapabileceği seçenekleri sınırlamak için kullanışlıdır. Bir liste içeren bir Excel elektronik tablosu alırsanız, Excel'in listenin değerlerini nereden aldığını anlamadıysanız güncelleme konusunda sorun yaşayabilirsiniz. Excel'in Veri Doğrulama araçlarını nasıl kullanacağınızı öğrenerek bir listenin veri kaynağını tanımlayabilir ve hızlı bir şekilde güncelleyebilirsiniz.
Adsız Listeyi Düzenle
1.
Excel'i başlatın ve o hücreyi seçmek için açılır listeyi içeren hücreyi tıklatın.
2.
Veri Doğrulama penceresini görüntülemek için “Veri” ye tıklayın ve “Veri Doğrulama” yı seçin.
3.
Pencerenin “Ayarlar” sekmesine tıklayın ve “Kaynak” metin kutusundaki değeri not edin. Bu değer adlandırılmış bir aralık veya hücre aralığı olabilir. Adlandırılmış bir aralık, birisinin bir hücre aralığına atandığı “= Satış” gibi bir addır. E-tablo sahipleri bir hücre aralığı tanımladıysa, bunu aşağıda gösterilen sözdizimini kullanarak yaptılar:
= Sayfa1 $ C $ 1: $ C $ 3
“Sayfa1” kelimesi, “Sayfa1” in sağında gösterilen hücre aralığını içeren çalışma sayfasını belirtir. Bu örnekte, bu aralık, C1 ila C3 hücrelerini kapsar. Bunun gibi bir hücre aralığı görürseniz, seçtiğiniz hücre, listesini belirtilen aralıktaki hücrelerden doldurur. “Kaynak” metin kutusunda adlandırılmış bir aralık görürseniz bir sonraki bölüme geçin. Aksi takdirde, bu bölümdeki bir sonraki adıma geçin.
4.
Hücre aralığındaki değerleri, listeyi doldurmak için kullanmak istediğiniz yeni bir aralık tanımlayacak şekilde değiştirin. Örneğin, seçilen hücre listesinin C1 ila C3 yerine C1 ila C4 hücrelerinde bulunan değerleri görüntülemesini istiyorsanız, "Kaynak" metin kutusuna aşağıdakini yazın:
= Sayfa1 $ C $ 1: $ C $ 4
5.
Veri Doğrulama penceresini kapatmak ve elektronik tabloya dönmek için “Tamam” ı tıklayın. Seçtiğiniz hücrenin yanındaki oku tıklayın. Liste, tanımladığınız yeni hücre aralığını açar ve görüntüler.
Adlandırılmış Listeyi Düzenle
1.
Veri Doğrulama penceresinin “Kaynak” metin kutusunda gördüğünüz adlandırılmış aralığın adını hatırlayın ve pencereyi kapatmak ve elektronik tabloya dönmek için “Tamam” ı tıklayın.
2.
Excel'in en üstündeki “Ad” metin kutusunu bulun. Bu kutu şeridin altında belirir ve kullanıcı arayüzünün sol tarafında oturur. Farenizi hareket ettirdiğinizde, “İsim Kutusu” kelimeleri bir araç ipucunda görünür.
3.
Bu metin kutusuna adlandırılmış aralık değerini yazın ve “Enter” tuşuna basın. Excel, bu aralığı oluşturan hücre grubunu bulur ve onu vurgular.
4.
Değerlerini güncellemek istiyorsanız hücrelerdeki değerleri değiştirin. Excel listeyi günceller ve yapacak daha fazla işiniz yok. Ancak, listeye yeni bir hücre eklemek veya mevcut bir hücreyi silmek istiyorsanız, bir sonraki bölüme geçin. Excel'in listeyi oluşturan hücreleri eklediğinizi veya sildiğinizi bilmesi için birkaç işlem daha yapmanız gerekir.
Hücre Ekledikten veya Sildikten Sonra Adlandırılmış Listeyi Güncelleyin
1.
Önceki bölümde vurgulanan hücre grubunun sonuna bir veya daha fazla yeni hücre ekleyin.
2.
Araç çubuğuna gidin ve “Formüller” i tıklayın ve “Ad Yöneticisi” ni seçin. Ad Yöneticisi penceresi açılır ve elektronik tabloda bulunan adlandırılmış aralıkların adlarını görüntüler.
3.
Daha önce adlandırılmış aralık adını tıklayın.
4.
Pencerenin altındaki “Refers To” kutusuna gidin ve güncellediğiniz hücre grubundaki tüm hücreleri içeren yeni bir aralık yazın. Örneğin, gruptaki hücreler şimdi C1 - C5 hücrelerinden oluşuyorsa, aşağıdakileri “Refers To” metin kutusuna yazın:
= Sayfa1 $ C $ 1: $ C $ 5
Bu örnek, hücrelerin “Sayfa1” adlı çalışma sayfasında bulunduğunu varsayar. Bunun yerine “Sayfa2” adlı bir çalışma sayfasındaysanız, ilk sözcük çalışma sayfası adıyla eşleşecek şekilde aşağıdakini yazın:
= Sayfa2 $ C $ 1: $ C $ 5
Uyarı
- Doğrulama Penceresinin “Kaynak” metin kutusuna veya “İadeler” metin kutusuna bir değer girerken, değerin eşittir işaretinden önce gelmeyi unutmayın. Aksi takdirde listeleriniz çalışmayacaktır.