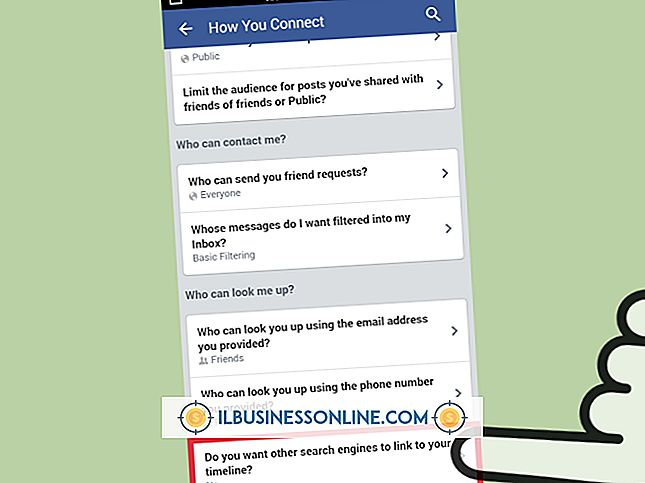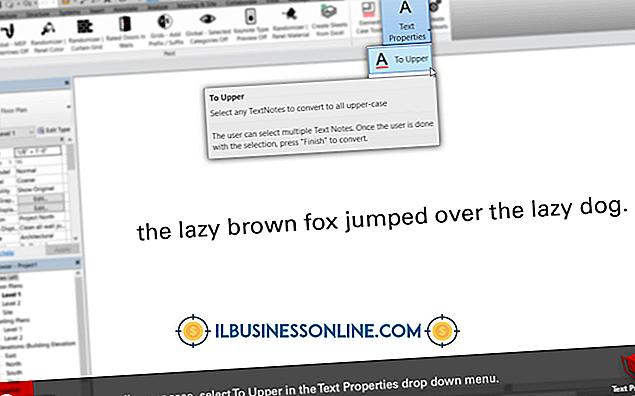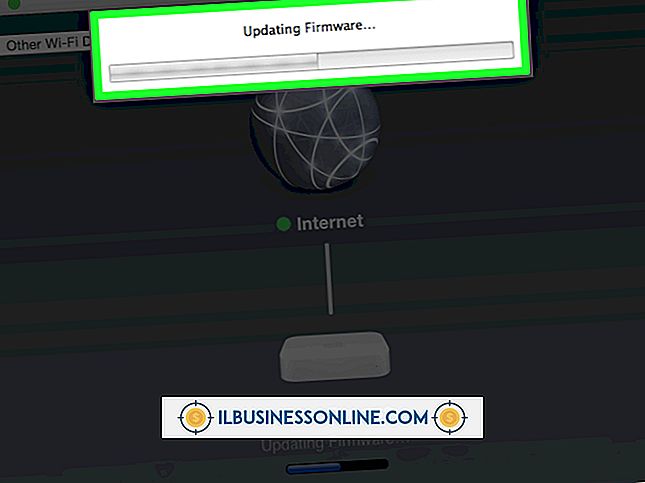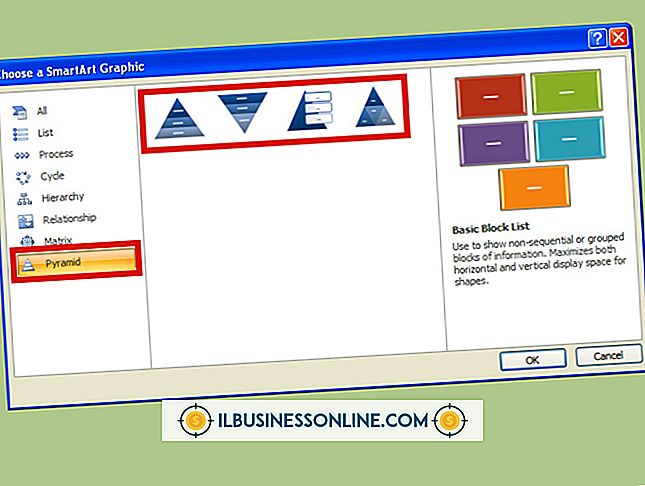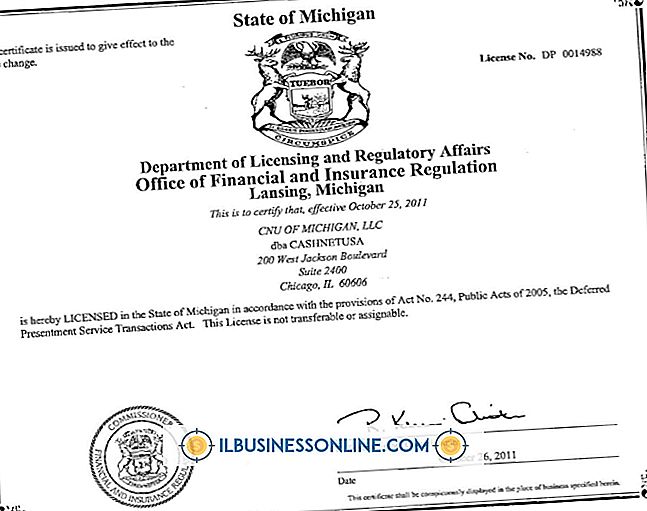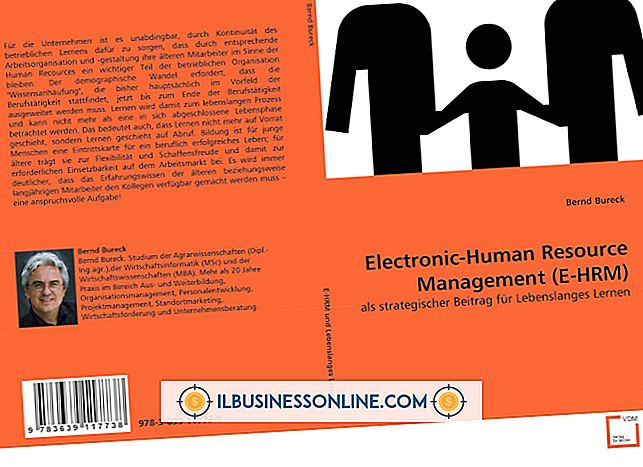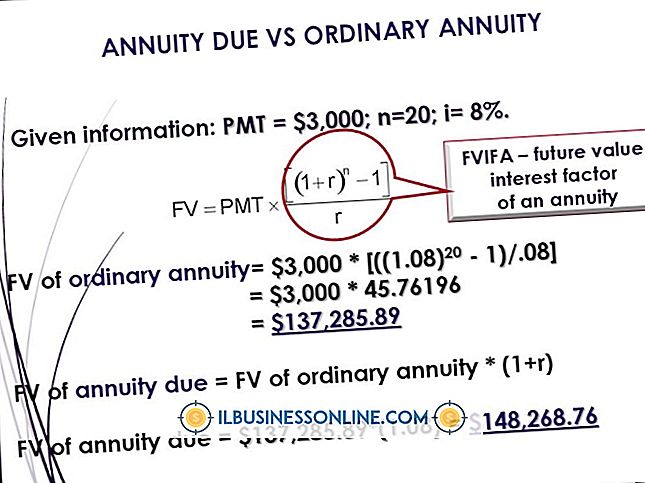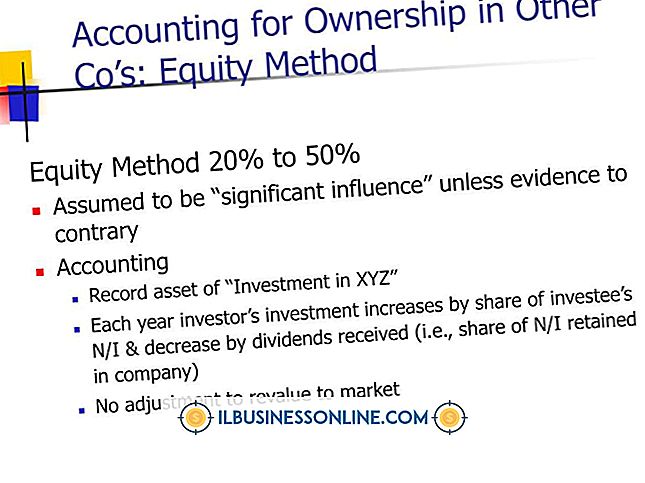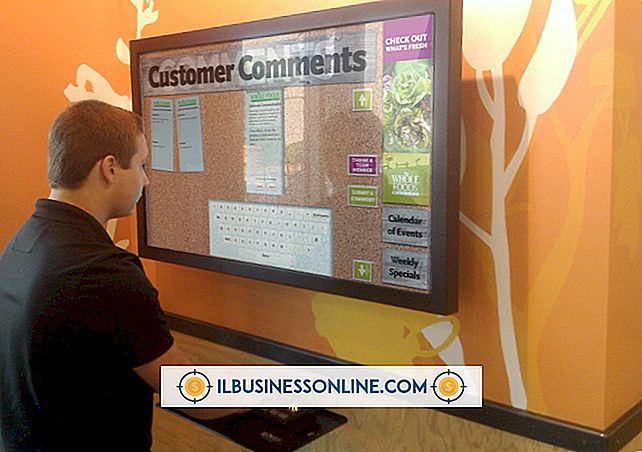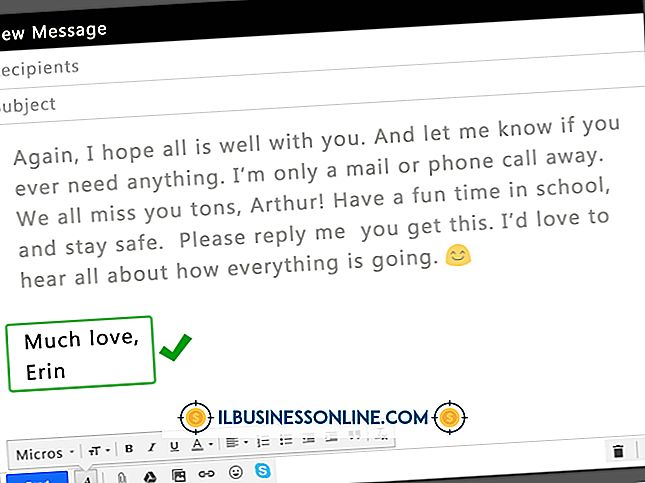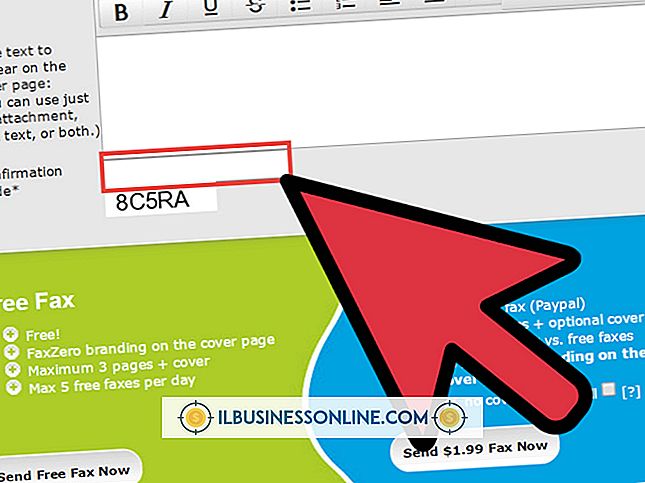Hotmail Klasörlerini Düzenleme

İletilerinizi sizin için en anlamlı şekilde gruplandırmak için Hotmail klasörlerinizi yönetin. Büyük bir mesaj kutusuyla boğulmuş hissetmek yerine, belirli bir klasörde proje detayları gibi ilgili mesajların bulunduğu klasörlerin bir listesini oluşturun. Hotmail seçenekleri, bir klasörün adını güncellemenize, bir alt klasör eklemenize veya özelleştirilmiş listenizdeki istenmeyen bir klasörü silmenize yardımcı olur. Kağıtsız klasörlerinizi düzenlemek, mesajlarınız arasında gezinmenizi ve bir sonraki eyleminiz için hızlı başvuru ve görüntüleme için içeriği kategorilere ayırmanıza yardımcı olur.
Yeni Bir Klasör Ekleme
1.
Gelen kutusunu açmak için Hotmail hesabınıza giriş yapın.
2.
Küçük bir metin kutusu görüntülemek için sol bölmedeki “Klasör” listesinin altındaki renkli “Yeni Klasör” bağlantısını tıklayın. Klasörler listesi görünmüyorsa, listeyi açmak için Klasörler'in yanındaki küçük üçgeni tıklayın.
3.
Yeni klasörünüzün adını yazın.
4.
Yeni klasörü listenin altına eklemek için “Enter” tuşuna basın.
5.
Adı alfabetik klasör listesine göre sıralamak için yeni klasörü tıklatın.
Bir Alt Klasör Ekle
1.
Gelen kutusunu açmak için Hotmail hesabınıza giriş yapın.
2.
Alt panel eklemek istediğiniz sol bölmedeki bir klasörü sağ tıklayın. “Yeni Alt Klasör” dahil bir seçenek listesi görüntülenecektir.
3.
Seçilen klasörün altında küçük bir metin kutusu görüntülemek için “Yeni Alt Klasör” düğmesine tıklayın. Bu metin kutusuna alt klasörünüzün yeni adını yazın.
4.
Bu girintili alt klasörü sol bölmeye eklemek için klavyenizdeki “Enter” tuşuna basın.
Klasör Adını Düzenleme veya Silme
1.
Gelen kutusunu açmak için Hotmail hesabınıza giriş yapın.
2.
Küçük bir gri dişli görüntülemek için sol gezinme bölmesinde "Klasörler" üzerine gelin.
3.
Gri dişli sembolü üzerine gelin. Dişlinin rengi maviye dönecek.
4.
Bir listede üç seçenek görüntülemek için mavi dişli sembolüne tıklayın: “Klasörleri Yönet, ” “Yeni Bir Klasör Ekle” ve “Kuralları Yönet”.
5.
Klasörlerinizin bir listesini getirmek için “Klasörleri Yönet” i tıklayın.
6.
Düzenlemek istediğiniz adlandırılmış klasörün yanındaki kutuya bir onay işareti eklemek için tıklayın. “” Önemsiz ”ve“ Silinmiş ”gibi varsayılan klasörler bu onay kutularına sahip değildir.
7.
Tablonun üstündeki tercih edilen bağlantı seçeneklerinden birine tıklayın: “Yeniden Adlandır” veya Sil. ”“ Yeniden Adlandır ”bağlantısını tıkladığınızda, “ Klasör Adını Değiştir ”sayfasını bir metin kutusu ile açar. Eski klasör adını değiştirmek için yeni adı yazın. “Kaydet” i tıklayın. “Sil” bağlantısını tıkladığınızda, klasörü silmek ve e-posta içeriğini “Silinmiş” klasöre taşımak için onay isteyen bir iletişim kutusu açılır. Bu klasörü kaldırmak için “Tamam” a tıklayın.