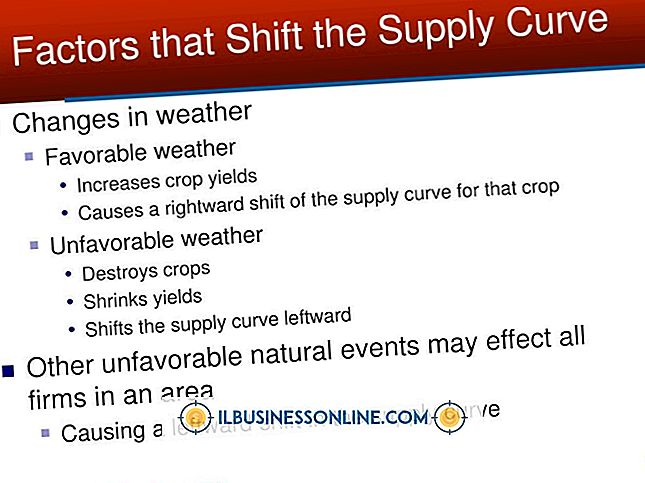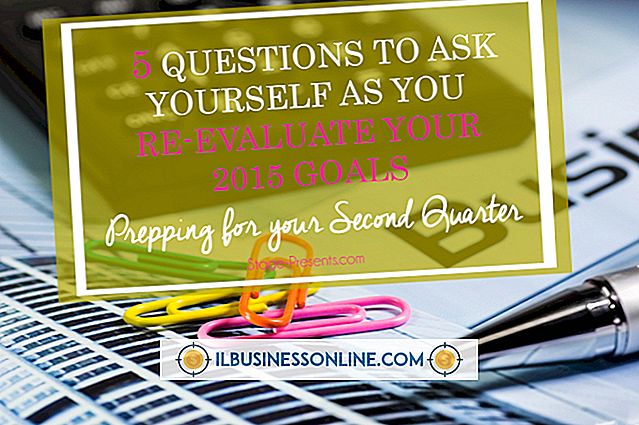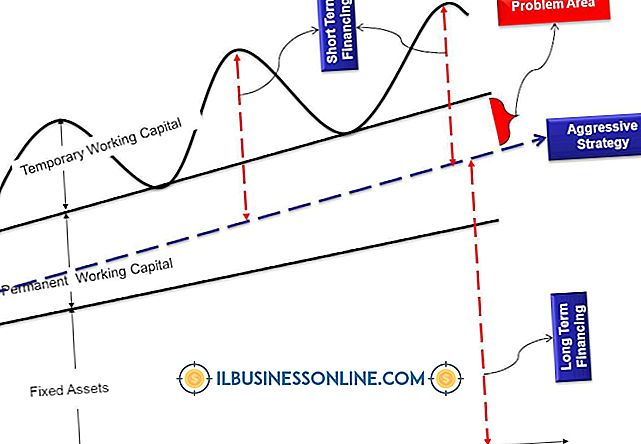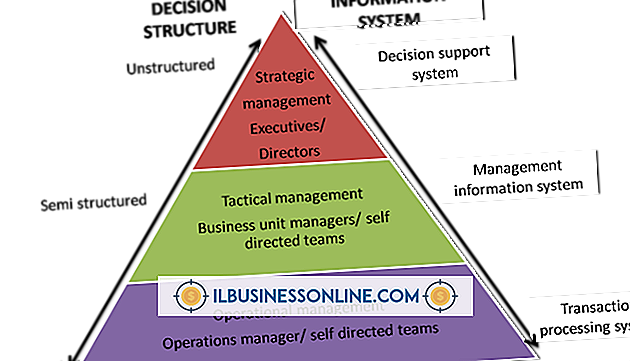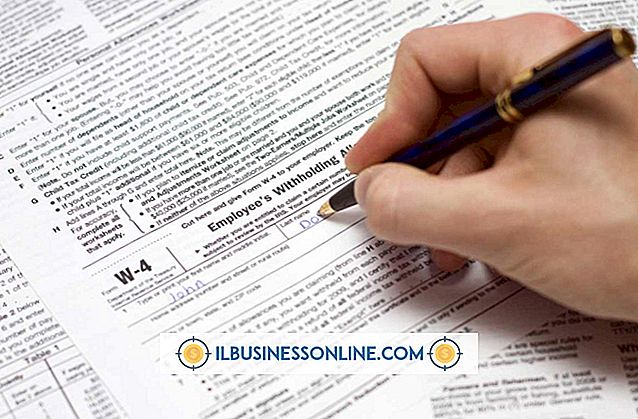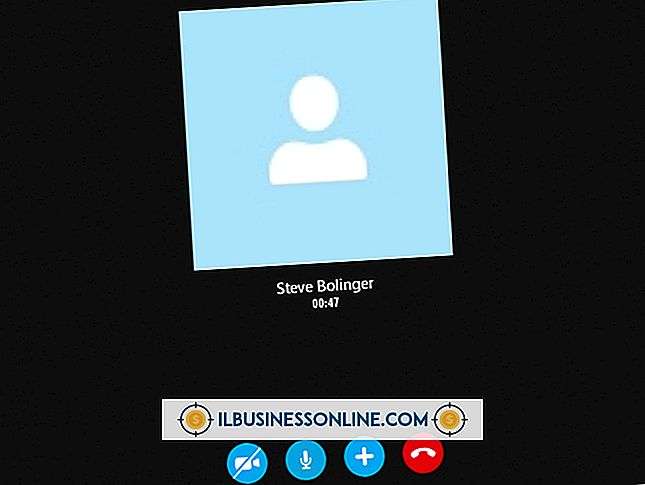QuickBooks'a Aktarılacak Çalışan Süresini İzlemek İçin Bir Excel Çizelgesi'ni Nasıl Kullanırım?

Saatlik ücret alan çalışanlar, ücretleri ve fazla mesai ücretlerini düzenleyen, ABD Çalışma Bakanlığı tarafından yönetilen Adil Çalışma Standartları Yasasına tabi olabilir. Yasa, işverenlerin, işçilerinin günlük ve haftalık çalışma saatlerini izlemesini gerektiriyor. Kayıt tutma sürecinizi kolaylaştırmak ve Intuit QuickBooks'ta işletme muhasebesi için girdi sağlamak için, her çalışanın çalışma zamanlamasını kaydeden sanal zaman çizelgeleri oluşturmak için Microsoft Excel'i kullanabilirsiniz. Standart bir Excel çalışma kitabı hazırladıktan sonra, her çalışanın performansını temsil eden ayrı bir çalışma sayfasıyla her çalışma dönemini kapsayacak şekilde kullanabilirsiniz.
1.
Microsoft Excel şeridinin "Görünüm" sekmesine geçin, açılır menüyü açmak için "Bölmeleri Dondur" öğesine tıklayın ve çalışma sayfanızın ilk satırının ne kadar düşük olduğuna bakılmaksızın "Üst Satırı Dondur" u seçin. Kaydırdığınız sayfa.
2.
Sütun başlığını A satırına, A1 hücresindeki "Tarih" ile başlayarak girin. Çalışanlarınızın kullandığı kadar iş günü dönüm noktası için sütunlar ayarlayın. Günün başında saatlerini girerler ve sonunda saatlerini keserlerse, zaman girişleri için yalnızca iki sütun gerekir. Mola zamanları ve öğünler için saat ve saatte dikkatleri varsa, bu önemli zaman noktalarının her biri için bir sütuna ihtiyacınız vardır. Gün alt bölümlerinin tüm sütun başlıklarını girdikten sonra, sonraki iki sütuna "Günlük Saat" ve "Haftalık Saat" başlıklarını girin.
3.
Tüm hücrelerini seçmek için A sütunu başlığına tıklayın. Excel şeridinin "Giriş" sekmesine geçin ve ardından açılı bir okla işaretlenmiş Sayı grubunun altındaki etiketlenmemiş iletişim kutusu başlatıcısını tıklatın. Sayı iletişim kutusu açıldığında, kategori listesindeki "Tarih" öğesini tıklayın ve ardından Tip listesinden tercih ettiğiniz tarih biçimini seçin. "Tamam" düğmesini tıklayın.
4.
B sütunu üstbilgisine - ilk zaman izleme sütunu - ve "Shift" - oluşturduğunuz son zaman izleme sütununun başlığına tıklayın. Excel şeridinin Sayı grubunun Giriş sekmesindeki iletişim kutusu başlatıcısını tıklatın, kategori listesindeki "Saat" öğesini seçin ve ardından daypart göstergeleriyle süreleri görüntülemek için Tür listesinde "1:30 PM" olarak tanımlanan biçimi uygulayın . Biçimlendirme işlemini tamamlamak için "Tamam" düğmesini tıklayın.
5.
Günlük zaman toplamı sütununun başlığını tıklayın ve daha sonra "Shift" -En son etiketlediğiniz haftalık-toplam sütunun başlığına tıklayın, bu sütunlardaki tüm hücreleri seçin. Numara iletişim kutusu başlatıcısını üçüncü kez tıklayın, kategori listesindeki "Özel" öğesini seçin ve ardından Tip alanına "[h]: mm" (tırnak işaretleri olmadan) girin. Bu özel sayı biçimi, bir haftanın çalışmasını özetlemenizi ve sonucu doğru şekilde görüntülemenizi sağlayan 24 saati geçen zaman değerlerini barındırır.
6.
Günlük saatleri izleyen zaman toplayan hücreye tıklayın. Excel'e bir formül girdiğinizi işaret etmek için eşit bir işaret yazın, formülün yerini eklemek için o satırdaki gün sonu saat-başı hücresini tıklayın, eksi işaretini yazın ve ardından saati tıklayın. -Hücrede. Zaman aşımı süresini, zaman aşımından itibaren çıkaran formülü tamamlamak için "Enter" tuşuna basın. Çalışanlarınız mola veya öğle yemeği için saat bırakmıyorsa, bu formül tüm gün için çalışma saatlerini hesaplar. Aksi takdirde, formülünüz ek hesaplamalara ihtiyaç duyar (bkz. İpuçları).
7.
Tam bir haftanın çalışma saatlerinin toplamını gösterecek olan 6. satırdaki hafta toplamı hücresine tıklayın ve ardından "= SUM (" (tırnak işaretleri olmadan) yazın. 2. satırdaki gün toplamı hücresine tıklayın, sürükleyin 6. satırdaki hücreyi vurgulayana kadar sütun boyunca aşağı doğru bir parantez yazın ve formülü tamamlamak için "Enter" tuşuna basın.
8.
Tüm hücre bloğunu seçerek 2. satırdaki ilk hücreden tıklayıp 6. satırdaki hafta toplamlayan hücreye kadar sürükleyin ve ardından imleci seçimdeki son hücrenin sağ alt köşesine getirin. İmleç, siyah artı işareti gibi görünmek üzere görünüm değiştirdiğinde, bir yıllık değerdeki satırları otomatik olarak doldurmak için aşağı doğru sürükleyin;
9.
Sayfayı tanımlayan yer tutucu metni seçmek için çalışma sayfasının başlık sekmesine çift tıklayın. İzlemesi gereken ilk çalışanın adını girin.
10.
Tüm veri alanını seçmek için çalışma sayfasının numaralı satırının ve harfli sütun başlıklarının kesişimine tıklayın ve ardından seçimi panoya kopyalamak için "Ctrl-C" tuşuna basın. Yeni bir çalışma sayfası eklemek için mevcut çalışma sayfasının adı sekmesinin yanındaki artı işaretine tıklayın.
İpuçları
- Zaman aşımına uğramış bir öğle yemeği süresi sağlamak için günlük zaman toplamı hücresini tıklatın ve sonra formülü başlatmak için "= SUM (" (tırnak işaretleri olmadan) yazın. Öğle yemeği saat aşımı hücresini tıklatın ve sonra bir eksi işareti; sabah saat girişini tıklatın ve sonra bir artı işareti yazın; gün biten saat aşımı hücresini tıklayın, eksi işareti yazın ve sonra öğle vakti saat giriş hücresini tıklayın. Kapama parantezi ve sonra "Enter" tuşuna basın.
- Excel verilerini QuickBooks'a içe aktarmak için çalışma sayfanızdan kopyalayıp doğrudan QuickBooks Birden Çok Liste Girdileri Ekleme / Düzenleme penceresine yapıştırabilir, zaman izleyen çalışma sayfalarınızdan veri içeren özel bir elektronik tablo oluşturabilir veya metin tabanlı CSV'nin sürümlerini kullanabilirsiniz. QuickBooks tarafından alınabilecek bir dosya oluşturmak için dosya biçimi.
- Zaman izleme formülleri içeren boş hücreler, değerlendirdikleri hücreleri dolduruncaya kadar "0:00" görüntüler.
- Excel'in zaman biçimlerinden bazıları açıklamalarının önünde bir yıldız işareti görüntüler. Bu biçimler, Windows Denetim Masası'nda oluşturulan bölgesel zaman ayarlarını kullanır.
- Ana Excel dosyanızı ayarladıktan sonra, şablon olarak kaydedin, böylece her açtığınızda boş kopyalarını yeniden kullanabilirsiniz.
Uyarılar
- Bir zaman değerinden sonra "a" veya "p" girmezseniz, Excel bunu otomatik olarak sabah girişi olarak kabul eder ve "am" ekler. Zaman girişlerini kolaylaştırmak için, "16:30" ila "4:30 pm" ve "16" kelimesini "4:30" olarak dönüştüren 24 saatlik gösterim kullanın.
- Bu makaledeki bilgiler Microsoft Excel 2013 için geçerlidir. Diğer sürümlerde veya ürünlerde biraz veya önemli ölçüde farklılık gösterebilir.