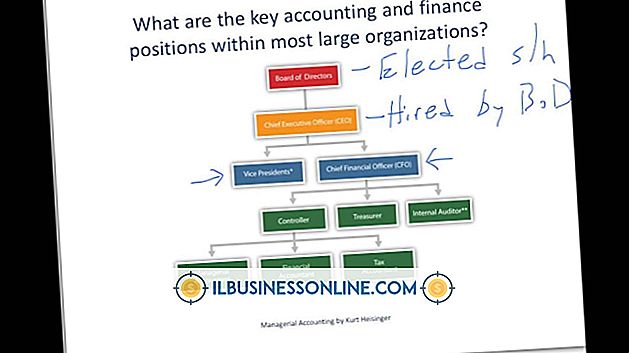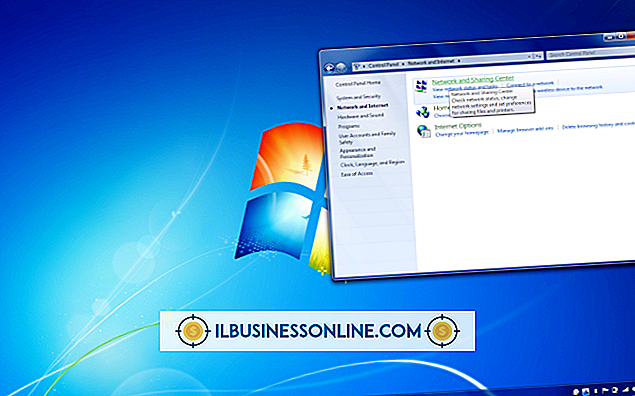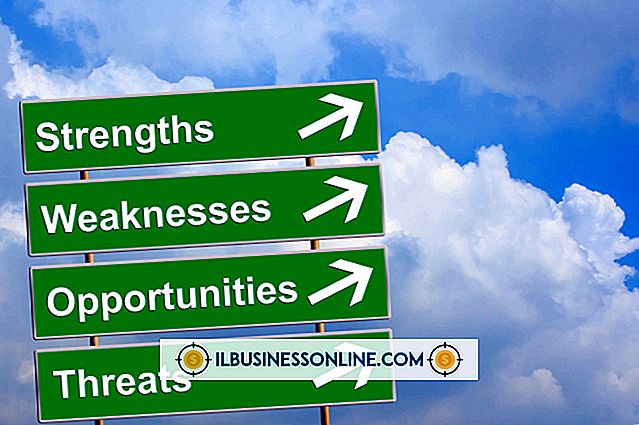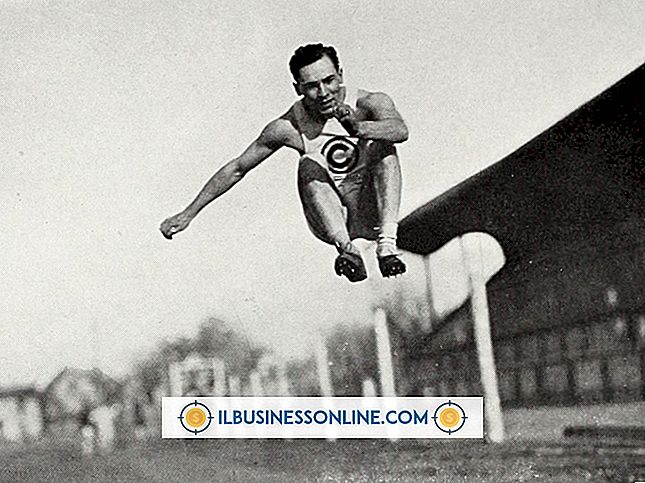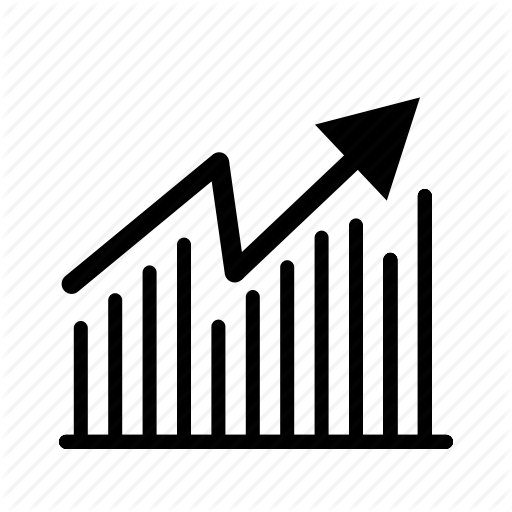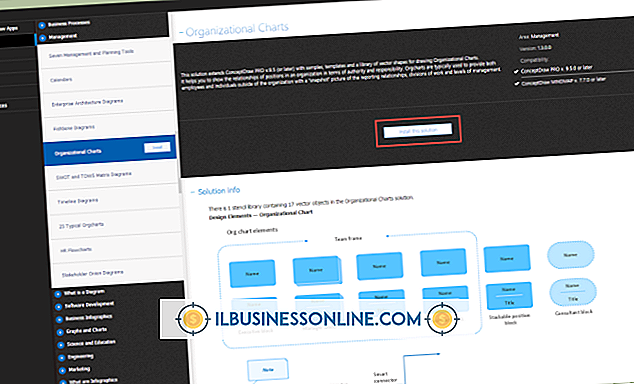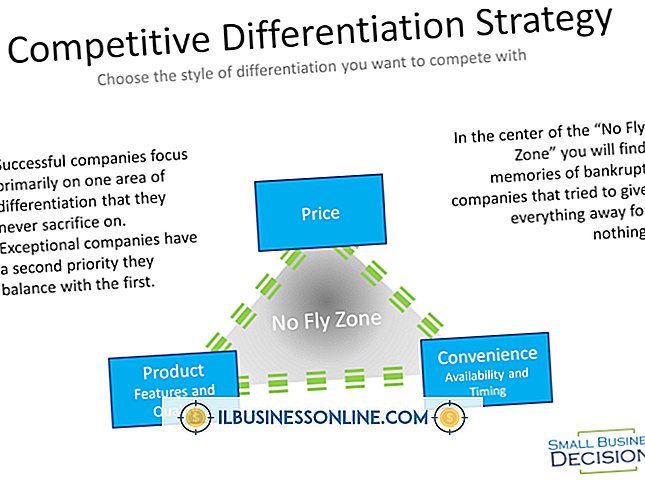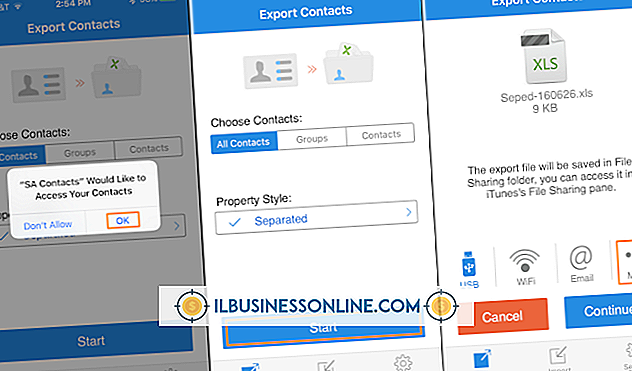Microsoft Excel Grafik Lejantında Renk Kodlaması Nasıl Değiştirilir

Renk, insanların bir Excel grafiğindeki efsaneler gibi önemli bilgileri tanımlamasını kolaylaştırabilir. Profesyonel tasarımcılar web sitelerini, uygulamaları ve belgeleri daha çekici hale getirmek için renk kodlamasını etkili bir şekilde kullanmayı öğrenirler. Microsoft, Office 2013'ü piyasaya sürdüğünde, şirket Excel'e bir efsaneye veya başka bir grafik öğesine gelişmiş biçimlendirme seçenekleri uygulamanıza yardımcı olabilecek yeni bir görev bölmesi ekledi. Bir Excel göstergesinin renk kodlamasını değiştirmek istediğinizde bu bölmeye erişin.
Efsane Renk
Bir grafikteki göstergeye sağ tıklayarak ve "Göstergeyi Biçimlendir" i seçerek Excel'in Biçim Göstergesi bölmesini açın. Pencerenin boya kovası şeklindeki Dolgu ve Çizgi simgesini ve ardından "Doldur" u tıklayın. Renklerin listesini görmek için "Renk" açılır menüsünü tıklayın. Bu renklerden birini tıkladığınızda Excel bunu anında efsaneye uygular. Bu esneklik, farklı gösterge renklerinin mevcut grafik unsurlarına göre nasıl göründüğünü görme becerisi sunar. Örneğin, yeşil ve mavinin birlikte iyi çalıştığını düşünmüyorsanız, grafiğin geri kalanı mavi ise, göstergenizi yeşil yapmak istemeyebilirsiniz.
Sınırı çimdik
Kenarlıklar, bir belgedeki veya grafikteki bileşenlerin ayrılmasına yardımcı olur. Efsanenizin kenarlık rengini daha belirgin hale getirmek için değiştirmek isterseniz, Efsanenin Formatını "Kenarlık" düğmesini ve ardından bir renk listesi görüntülemek için "Renk" i tıklayın. Efsanenin sınırına uygulamak için bir renge tıklayın. Bir rengi tıkladığınızda hiçbir şey olmuyorsa, seçmek için "Düz Çizgi" radyo düğmesini tıklayın. "Genişlik" metin kutusuna daha büyük bir değer yazarak kenarlığı kalınlaştırın.
Rengin Ötesine Geç
Özelleştirme işinizin bir efsanenin rengini değiştirdiğinizde sona ermesi gerekmez. Göstergeye uygulayabileceğiniz özel efektleri ortaya çıkarmak için Göstergeyi Biçimlendir panelinin "Efektler" simgesine tıklayın. Örneğin, göstergenin ışıma efekti göstermesini istiyorsanız, "Parlaklık" seçeneğini tıklayın ve beliren ayarlardan birini ayarlayın. Farklı bir kenarlık stili seçmek için "Kenarlık" düğmesini ve ardından "Tür" açılır menüsünü de tıklayabilirsiniz.
Genel Grafik İpuçları
Renklerini değiştirdikten sonra, neye benzediğini görmek için her zaman grafiğinizi yazdırın. Ekranda gördükleriniz, yazıcınızın kağıt üzerinde ürettiği ile eşleşmeyebilir. Lejant renklerinin çok koyu olduğunu keşfederseniz, insanların metni okumasını kolaylaştıran daha açık bir renk tonu seçin. Renklerini de değiştirmek isterseniz, diğer grafik öğelerini sağ tıklayın ve bu adımları izleyin. Worqx veya SensationalColor.com (Kaynaklar'daki bağlantılar) gibi renk teorisini açıklayan bir web sitesini ziyaret ederek etkili bir şekilde karıştırmayı ve eşleştirmeyi öğrenin.